PDF только для чтения означает, что пользователи могут открывать и просматривать файл и его содержимое, но не могут каким-либо образом изменять или редактировать PDF. Хотя на вопрос о том, как сделать PDF доступным только для чтения, ответить достаточно просто, для применения такого ограничения разрешений требуются специальные инструменты. Чтобы создать PDF-файл только для чтения для автономного или онлайн-использования, мы рекомендуем использовать Wondershare PDFelement - Редактор PDF-файлов, надежный редактор PDF с широкий спектр функций, включая безопасность PDF в виде шифрования PDF на основе пароля и возможность установки двух типов паролей. Один из них предназначен для доступа к файлу, а второй, относящийся к этой статье, — установить ограничение разрешений для создания файла PDF, доступного только для чтения. Давайте посмотрим, как сохранить PDF-файл только для чтения, чтобы пользователи не могли его редактировать или вносить какие-либо другие изменения.

![]() Работает на основе ИИ
Работает на основе ИИ
Часть 1. Как сделать PDF доступным только для чтения
Ниже показаны три простых шага, чтобы заблокировать файл PDF для редактирования с помощью PDFelement, а последний шаг показывает, как разблокировать файл, чтобы его можно было редактировать в любом редакторе PDF. Начнем.
Шаг 1. Импорт PDF
Первый шаг — импорт файла PDF в PDFelement. Это легко сделать с помощью перетаскивания или с помощью опции "Открыть файлы" в главном окне приветствия. Открыв файл, нажмите вкладку "Защитить" в верхней части окна, а затем кнопку "Установить пароль" на панели инструментов.

Шаг 2. Установите пароль доступа для PDF
Когда вы увидите окно "Безопасность", установите флажок "Пароль разрешения" и введите пароль. Выпадающие меню "Изменить разрешение" позволят вам выбрать, какие ограничения вы хотите применить и какие действия разрешены.
Более того, если вы также не хотите, чтобы другие люди копировали содержимое вашего PDF-файла, вы можете снять флажок "Разрешить копирование текста, изображений и другого содержимого". После настройки параметров нажмите на кнопку "Сохранить". Ограничения будут применены, и только тот, у кого есть пароль разрешения, сможет разблокировать ограничения.

![]() Работает на основе ИИ
Работает на основе ИИ

Примечание: не устанавливайте "Пароль для открытия", так как если вы установите пароль для открытия, другим придется вводить пароль, чтобы открыть документ, и он будет нечитаем.
Шаг 3. Сохраните PDF-файл только для чтения
Последний шаг — сохранить файл в выбранном месте, которое может быть на локальном диске или в учетной записи облачного хранилища. Просто нажмите "Файл" > "Сохранить как", чтобы увидеть варианты.

После сохранения файла вы можете проверить его свойства, чтобы узнать, какие ограничения были установлены, нажав кнопку "Файл" > "Свойства" > Опция "Безопасность".
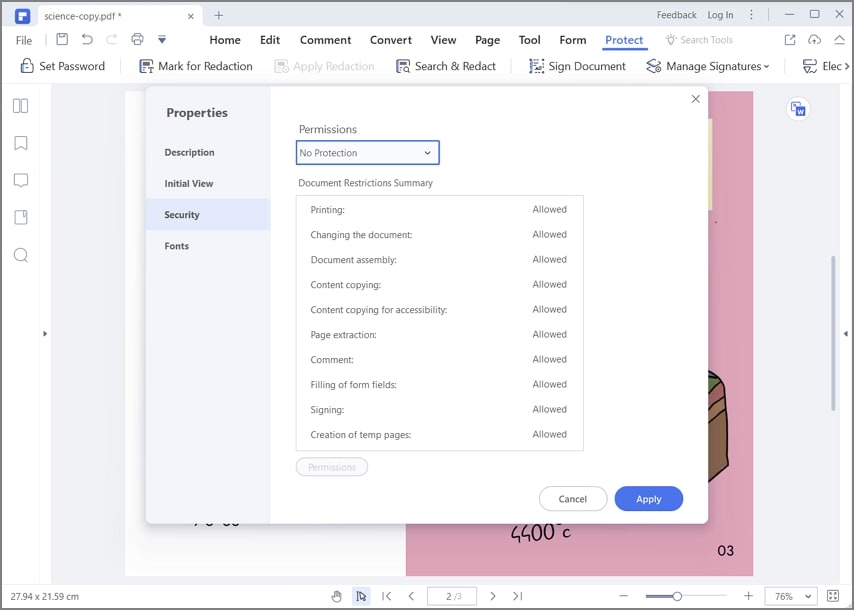
Шаг 4. Как снять ограничения только для чтения в PDF
После вышеуказанных шагов файл PDF будет доступен только для чтения. Если другие хотят отредактировать файл, им нужно будет нажать "Включить редактирование", а затем ввести установленный пароль доступа и нажать "ОК" при попытке редактирования файла.

![]() Работает на основе ИИ
Работает на основе ИИ

Часть 2. Еще один способ сделать PDF только для чтения
Если вы не хотите применять такие детализированные ограничения, а просто хотите версию вашего PDF-файла, содержимое которой нельзя изменить, все, что вам нужно сделать, это преобразовать его в файл изображения. Вы также можете сделать это в PDFelement. Вот шаги.
1. Откройте файл в PDFelement, как показано на шаге 1 выше.
2. На вкладке "Конвертировать" нажмите кнопку "В изображение". Это преобразует PDF в JPG или любой формат изображения, который вы выберете.
3. Нажмите "Сохранить", чтобы преобразовать файл и сохранить его с тем же именем, чтобы вы знали источник содержимого. Расширение файла .jpg или .png предотвратит перезапись исходного файла PDF.

![]() Работает на основе ИИ
Работает на основе ИИ

Выходной файл теперь представляет собой изображение, которым можно поделиться. Чтобы сделать PDF-файл доступным только для чтения в Интернете или преобразовать PDF-файл в доступный только для чтения онлайн, вы можете использовать надежное веб-приложение, такое как HiPDF. Приведенный выше процесс описывает, как сделать PDF-файл доступным только для чтения с помощью PDFelement. Этот мощный редактор PDF имеет несколько других функций, описанных ниже.
Полная возможность редактирования PDF: Edit PDF, включая текст, изображения, гиперссылки, объекты, встроенные мультимедийные файлы, комментарии, аннотации, водяные знаки, верхние и нижние колонтитулы, фон и другие компоненты.
Создание, преобразование: создание PDF из других файлов и конвертировать PDF в другие форматы так же просто, как сделать это одним щелчком мыши. Мощный и точный механизм преобразования обеспечивает целостность макета данных, форматирования и других атрибутов.
Аннотировать, заполнять, подписывать: комплексные инструменты просмотра и комментирования, заполнение форм и цифровые подписи. Надежный набор функций управления формами, включая извлечение данных, преобразование форм из нередактируемых форматов в PDF и многое другое.
Защита PDF: к файлам PDF можно добавить надежное шифрование, а также ограничения на редактирование, копирование и печать. Кроме того, содержимое может быть отредактировано в целях конфиденциальности. Шифрование также доступно как массовый или пакетный процесс, поэтому вы можете заблокировать или ограничить доступ к сотням документов одновременно.
Расширенные функции: пакетная обработка, оптическое распознавание символов, распознавание полей формы и редактирование — это лишь некоторые из расширенных функций.

![]() Работает на основе ИИ
Работает на основе ИИ
Как видите, PDFelement может не только помочь вам сделать PDF-файл доступным только для чтения, но и предоставить вам все инструменты, необходимые для простого и удобного управления рабочими процессами с документами. Он доступен для Windows, macOS, iOS и Android, и каждый из этих продуктов разработан с учетом особенностей дизайна и удобства использования каждой платформы.
Часть 3. Как сделать PDF онлайн доступным только для чтения
PDF в настоящее время является самым популярным файловым форматом благодаря своим существенным преимуществам, которые облегчают передачу текстовых документов, обеспечивая при этом максимально возможную совместимость и качество. Из-за сложной структуры этих файлов можно защитить эти документы с помощью криптографии и ограничить определенные разрешения, сделав их доступными только для чтения (нередактируемыми файлами). Существует несколько способов преобразовать PDF-файл в формат "только для чтения" с помощью веб-приложений, не требующих установки. Вот несколько способов сделать это.
Решение 1. Pdf2go
Чтобы преобразовать PDF-документ в режим "только для чтения" с помощью онлайн-сервиса PDF2go, достаточно открыть раздел "Защита PDF" на официальном веб-сайте PDF2go. Оказавшись там, выполните следующие действия.
Шаг 1. Загрузите файл
После того как вы откроете инструмент "Защитить PDF", вы увидите раздел, в который нужно перетащить PDF-документ. Если это не сработает, вы можете указать путь к документу, нажав "Выбрать файл", но пока не нажимая "СТАРТ".
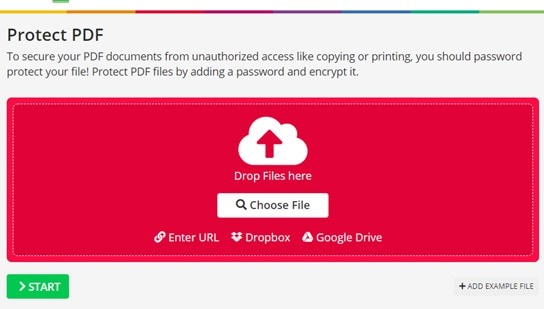
Шаг 2. Установите пароль (необязательно)
В нижней части окна вы найдете панель "Настройки". На этой панели вы найдете возможность установить пароли доступа. Имейте в виду, что это НЕ обязательно для установки режима "Только для чтения", но при желании вы можете установить его в этой опции.
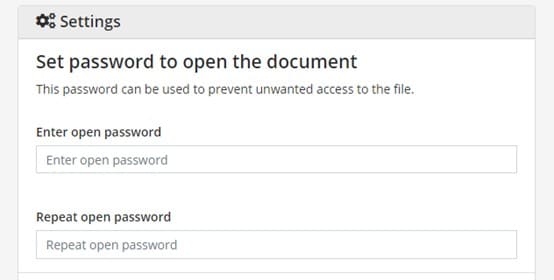
Шаг 3. Ограничьте разрешения
На панели "Настройки" вы найдете раздел ограничения разрешений под разделом паролей доступа. Чтобы преобразовать PDF-файл в режим "только для чтения", все, что вам нужно, это установить флажок "Запретить изменение". Остальные опции являются необязательными. Обратите внимание, что вы можете установить пароли для этих разрешений, но это необязательно. Когда вы уверены, что закончили выбор параметров защиты, нажмите "СТАРТ".
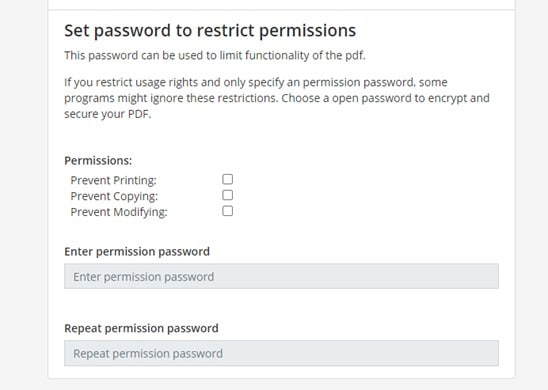
Решение 2. Sejda
Чтобы преобразовать документ PDF в доступный только для чтения в Sejda, все, что вам нужно сделать, это открыть раздел "Защитить PDF" на официальном веб-сайте Sejda. Оказавшись там, выполните следующие действия.
Шаг 1. Загрузите PDF-файл
После того как вы откроете инструмент "Защитить PDF", вы увидите раздел, в котором вы можете указать путь к вашему документу. Нажмите "Загрузить PDF-файлы" и дождитесь загрузки файла.
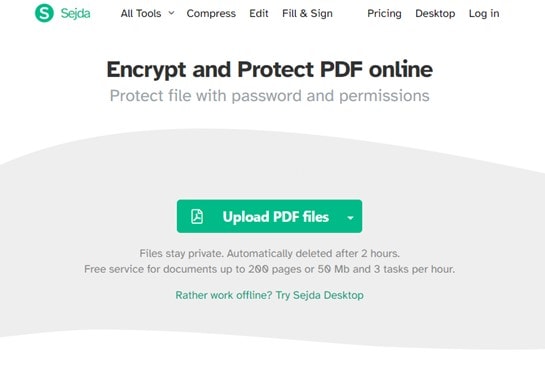
Шаг 2. Ограничьте разрешения
Появится окно, в котором вы можете установить пароль доступа к вашему документу, но имейте в виду, что выбор пароля не является обязательным для установки режима "Только для чтения". Нажмите кнопку "Дополнительные параметры", где вы можете ограничить права доступа к документу и сделать его доступным только для чтения, просто убедитесь, что вы установили только те флажки, которые считаете необходимыми.
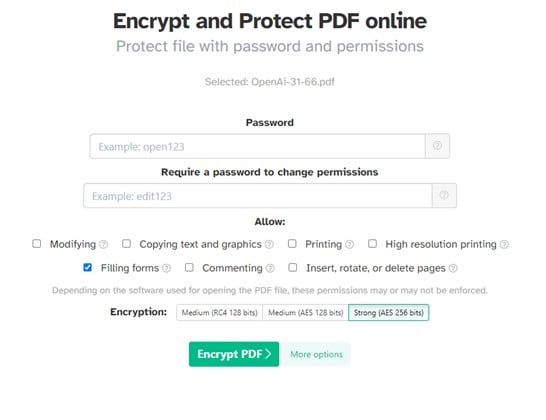
Решение 3. Smallpdf
Smallpdf не имеет специального инструмента для преобразования PDF-документов в формат "только для чтения", но вы можете добиться аналогичного результата, используя его инструмент преобразования PDF в JPG.
Вы должны перетащить PDF-документ в поле. Подождите, пока ваш документ будет обработан. Выберите один из двух вариантов преобразования и, когда появится ссылка для скачивания, нажмите на нее.
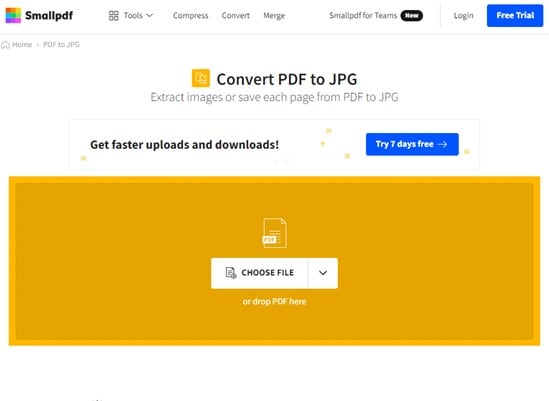
Часть 4. Как преобразовать PDF в формат только для чтения на Mac
Все предыдущие варианты эффективны, но это онлайн-инструменты. Поэтому они обычно устанавливают некоторые ограничения на использование в отношении размера ваших документов и обязательно требуют подключения к интернету. Одним из способов решения этих проблем является использование профессиональных инструментов управления документами PDF, таких как PDFelement. Ниже я покажу вам, как его использовать.
Шаг 1. Перейдите к шифрованию с помощью пароля
После установки PDFelement щелкните правой кнопкой мыши документ PDF, откройте меню "Открыть с помощью" и выберите PDFelement. Открыв документ, перейдите в раздел "Файл" на панели задач, откройте меню "Защитить" и выберите параметр "Зашифровать с помощью пароля".
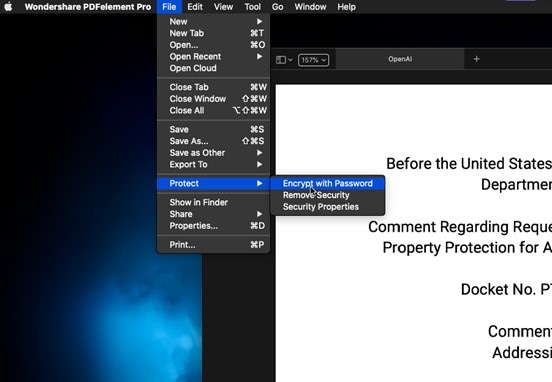
Шаг 2. Ограничьте разрешения
Теперь вы увидите окно, в котором вы можете установить некоторые функции безопасности. В опции "Разрешения" назначьте пароль и выберите тип ограничения, который вас интересует. Чтобы получить документ только для чтения, убедитесь, что вы установили значение "Нет" в параметре "Разрешены изменения", и по завершении нажмите "ОК".
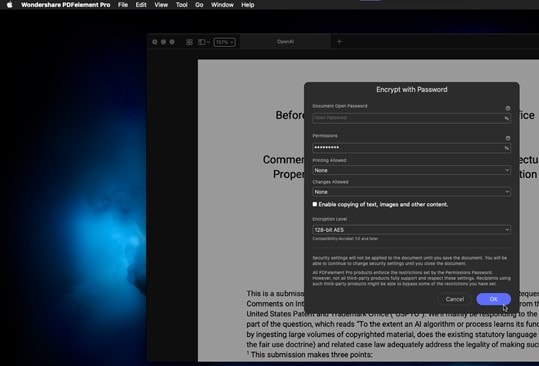
Заключение
Преобразование PDF-файлов в режим "только для чтения" – это мудрое решение. Это защищает ваши документы от неавторизованных лиц, которые могут изменять, распечатывать или извлекать их содержимое. Достаточно сделать пару кликов, чтобы никто не смог изменить ваши документы.


