С годами Microsoft добавила в свое программное обеспечение новые возможности. Одна из этих функций - возможность сохранить любой документ MS как документ PDF, и для этого используется функция Microsoft Print to PDF. По сути, это модуль виртуальных настроек печати, который позволяет вам распечатывать документы, а также сохранять их в виде файлов PDF, если вам не нужно их распечатывать. Это дает пользователям возможность быстро преобразовать файл Word в PDF, который больше подходит для распространения, архивирования, загрузки в Интернет и других целей. К сожалению, многие пользователи Windows жалуются, что Microsoft Print to PDF не работает в Windows 11 или даже в более старой версии Windows 10 настольной операционной системы Microsoft. В этой статье показано, что делать, если вы когда-нибудь столкнетесь с этой проблемой.
В этой статье
Решено: Microsoft Print to PDF Не Работает
Независимо от того, используете ли вы последнюю версию Windows 11 или более старую Windows 10, проблема, связанная с тем, что Microsoft Print to PDF не работает, имеет ряд общих причинных факторов. Посмотрим, что они из себя представляют:
-
Модуль поврежден или перестал работать
-
Возникла проблема с файлом, который вы пытаетесь распечатать в формате PDF
-
Microsoft Print to PDF не является приложением для печати по умолчанию
-
В приложении произошла серьезная ошибка
Что вы делаете в таких ситуациях? Не волнуйтесь, решения относительно просты, но вам нужно знать, какие шаги следует предпринять, чтобы решить проблему и заставить функцию снова начать работать. В следующем разделе мы покажем вам четыре различных метода решения этой проблемы. В зависимости от типа ошибки ваша проблема должна быть решена с помощью хотя бы одного из этих исправлений.
Meтод 1: Отключите Microsoft Print в PDF и снова включите
Хотя это кажется очень упрощенным, большинство незначительных проблем с приложением Microsoft Print to PDF можно решить, просто отключив эту функцию и снова включив ее. Шаги следующие:
1.Перейдите в "Программы и компоненты", щелкнув правой кнопкой мыши кнопку "Пуск" в нижнем левом углу экрана.
2.На левой боковой панели выберите "Включить или отключить функции Windows".
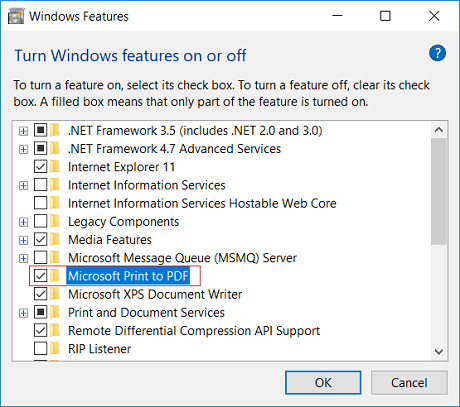
3.Посмотрите в разделе "Возможности Windows", снимите флажок рядом с надписью "Microsoft Print to PDF" и нажмите "ОК", чтобы сохранить изменения.
4.Затем перезагрузите компьютер и подождите, пока он снова запустится.
5.После перезагрузки компьютера снова перейдите в тот же пункт меню и установите флажок рядом с функцией Microsoft Print to PDF.
Проверьте, решило ли это проблему. Теперь у вас должна быть возможность без проблем распечатать любой файл Microsoft в формате PDF. Если проблема не исчезнет, попробуйте следующий метод.
Meтод 2: Проверьте имя файла на наличие запрещенных символов
В некоторых случаях имя файла может содержать символы, недопустимые при преобразовании файла из исходного формата в файл PDF. В большинстве случаев проблема решается системой автоматически путем отсечения имени файла непосредственно перед неправильным символом, который может быть запятой, одинарной кавычкой (апострофом), двойной кавычкой, звездочкой и т. д. Чтобы решить эту проблему, выполните следующие действия.
1.Зайдите в Проводник и найдите проблемный файл
2.Выберите файл
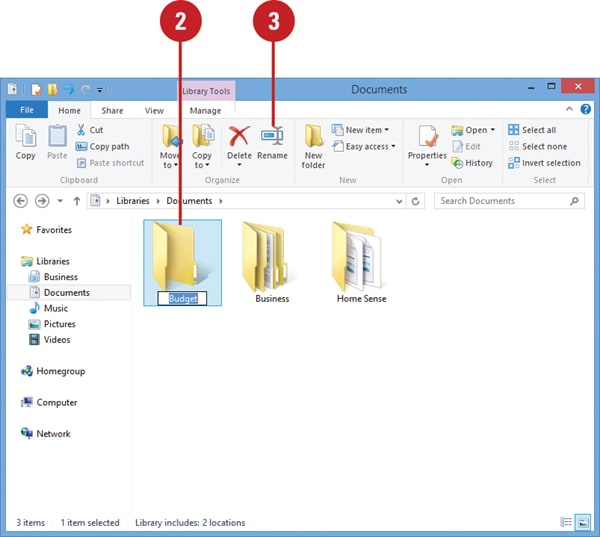
3.Нажмите кнопку "Переименовать" на панели инструментов ленты.
4.Когда имя файла выделено, введите новое имя для файла и не забудьте пропустить любые проблемные символы.
5.Попробуйте распечатать файл в PDF еще раз, чтобы убедиться, что проблема исчезла.
Если вы точно знаете, что проблема не в имени файла, перейдите к следующему методу.
Meтод 3: Установите Microsoft Print в PDF в качестве принтера по умолчанию
Чтобы это приложение виртуального принтера работало должным образом, оно должно быть установлено в качестве принтера по умолчанию в вашей системе независимо от того, используете ли вы Windows 11 или Windows 10. Если к системе подключен более старый принтер, это может быть принтер по умолчанию. Вот как исправить ситуацию:
1.Используйте приложение "Выполнить" (клавиши Windows + R), используя термин "управляющие принтеры".
2.В открывшемся окне "Устройства и принтеры" щелкните правой кнопкой мыши Microsoft Print to PDF.
3.В контекстном меню нажмите "Установить как принтер по умолчанию" и подтвердите изменение.
4.Перезагрузите компьютер с Windows 11 или Windows 10.
Попробуйте распечатать документ MS Office, чтобы убедиться, что по умолчанию выбран правильный принтер. Если это сработает, вам повезло. Если нет, вы можете попробовать последний метод.
Meтод 4: Удалите и переустановите драйверы Microsoft Print to PDF
Есть два отдельных процесса, в зависимости от того, используете ли вы Windows 10 или Windows 11. В более старой версии Windows 10 вам нужно будет перейти в раздел "Устройства и принтеры", чтобы удалить, а затем переустановить принтер с новым драйвером. В Windows 11 этот процесс включает выполнение команд уровня администратора в командной строке. Оба процесса описаны ниже.
Для Пользователей Windows 10
1.Используйте функцию "Выполнить" для поиска "управляющих принтеров".
2.Когда вы увидите окно "Устройства и принтеры", найдите и щелкните правой кнопкой мыши Microsoft Print to PDF; в контекстном меню нажмите "Удалить устройство".
3.Предполагая, что появится запрос безопасности, введите пароль администратора, чтобы разрешить изменение.
4.В том же окне нажмите «Добавить принтер» вверху или наведите указатель мыши на пустое место, щелкните правой кнопкой мыши и выберите "Добавить устройства и принтеры".
5.Щелкните ссылку "Требуемый принтер отсутствует в списке", а затем выберите "Добавить локальный или сетевой принтер с настройками вручную". Нажмите Далее, чтобы продолжить.
6.На следующем экране выберите "Использовать существующий порт". В раскрывающемся списке выберите PORTPROMPT: (Локальный порт) и нажмите Далее.
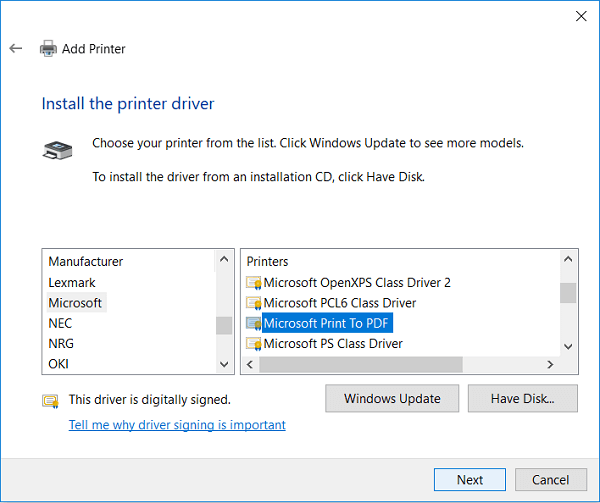
7.Выберите "Microsoft" на панели слева, а затем выберите Microsoft Print to PDF на панели справа. Нажмите "Далее
8.Выберите вариант "Заменить текущий драйвер" и снова нажмите Далее.
9.Назначьте "Microsoft Print to PDF" в качестве имени нового принтера и еще раз нажмите Далее.
10.Теперь вы можете перезагрузить компьютер и посмотреть, отправлено ли задание печати на правильный принтер, который теперь должен быть Microsoft Print to PDF.
Для Пользователей Windows 11
1.Запустите расширенную командную строку (CMD как администратор), выполнив поиск "командной строки" в строке поиска, щелкнув результат правой кнопкой мыши и выбрав "Запуск от имени администратора".
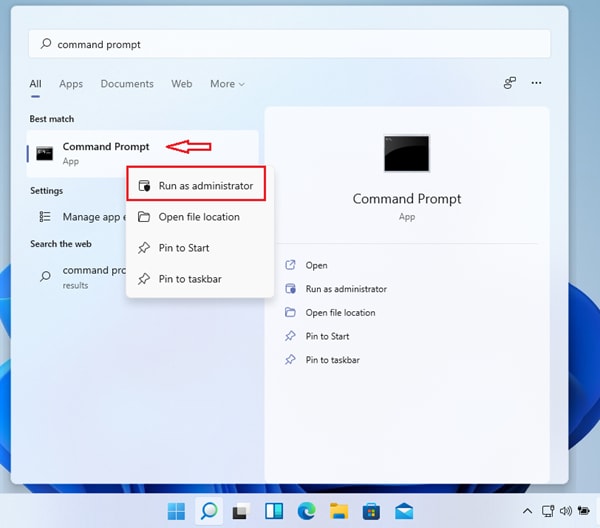
2.Выполните первый набор команд, как показано ниже. Это остановит диспетчер очереди печати и отключит Microsoft Print PDF. Не забудьте нажать Enter после первой строки, чтобы запустить вторую как отдельную команду.
net stop spooler
dism /Online /Disable-Feature /FeatureName:"Printing-PrintToPDFServices-Features" /NoRestart
3.После отключения принтера пора его снова включить. Вы можете сделать это, выполнив следующие команды, которые также перезапустят диспетчер очереди печати после повторного включения Microsoft PDF для печати. Как и раньше, запустите первую команду, нажмите Enter, а затем запустите вторую.
dism /Online /Enable-Feature /FeatureName:"Printing-PrintToPDFServices-Features" /NoRestart
net start spooler
Вы должны увидеть Microsoft Print to PDF в разделе "Bluetooth и устройства" окна "Настройки", где он появится в разделе "Принтеры и устройства". каталог сканеров. Если вы его не видите, перезагрузите компьютер и повторите попытку.
Что Еще Может Сработать? PDFelement как Решение
Если ни один из этих методов не работает, вы всегда можете попробовать обновить Windows 10 до последней версии или выполнить обновление до Windows 11.
В качестве альтернативы более простым решением было бы установить PDFelement и установить его в качестве принтера по умолчанию. Поскольку это редактор PDF, в функцию печати встроена функция "Печать в PDF". Кроме того, вы получите доступ к целому ряду инструментов PDF для редактирования, аннотаций, безопасности, преобразования файлов, оптимизации размера файла, управления формами, электронной/цифровой подписи, пакетного процесса, OCR и даже интеграции с Wondershare PDFelement Cloud в последней версии PDFelement для Windows.
В Заключение
PDF-файлы намного удобнее, чем большинство других форматов документов, из-за их согласованности и простоты, с которой файлы могут быть защищены и отправлены через Интернет или загружены в Интернет. Вот некоторые из преимуществ использования PDF-файлов:
-
Информация единообразна для разных устройств и платформ ОС.
-
Идеально подходит для печати в издательском деле, маркетинге и рекламе.
-
Меньшие размеры файлов, которые можно дополнительно уменьшить за счет оптимизации.
-
Безопаснее, чем форматы файлов, в которых отсутствуют пароли и другие функции безопасности.
Таким образом, надежный редактор PDF сможет обрабатывать не только незначительные задачи, такие как преобразование файла в PDF с помощью функции печати, но также и основные задачи, такие как нумерация Бейтса, массовое распознавание текста и т. д. Если Microsoft Print to PDF не работает на вашем ПК с Windows 10 или Windows 11, это может быть отличной альтернативой.


