PDFelement- Мощный и простой PDF-редактор
Начните с самого простого способа управления PDF-файлами при помощи PDFelement!
В любом профессиональном сценарии ведение документации является важной задачей для сотрудников. Однако эта часть задачи может стать ужасно напряженной, особенно когда вы постоянно раздаете несколько бланков для разных целей. Быть внимательным к деталям и в то же время предоставлять точную информацию может стать непростой задачей.
В этой связи создание заполняемой формы в Google Docs очень полезно, поскольку вы получите предварительно настроенную форматированную форму для быстрого заполнения и распространения. Пакет Google Drive Suite предлагает различные готовые композиции в разных стилях, от опросов до анкет. Кроме того, он обеспечивает многопользовательский доступ и простую функцию совместного использования, так что вы можете легко поделиться ими с деловыми партнерами, потенциальными клиентами.
Вам неясно, как использовать и как создать заполняемую форму в Google Docs? Ознакомьтесь с этим руководством, в котором подробно изложены основные советы по этому вопросу.
В этой статье
Часть 1. Что такое Google Docs? Краткое введение в Google Workspace
Для начала, что именно представляет собой Google Doc?
Это тип продукта, функции или приложения, доступного в Google Workspace и предназначенного для более простого составления, управления и документирования процессов с одной онлайн-платформы. В то время как пользователи могут напрямую создать новый файл и начать вводить текст, встроенные функции, такие как Smart Compose, делают это мгновенно, с интуитивно понятными подсказками, переводом и другими преимуществами.
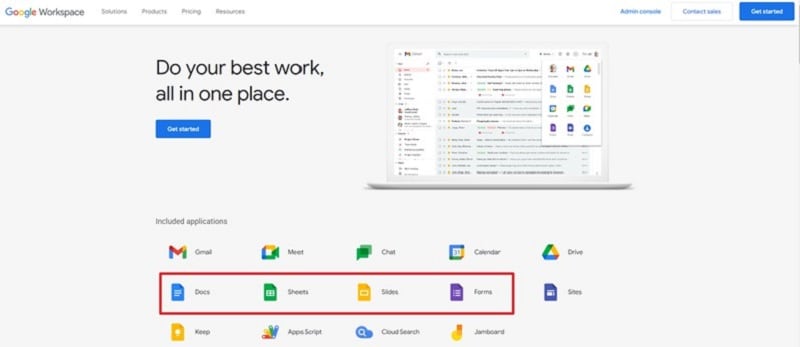
Например, когда вы пишете заполняемую форму, предлагаемую Google Docs, вы увидите грамматические и орфографические исправления / предложения. Кроме того, вы можете изменять форматирование файла, добавлять пользовательские элементы, проверять количество слов и даже сотрудничать с другими пользователями. Голосовой ввод - это функция, доступная помимо возможности добавлять комментарии от имени редактора / просматривать от имени читателя, отвечать на них через Gmail, делиться через Google Meet, сохранять на Google Диске и вставлять диаграммы Google Sheets.
Помимо Google Docs, Google Workspace - это настоящая библиотека разнообразных высококачественных версий документации, полезных в корпоративной среде. К ним относятся другие приложения, такие как:
- Google Sheets - Создайте заполняемую форму в формате электронной таблицы Excel с бесчисленным количеством строк и столбцов. Это полезно в таких ситуациях, как создание финансовых таблиц, рабочих журналов и других списков. Пользователи могут легко копировать и вставлять информацию в несколько ячеек, выполнять вычисления и предоставлять доступ другим пользователям.
- Google Forms - Как и заполняемая форма Google doc, вы можете напрямую получить доступ к приложению Google Forms для создания простых или расширенных форм опроса / анкетирования с предварительно настроенными листами. Вы даже можете добавить всю информацию в электронные таблицы и синхронизировать ее с Google Sheets. Формы Google снабжены функцией перетаскивания для лучшей организации, форматом с несколькими вопросами для настройки ваших вопросов и т.д. Позже напрямую поделитесь с другими пользователями.
- Google Slides - Нужно создать презентацию в виде слайд-шоу для следующей встречи? Вы также можете сделать это с помощью Google Slides, добавив синхронизированные слайды с возможностью редактирования в реальном времени и выбора эффекта перехода. Назначайте различные элементы действий, добавляйте комментарии, живые подписи и т.д. Кроме того, вы можете напрямую поделиться слайд-шоу с помощью видеозвонков в Google Meet.
В целом, с помощью Google Workspace вы получите все виды документации, презентаций и организации данных с помощью различных инструментов - все на месте. Теперь давайте вернемся к тому, как создавать заполняемые формы в Google Docs.
Часть 2. Как создать заполняемую форму в Google Docs
Подготовка заполняемых форм с помощью Google Docs проста, особенно с использованием готовых форматов. Вы можете получить к ним доступ через приложение Google Docs или Google Диск.
Как это сделать?
Шаг 1 Войдите в свой аккаунт Google или Gmail.
Шаг 2 Нажмите на ссылку для диска в верхней части экрана.
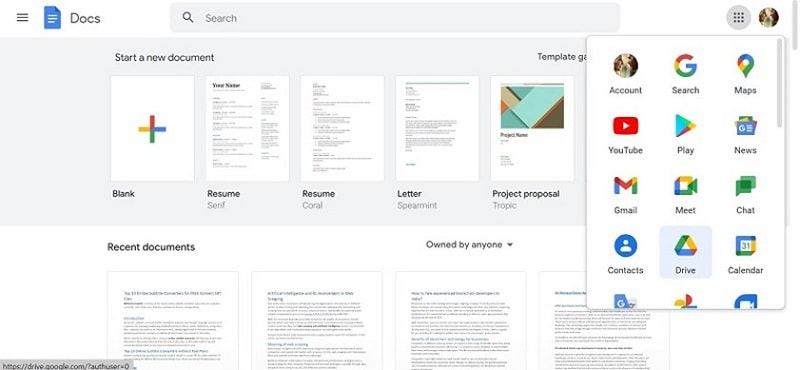
Шаг 3 Нажмите на значок "Создать" в левой колонке > Выберите форму. Вы увидите, как появится новый шаблон формы.
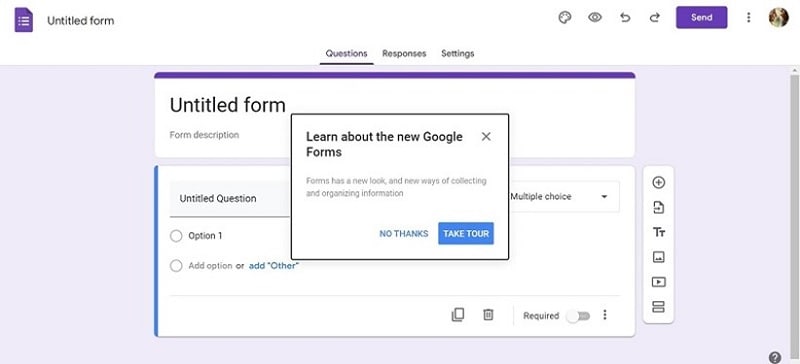
Шаг 4 Нажмите на заголовок и добавьте заголовок. Выберите шаблон > ОК.
Шаг 5 Нажмите на заголовок вопроса и введите вопрос. Добавьте дополнительную информацию или подсказку в раздел "Текст справки".
Шаг 6 Нажмите Тип вопроса - выберите формат вопроса, например, текст абзаца. Введите параметры времени / даты, чтобы читатели могли добавить их в качестве ответов.
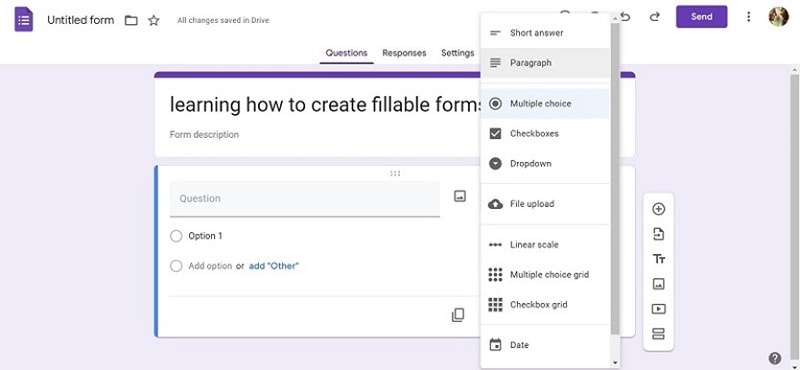
Шаг 7 Установите формат ответа, например, выберите из списка или флажков. При необходимости добавьте заранее заданные ответы.
Шаг 8 Включите функцию обязательного ответа, чтобы сделать обязательным заполнение всех полей посетителями.
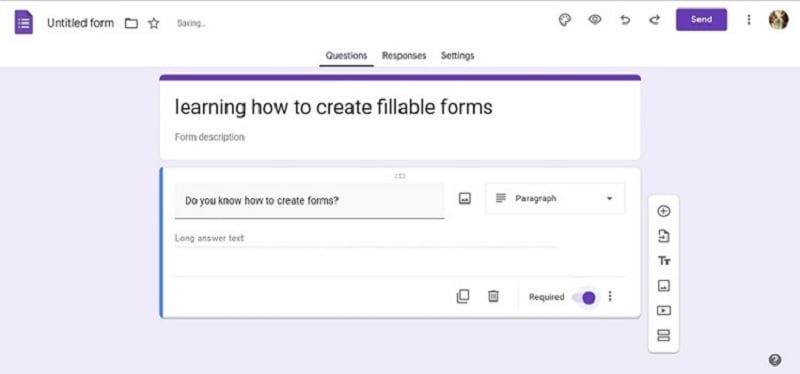
Шаг 9 Нажмите Готово и просмотрите предварительный просмотр формы. Для дальнейшего редактирования нажмите на значок в виде карандаша.
Шаг 10 Нажмите на "Добавить элемент", чтобы вставить дополнительные вопросы.
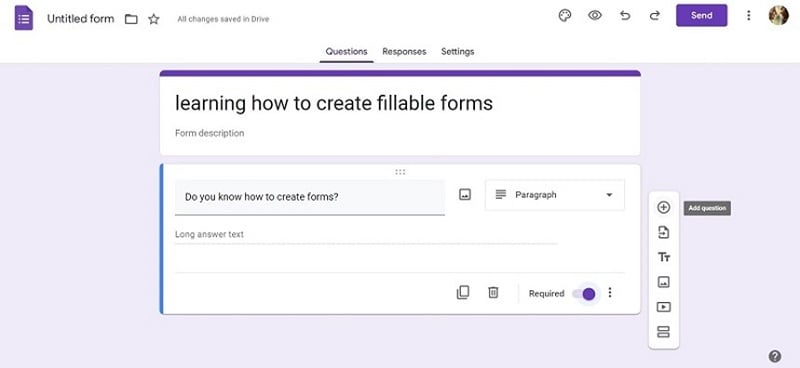
Следуйте последовательности шагов настройки для первого вопроса, чтобы настроить наборы вопросов и ответов.
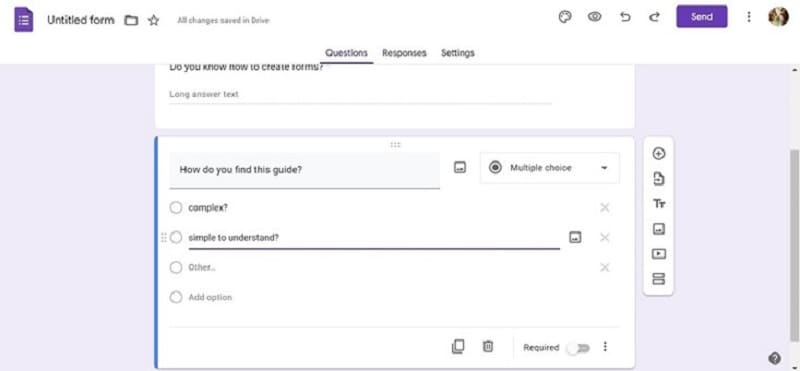
Шаг 11 В верхнем меню нажмите Вставить > Заголовок раздела. Добавьте заголовок и описание, а затем нажмите Готово.
Шаг 12 Выделите текст сообщения с подтверждением по умолчанию и настройте его по своему усмотрению.
Шаг 13 Смотрите в верхней части формы отправки, чтобы просмотреть все три варианта, доступные посетителям для выбора своего действия. Просмотрите все ответы в форме /отредактируйте ответы.
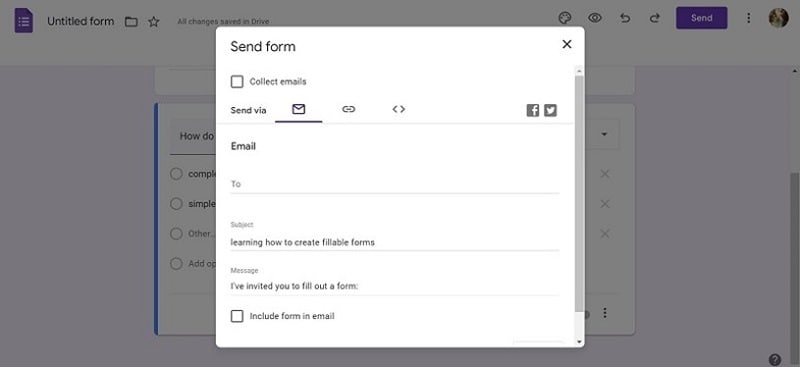
Шаг 14 Проверьте окончательную заполняемую форму Google Docs после нажатия на Просмотр живой формы. Добавьте свои ответы, чтобы проверить, все ли работает, а затем нажмите "Ответы" > "Удалить все ответы".
Шаг 15 Нажмите на "Отправить форму" и поделитесь через Gmail или синхронизированную учетную запись в социальных сетях.
Часть 3. Как создать опрос с помощью Google Forms
Подобно созданию заполняемой формы, пользователи Google Docs могут использовать предварительно настроенное приложение Google Forms для подготовки опросов и анкет. Для этого нужно иметь бесплатную учетную запись в Gmail.
Как это сделать?
Шаг 1 Войдите на свой адрес Gmail и нажмите на значок с девятью точками в правом верхнем углу. Нажмите на него и выберите Google Forms.
В качестве альтернативы вы можете выполнить поиск по forms.google.com .
В Google Docs вы можете нажать Меню> Формы.
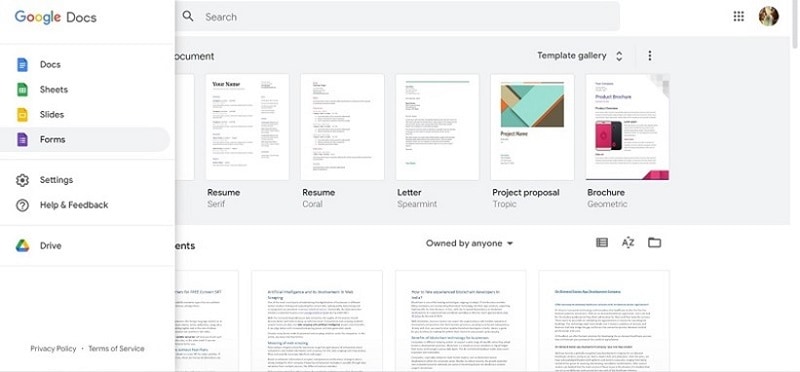
Шаг 2 Нажмите кнопку "Плюс" (+). Это откроет пустую форму.
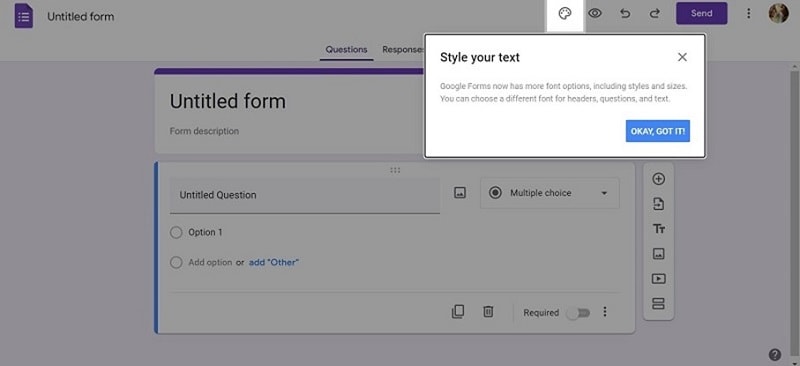
Шаг 3 Добавьте первоначальный вопрос после появления приглашения. Выберите тип ответа из предложенных вариантов. Варианты включают длинные ответы, короткие ответы, ответы MCQ (вопрос с множественным выбором) или линейную шкалу оценок.
Шаг 4 Вставляйте дополнительные вопросы и ответы по мере необходимости.
Шаг 5 Введите название формы плюс описание вверху. Добавьте инструкции для читателей.
Шаг 6 Отформатируйте файл с настройкой шрифта, логотипа, цвета, изображений и т.д.
Шаг 7 Нажмите "Поделиться" или "Сохранить".
[Бонус] 10 советов по использованию Google Docs, которые могут вам понадобиться
Если вы все еще беспокоитесь о том, как создать привлекательную форму для заполнения в Google Docs, вот несколько советов, которые помогут вам на этом пути.
Совет 1: Откройте доступ к предыдущим/ следующим опечаткам
Нажмите клавиши Ctrl и +, чтобы увидеть прошлую опечатку, или клавиши Ctrl и ', чтобы увидеть следующую ошибку с опечаткой. Таким образом, вы можете исправить различные опечатки в заполняемой форме вместо того, чтобы прокручивать весь документ и проверять каждое слово, подчеркнутое красным. Кроме того, перейдите в раздел Проверка орфографии в разделе Инструменты, чтобы исправить орфографические ошибки.
Совет 2: Управляйте личным словарем
После того, как Google Docs покажет одно слово как опечатку, но это точное слово, щелкните по нему правой кнопкой мыши и выберите "Добавить в личный словарь". Перейдите в меню Инструменты > Личный словарь, чтобы внести изменения.
Совет 3: Вставка/поиск ссылок
Когда вы создаете заполняемую форму в Google Docs,вы можете добавить ссылку на документ с помощью функции поиска Google. Нажмите Вставить, а затем нажмите Ссылку, чтобы найти ссылку в Google и мгновенно добавить ее.
Совет 4: Работайте с исследовательским инструментом
Вы можете нажать на Исследование в меню Сервис, чтобы быстро найти веб-результаты, цитаты и изображения непосредственно через Google Docs. Затем легко добавьте его для цитирования или справочных целей.
Совет 5: Используйте веб-буфер обмена для копирования и вставки
Веб-буфер обмена - это функция Google Workspace в различных приложениях, таких как Google Docs и Slides. Используйте его, чтобы щелкнуть по тексту, нажать кнопку редактирования и перейти в веб-буфер обмена. Затем добавьте изображения, текст, рисунки и т.д.
Совет 6: Совместная работа в режиме реального времени
Легко сотрудничайте с другими пользователями, когда высоздаете заполняемые формы в Google Docs с помощью параметров "Файл" > "Поделиться". Пригласите других пользователей из ваших контактов Gmail в качестве редактора или поделитесь специально сгенерированной ссылкой "Поделиться". Они могут добавлять комментарии, редактировать части и т.д.
Совет 7: Разрешите автономный доступ
Google Docs действительно позволяет пользователям работать с ним в автономном режиме, как для просмотра, так и для редактирования. Итак, когда Интернет снова включается, изменения синхронизируются и сохраняются автоматически.
Для этого перейдите в Настройки > Общие > "Синхронизируйте свою работу с этим компьютером, чтобы вы могли редактировать в автономном режиме".
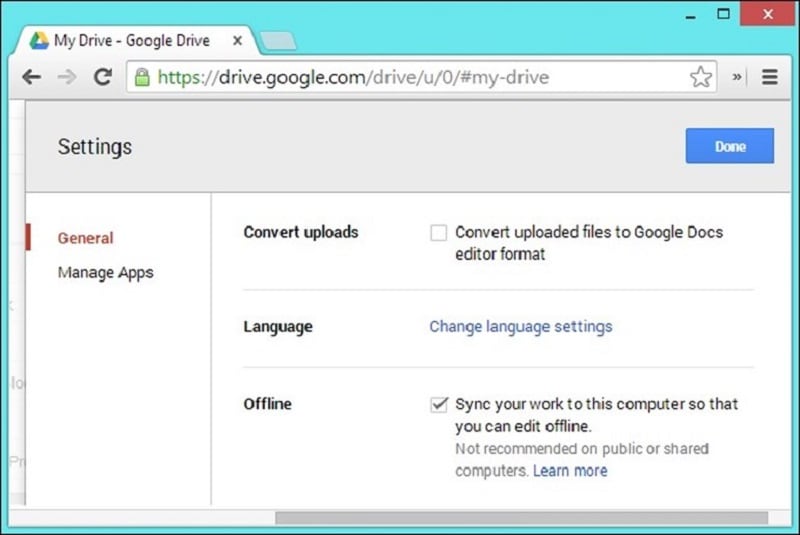
Совет 8: Доступны компактные элементы управления
Владельцы небольших ноутбуков или ПК могут использовать компактные элементы управления, чтобы получить уменьшенное меню для всех функций при создании документов. Для этого нажмите клавиши Ctrl, Shift и F вместе.
Совет 9: Легко публикуйте документы
Направлять общедоступные документы через Google Docs online очень просто. Для этого нажмите кнопку "Файл" и выберите "Опубликовать в Интернете" в качестве опции. Затем нажмите кнопку "Пуск" и получите сгенерированную общедоступную ссылку. Поделитесь им отдельно с другими пользователями.
Совет 10: Установите доступные дополнения
Вы можете нажать на инструменты и кнопку "Управление надстройками", чтобы вставить надстройки на основе скриптов Google Apps. Эти дополнения имеют широкий спектр функций, например, тезаурус. Здесь вы можете нажать на такие опции, как "Найти синонимы для выбранного слова", чтобы просмотреть все возможные синонимы.
Вывод
В целом, Google Docs предлагает широкий спектр полезных функций для профессионалов, одной из которых является возможность заполнения формы. Легко создавайте эти формы, вопросники или опросы в предустановленных форматах и включайте другие продукты Google Workspace для дальнейшего редактирования, совместного использования и демонстрации. Воспользуйтесь упомянутыми советами, чтобы еще больше оптимизировать свой уровень производительности.
После создания заполняемой формы в Google Docs вы даже можете загрузить ее в формате PDF для обмена в автономном режиме. Здесь вы можете использовать другое надежное программное обеспечение, такое как PDFelement, который также включает в себя создание заполняемой формы, редактирование и совместное использование преимуществ.
Ищете инструменты с набором функций для преобразования PDF-файлов? Посмотрите видео, приведенное ниже, чтобы узнать об одной из лучших платформ для конвертации и редактирования PDF-файлов.


