PDFelement- Мощный и простой PDF-редактор
Начните с самого простого способа управления PDF-файлами при помощи PDFelement!
Создание документа включает в себя множество различных видов работы, от исследования до форматирования. Однако в профессиональной сфере одним дополнительным шагом, с которым должны справиться профессионалы, является проверка документов перед распространением.
Здесь добавление вашей подписи на каждую из страниц документа не является разумным выбором ни для кого, поскольку это отняло бы много времени. Хорошим решением для автоматической и быстрой подписи было бы использовать цифровые подписи. Эта функция позволяет пользователям оптимизировать процесс создания документов при использовании Google Docs.
Конечно, это высококачественная функция в Google Docs, но вот в чем проблема - это нишевая функция, которая большинству пользователей не нужна. Итак, они не знают, как создать электронную подпись в Google Docs.
Сталкиваетесь с той же проблемой? Прочтите это руководство, чтобы получить более четкое представление о шагах и скорее приступить к работе.
Часть 1. Почему люди используют электронные или цифровые подписи?
Прежде чем начать обсуждение того, как подписать документ в Google docs, важно знать, почему это необходимо.
Поясню, что электронные подписи - это математические алгоритмы, которые гарантируют, что подпись в документах остается неизменной на протяжении всей последовательности транзакций. Это работает как штамп торговой марки вашей верификации или авторизации на цифровых формах, который другие не могут отрицать или игнорировать.
Таким образом, это работает как цифровая форма чьей-либо подлинной подписи, которую можно вставлять в документы без физической необходимости подписывать все страницы.
Можно создать подпись, а затем перетащить или вставить ее во все цифровые документы. Это особенно полезно в корпоративном секторе, где требуется больше документации и бумажной волокиты. С цифровыми подписями проще добавить этот верификатор в разные файлы в течение нескольких шагов.
Помимо очевидного использования цифровых подписей в качестве знака проверки документов работодателем или вышестоящим сотрудником, существует множество подходящих способов.
- Проверка сделки по сравнению с конкурентами - когда вы создаете цифровую подпись в Google docs для конкретных сделок с клиентами, это практически показывает, что сделка закрыта. Таким образом, конкуренты не могут вмешиваться или пытаться делать другие предложения, не сталкиваясь с проблемами, поскольку у вас будет законное доказательство подтвержденной сделки.
- Более управляемый для клиентов - как работодатели, так и продавцы могут использовать цифровые подписи, так же как и получатели. Эта функция позволит вашим клиентам легко добавлять свои подписи, пока вы делитесь с ними документом. Кроме того, это позволяет избежать хлопот с печатью форм, добавлением физической подписи и последующей отправкой файла. Кроме того, беспроблемный опыт побуждает их продолжать взаимодействовать с компанией.
- Быстрый просмотр протоколов собраний - вы можете использовать эту функцию для подписания протоколов заседаний правления или руководства. Это оптимизирует скорость word, а также обеспечивает безопасность процесса. Вы можете выполнить этот шаг быстро, в отличие от ручной записи минут.
Теперь, когда вам ясно, что такое цифровые подписи, давайте сосредоточимся на том, как создать электронную подпись в Google docs.
Часть 2. Как создать электронную подпись в Google Docs?
Вы можете выполнить ряд шагов при создании и редактировании документа в Google Docs, чтобы добавить подписи в цифровом виде. Для этого вы начинаете с доступа к платформе и вставки нового документа или другого документа, предварительно сохраненного на вашем Google Диске или устройстве. Здесь мы обсуждаем все этапы этого процесса.
Как им пользоваться?
Шаг 1 Перейдите в Google Docs. Откройте файл, который вы хотите открыть.
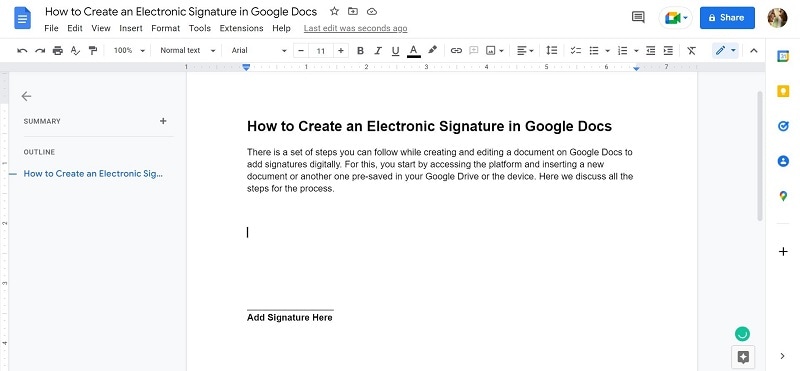
Шаг 2 Переместите курсор в раздел страницы, куда вы добавите подпись. Нажмите "Вставить" > "Рисунок" > "Создать".
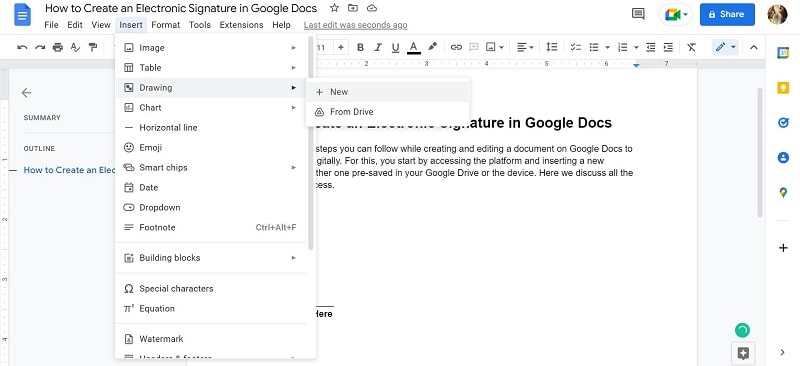
Шаг 3 На следующем экране выберите Строку, а затем нажмите на Scribble.
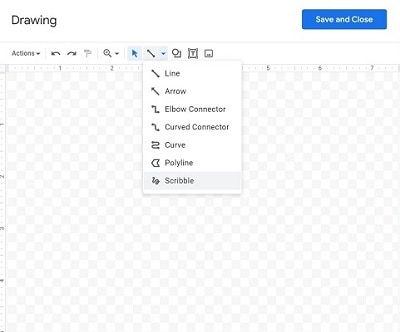
Шаг 4 Нарисуйте нужную подпись в сером разделе. Используйте мышь, стилус или сенсорный экран в зависимости от типа вашего устройства.
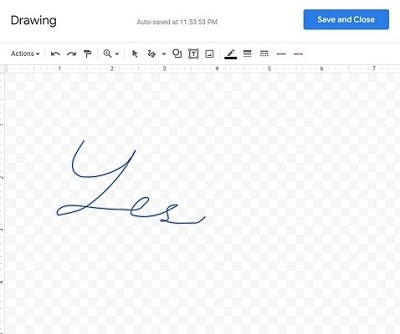
Затем нажмите кнопку "Сохранить и закрыть".
Шаг 5 Если вы хотите изменить его позже, нажмите на подпись. Появится синее поле.
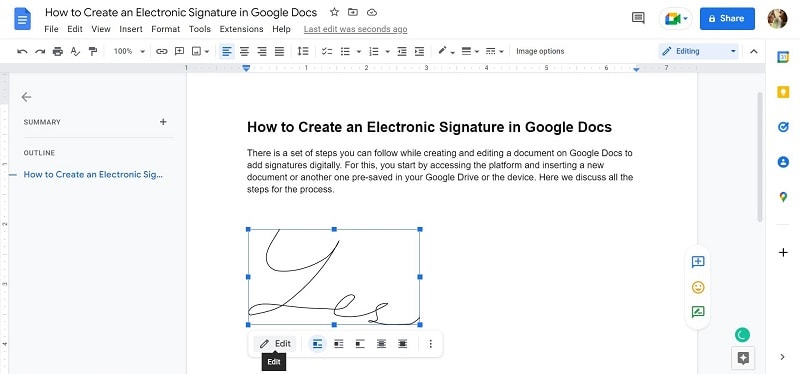
Измените размер / поворот, положение и перенос текста в соответствии с вашим удобством.
Шаг 6 Если вы хотите переместить подпись в другое место, нажмите на нее и перетащите в нужные места.
Часть 3. Как подписать документ в Google Docs с помощью SignNow?
В контексте того, как создать электронную подпись в Google docs, сделать это непосредственно на платформе несложно. Но вы также можете использовать другие тактики, например, использовать решение для электронной подписи SignNow. Это расширение работает в Google Docs, позволяя легко добавлять подписи к файлам DOC и PDF.
Как им пользоваться?
Шаг 1 Установите расширение в свой браузер Chrome.
Шаг 2 Откройте PDF-файл на своем устройстве или Google Диске. Для получения вашего документа в Google Docs вы можете нажать Файл > Загрузить > PDF-документ (.pdf).
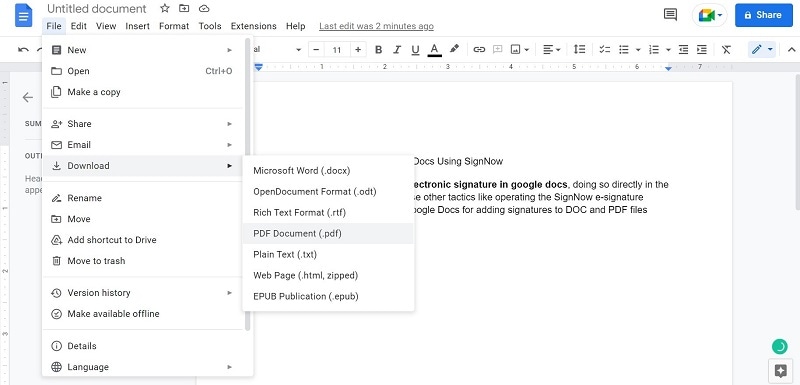
Затем, когда он сохранится на вашем устройстве, дважды щелкните по нему и выберите "Открыть при входе в систему".
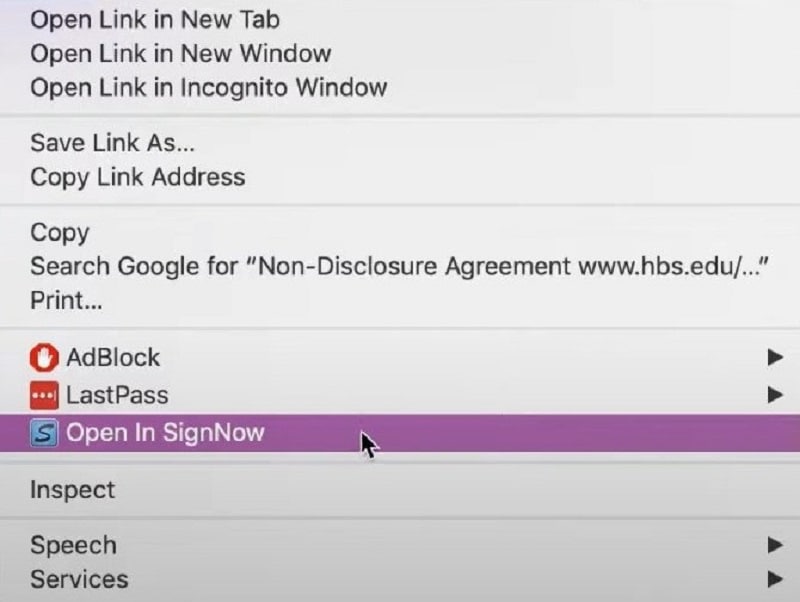
Шаг 3 Когда файл откроется в SignNow, нажмите на опцию Текстового поля. В области, куда вы хотите добавить текст, появится выпадающее меню.
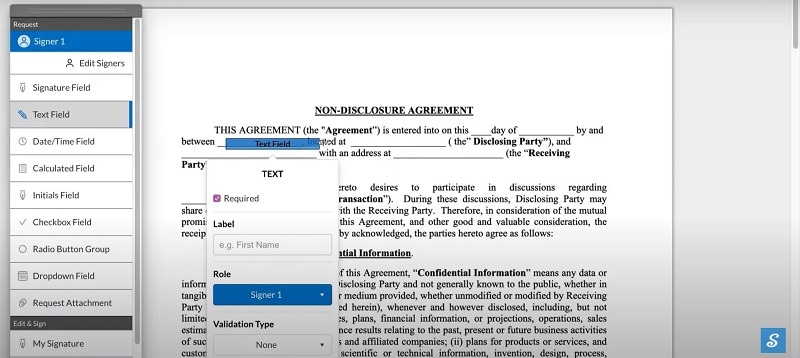
Шаг 4 Подобно добавлению текста, в котором вы можете добавить свою цифровую подпись, вы можете добавить место для электронной подписи получателя, нажав на поле подписи на левой панели.
Шаг 5 Появится "Поле подписи". Перетащите его в то место, где находится подпись, и разместите его. Нажмите на кнопку ОК.
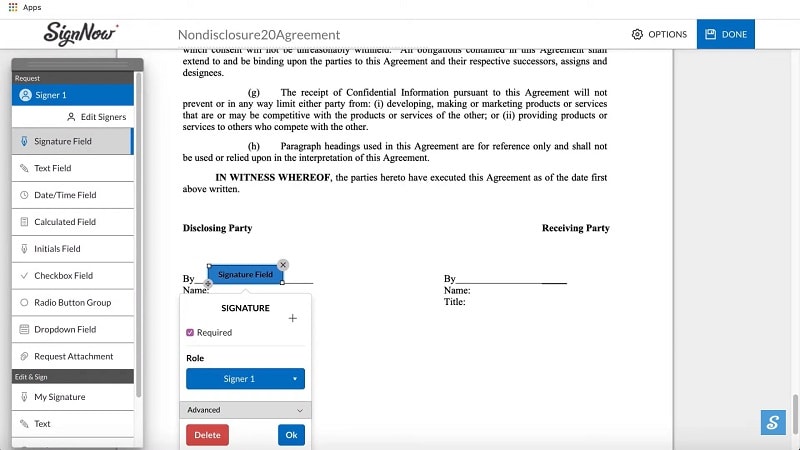
Повторите это, потому что есть еще области, где вы хотите, чтобы они подписали.
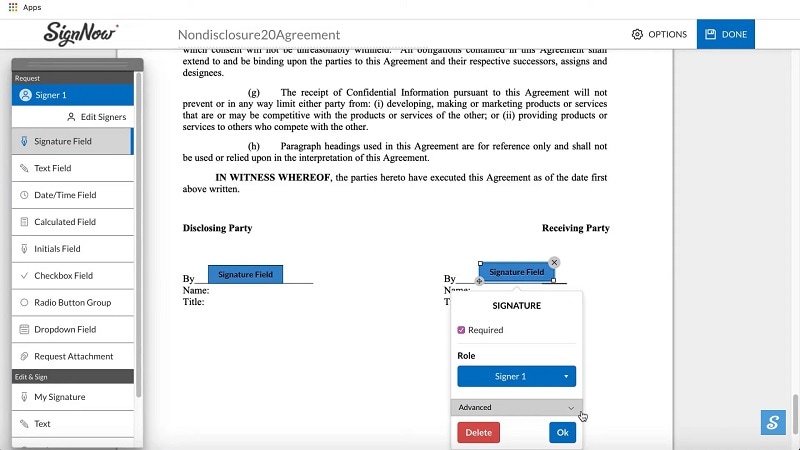
Затем нажмите кнопку Готово вверху.
Шаг 6 На следующей странице нажмите на "Пригласить для подписания" в документе, который был сохранен.
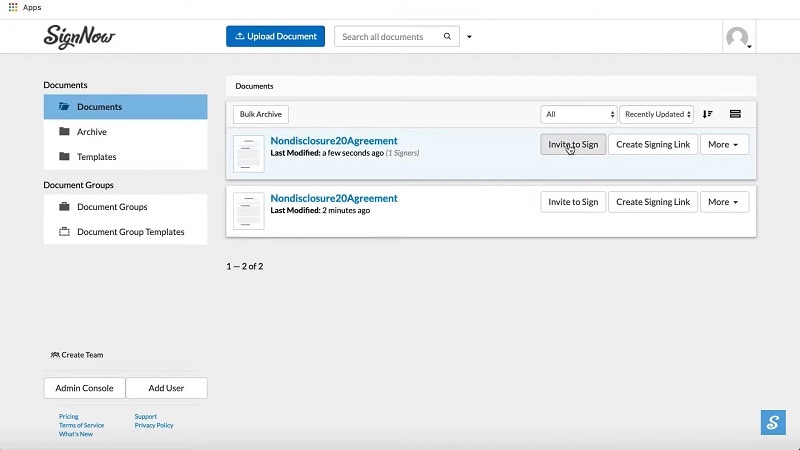
Шаг 7 Появится следующее окно отправки сообщения для приглашения. В текстовом поле "Кому:" добавьте адрес электронной почты получателя. Нажмите кнопку Отправить приглашение далее.
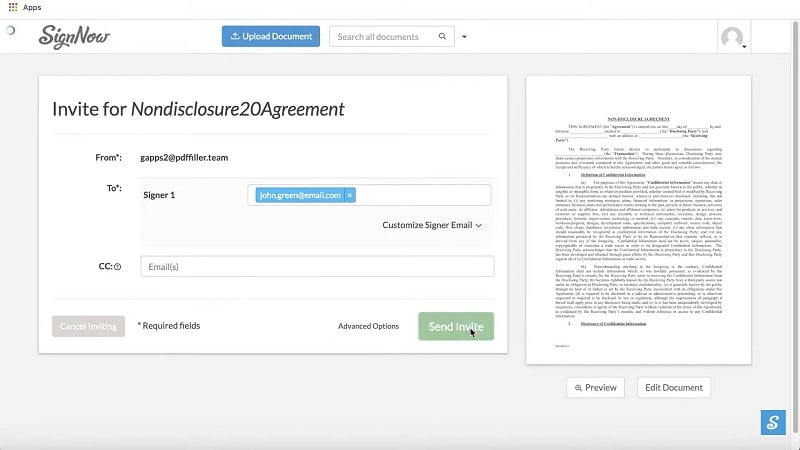
Шаг 8 Чтобы разрешить другим пользователям делиться ссылкой, вы можете нажать на "Создать ссылку для подписи" в разделе сохраненный файл.
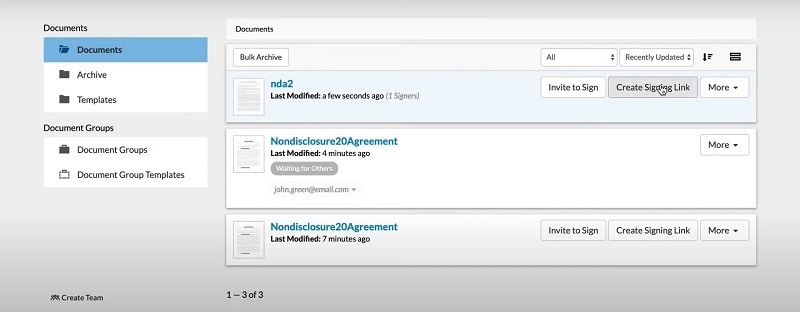
Шаг 9 Установите флажок рядом с надписью "Разрешить подписавшему отправить приглашение", а затем скопируйте ссылку выше, нажав курсором на значок буфера обмена. После того, как он будет скопирован, нажмите на кнопку Закрыть.
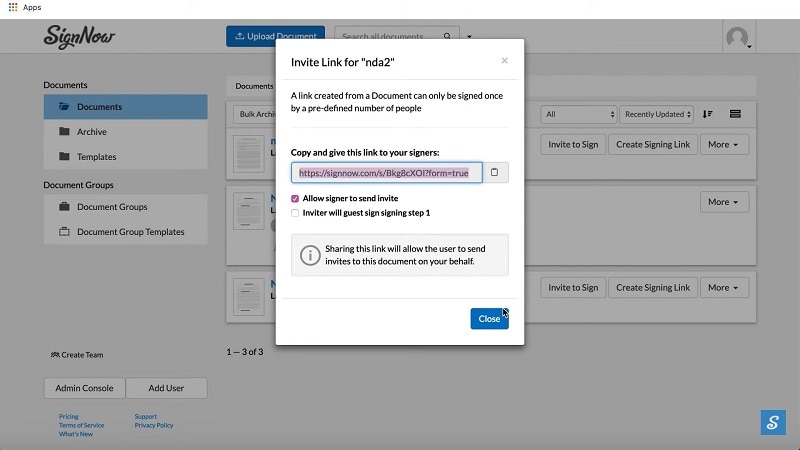
Отправьте файл нескольким пользователям из сообщений, электронной почты или других платформ.
Часть 4. Как подписать ваши PDF-файлы цифровой подписью с помощью PDFelement
Да, как создать электронную подпись в Google docs, в основном касается форматов .docx или .doc. Однако что делать, если вместо этого у вас есть документ в формате PDF?
Здесь лучшим решением является использование стороннего программного обеспечения, которое работает с PDF-файлами, лучшим из которых является PDFelement. С помощью этого программного обеспечения вы можете создавать индивидуальные цифровые подписи и добавлять их в PDF-файлы с помощью любого устройства. Он работает на операционных системах Android, iOS, Mac и Windows и поставляется с интеграцией облачных сервисов.
Таким образом, вы можете рассчитывать на безопасную и бесперебойную работу при использовании PDFelement для записи вашего идентификатора в документы для проверки. Это может включать как графический, так и текстовый формат подписей - выбор за вами.

![]() Работает на основе ИИ
Работает на основе ИИ
Перейдите по ссылке, приведенной ниже, чтобы найти наиболее надежную платформу для работы с PDF-файлами.
Наилучшие причины использовать PDFelement для цифровых подписей:
- Оно совместимо с несколькими ОС и работает на разных типах устройств, поэтому вы можете без проблем использовать приложение со своего рабочего стола, планшета или смартфона.
- Пользователям облачной версии доступна функция отслеживания в режиме реального времени для проверки статуса подписей.
- Создайте свою собственную пользовательскую электронную подпись с помощью простого интерфейса.
- Быстро делитесь PDF-файлом с другими пользователями и следите за тем, кому вы отправляете файлы.
- Готовьте персонализированные штампы в формате рисунка, изображения или текста для конфиденциальных документов PDF при использовании устройств Mac / Windows.
Как им пользоваться?
Шаг 1 Откройте программное обеспечение PDFelement на вашем устройстве после его запуска.
Шаг 2 Нажмите кнопку "Открыть файл" на главной странице. Вы также можете нажать на значок плюса (+) в левом верхнем углу.
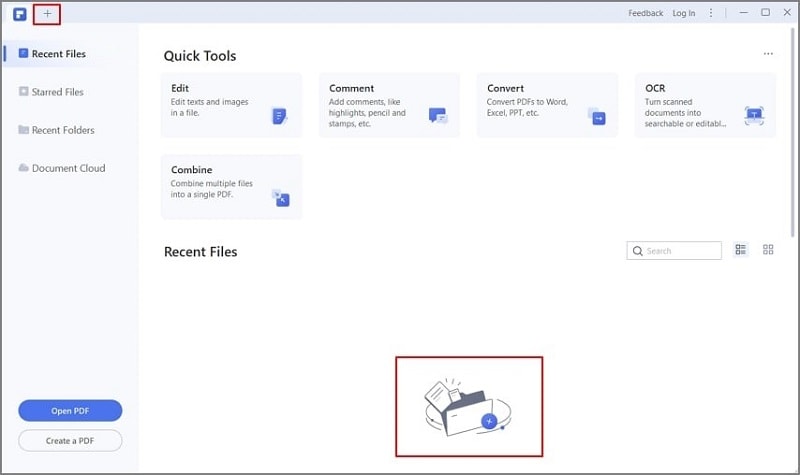
Шаг 3 Когда появится папка с файлами, выберите PDF-файл, который вы хотите отредактировать, и загрузите его. Нажмите на "Открыть" после выбора файла.
Шаг 4 После того, как вы откроете файл, переместите курсор на панель задач вверху. Нажмите на форму.
Шаг 5 Когда появится уведомление о полях интерактивной формы, нажмите на ссылку "Распознать" > "Выделить поля". В нем будут показаны разделы заполняемых полей внутри PDF-файла.
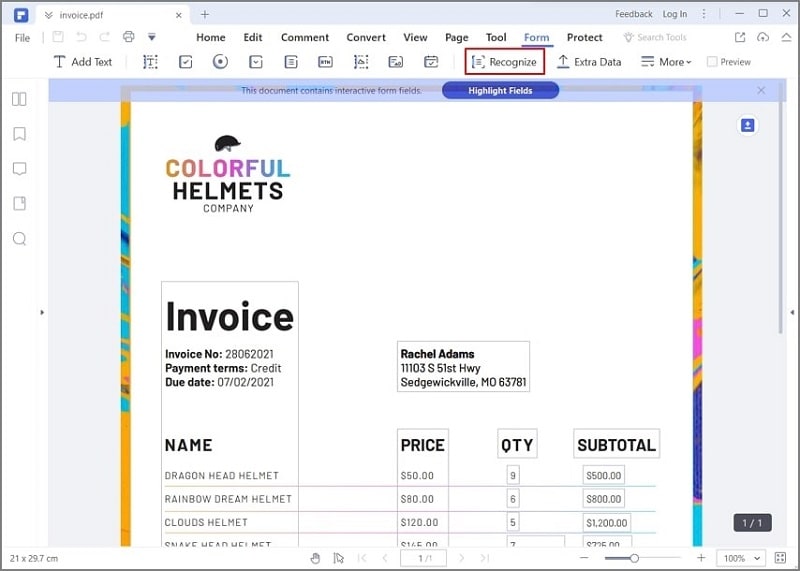
Шаг 6 Под подменю формы нажмите на значок "Добавить цифровую подпись".
Шаг 7 Перетащите поле для подписи в ту часть экрана, куда вы хотите добавить электронную подпись.

![]() Работает на основе ИИ
Работает на основе ИИ
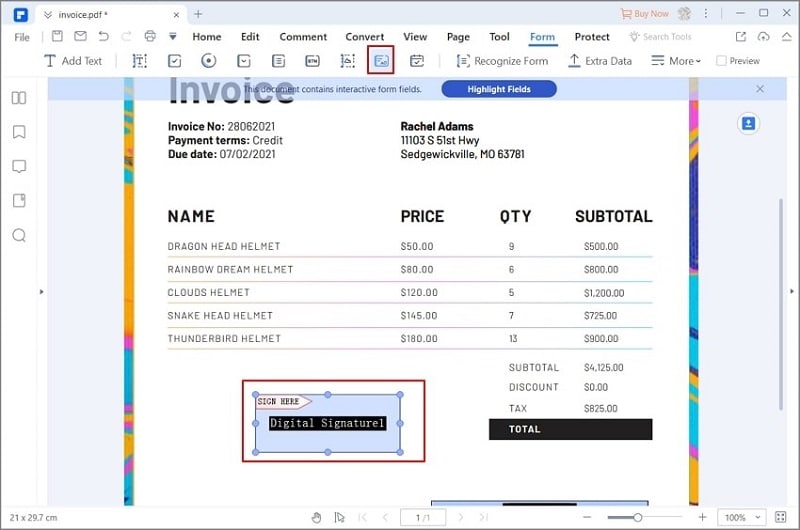
Шаг 8 Прокрутите вверх до верхнего правого раздела и выберите Предварительный просмотр. Затем установите флажок "Вновь созданная подпись".
Шаг 9 Во всплывающем окне "Добавить цифровой идентификатор" добавьте идентификатор/ пароль. В случае, если у вас его нет, подготовьте новый, нажав кнопку "Я хочу создать новый цифровой идентификатор". Следуйте всем приведенным инструкциям.
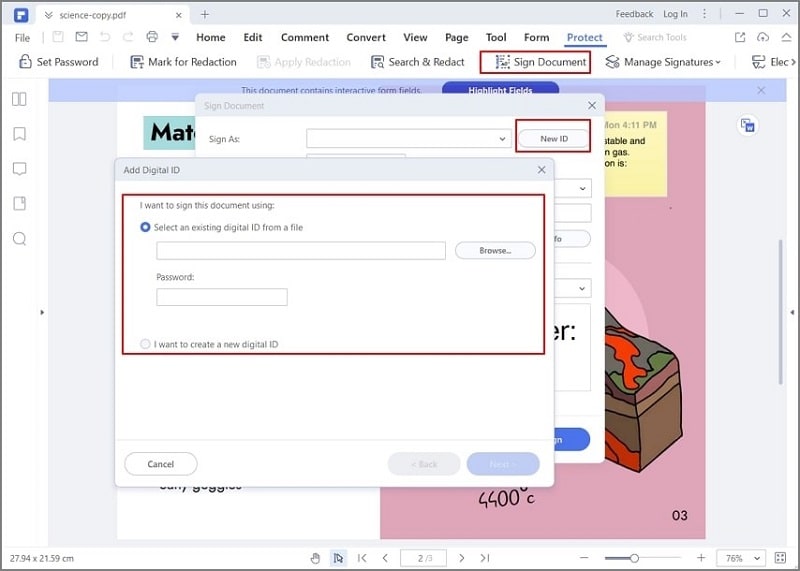
Шаг 10 Нажмите на знак, чтобы завершить.
Заключительные слова
Действительно, существует множество способов подготовки и добавления электронных подписей к документам в Google Docs для простой и безопасной проверки / авторизации. Вы можете выполнить эти действия непосредственно на веб-сайте Google Docs или воспользоваться другим способом, например, войти в систему. Выполните тот же процесс для PDF-файлов с надежными типами программного обеспечения, такими как PDFelement. Убедитесь, что вы хорошо знаете этапы каждого процесса, прежде чем приступать к выполнению задачи, чтобы получить наилучший опыт.


