PDF - это отличный формат для представления файла. Но это применимо только в том случае, если вы не проводите живую демонстрацию. Если вам нужно использовать документ в качестве наглядного пособия для живой презентации, лучше выбрать Powerpoint. Поэтому преобразование PDF в редактируемый PPT является разумным.
Почему он должен быть редактируемым ? Затем вы можете внести изменения в документ, если обнаружите ошибки или области, требующие улучшения. Если вы не можете этого сделать, вам придется отредактировать PDF и конвертировать его снова. Это отнимет много времени и энергии.
Однако вот как вы можете сделать такую конверсию бесплатно.
Часть 1. Как мы тестировали лучшие конвертеры PDF в PowerPoint
Конечно, первый вопрос - действительно ли инструмент конвертера может преобразовать PDF в редактируемый PPT. Затем мы взвесили и сравнили различные инструменты с учетом нескольких факторов. Насколько быстро происходит конверсия ? Насколько прост инструмент в использовании ? Предполагает ли этот процесс регистрацию или установку ?
Короче говоря, мы выбирали, основываясь на пользовательском опыте, который обеспечивают инструменты. Чем больше положительных отзывов, тем выше он в нашем рейтинге. После проведенного исследования мы выявили лучшие инструменты для преобразования PDF в Powerpoint.
Часть 2. Онлайн-инструменты для бесплатного преобразования PDF в PPT
Вот три онлайн-инструмента, которые предлагают бесплатное преобразование PDF в редактируемый PPT.
#1: HiPDF
Компания Wondershare сделала работу с PDF-файлами доступной благодаря HiPDF - бесплатному онлайновому PDF-компрессору, редактору, слиянию и конвертеру. Он позволяет пользователям конвертировать файлы в PDF и из PDF.
Вот как использовать HiPDF для преобразования PDF в PPT :
- В предпочитаемом браузере посетите веб-сайт HiPDF.
- Нажмите Конвертировать PDF > PDF в PPT.

- Поместите PDF-файлы, которые вы хотите преобразовать, в отведенное поле. Или нажмите Выбрать файл, чтобы выбрать файл на компьютере. При желании вы также можете загружать файлы PDF из OneDrive, Box и Dropbox.
- Нажмите кнопку Конвертировать.
- Дождитесь окончания преобразования. Нажмите на кнопку Загрузить, чтобы сохранить PPT на вашем компьютере, или нажмите на значок коробка, чтобы сохранить его в Box.
Обратите внимание, что незарегистрированные пользователи могут обрабатывать 1 документ в день. После входа в систему это ограничение снимается.
#2: Online2PDF
Online2PDF - популярный бесплатный онлайн-конвертер PDF. По сути, это проект сообщества. Разработчик, Томас, является инди-разработчиком из Вены. Затем пользователи отправляют поддержку в виде пожертвований, которые Томас использует для добавления дополнительных функций. Благодаря совместной работе сообщества, они создали этот удивительный бесплатный конвертер файлов.
Выполните следующие шаги, чтобы преобразовать PDF в PPT с помощью Online2PDF :
- Откройте веб-браузер и посетите сайт online2pdf.com.
- Нажмите на Выбрать файлы и загрузите PDF, который вы хотите преобразовать в редактируемый PPT.

- По желанию выберите Да, с OCR (не более 30 страниц), если вы хотите выполнить OCR на документе, и документ не превышает 30 страниц. Выберите язык, используемый в документе.
- Нажмите кнопку Конвертировать.
- Пожалуйста, дождитесь окончания преобразования. После этого автоматически начнется загрузка.
#3: Adobe Acrobat Online
Как и Wondershare, Adobe также сделала инструменты для работы с PDF более доступными с помощью онлайн-сервиса. Компания запустила программу Adobe Acrobat Online, позволяющую людям бесплатно использовать кусочки и части сложного Adobe Acrobat Pro.
Неудивительно, что вы можете использовать Adobe Acrobat Online для преобразования PDF-файла в PPT. Для этого выполните следующие действия :
- Посетите веб-сайт Adobe Acrobat Online с помощью веб-браузера.
- Наведите курсор мыши на Convert.
- В разделе Конвертировать из PDF выберите PDF в PPT.

- Перетащите PDF-файл в прямоугольник в центре экрана или нажмите Выбрать файл, чтобы загрузить его с компьютера. Вы также можете импортировать файлы из папки Recent или Documents в своей учетной записи Adobe.
- Дождитесь окончания преобразования. Войдите в свою учетную запись Adobe, чтобы загрузить.
Вот краткое сравнение для справки.
Преимущества |
Недостатки |
|
| HiPDF |
● Можно импортировать файлы из многих мест. ● Автоматически удаляет преобразованный файл через час. ● Предлагает инструменты для редактирования PDF перед конвертированием. |
● Если вы не создадите учетную запись, то сможете обрабатывать только один документ в день. ● Доступны функции OCR и пакетной обработки, но доступ к ним платный. |
| Online2PDF |
●Предлагает бесплатное распознавание текста. ● Доступна пакетная обработка. |
● Размер файлов не может превышать 100 МБ. ● Пакетная обработка возможна только в том случае, если общий размер файла не превышает 150 МБ. ● Вы не можете импортировать файлы из облачного хранилища. |
| ● Adobe Acrobat Online |
● Импортируйте файлы из разных мест. ● Предлагает инструменты для редактирования PDF перед конвертированием. |
● Вы должны зарегистрироваться, чтобы загрузить преобразованный файл. ● Через некоторое время срок действия бесплатной пробной версии истекает. |
Часть 3. Как конвертировать PDF в PPT на компьютере под управлением Windows
Конвертирование файлов в Интернете может быть хлопотным делом. Вам нужно загрузить входной файл, а затем выходной файл. Некоторые сайты также требуют регистрации и входа в систему. А иногда обслуживание идет медленно, потому что на сайте большой трафик.
Использование настольной программы устраняет эти проблемы. Они всегда доступны, и вы можете использовать их в автономном режиме. Кроме того, их скорость постоянна. Ознакомьтесь с этим списком лучших конвертеров PDF в PPT на ПК с Windows.
#1: Adobe Acrobat DC
Как упоминалось выше, Adobe Acrobat Online - это доступные функции Adobe Acrobat Pro DC. Означает, что в Adobe Acrobat Pro DC есть конвертер PDF в PPT.
Adobe Acrobat - это инструмент, который не нуждается в представлении. Все знают, на что он способен. Итак, давайте сразу перейдем к шагам, как конвертировать PDF в PPT с помощью этого программного обеспечения.
- Запустите Adobe Acrobat Pro DC, затем откройте PDF, который вы хотите преобразовать в PPT.
- В панели инструментов в правой части экрана нажмите Экспорт PDF.
- В разделе Формат экспорта выберите Microsoft Powerpoint.

- Нажмите Adobe Acrobat Pro DC автоматически запускает OCR, если в документе есть отсканированный текст.
- Сохраните новый файл.
#2: Wondershare PDFelement
PDFelement - это программа от компании Wondershare. Вы хотите что-то сделать с вашими PDF-файлами ? Будьте уверены, что этот инструмент может вам помочь. Это программа для чтения, редактирования, сжатия, конвертирования и объединения файлов PDF в одном. PDFelement также предлагает функции OCR и пакетной обработки. Поэтому вы можете использовать этот инструмент для преобразования нескольких PDF-файлов в редактируемые файлы Powerpoint за один раз.
Вот как конвертировать PDF в PPT с помощью PDFelement:

![]() Работает на основе ИИ
Работает на основе ИИ
- Запустите Wondershare PDFelement на компьютере с Windows.
- Нажмите кнопку Конвертировать.

- Выберите PDF, который вы хотите превратить в редактируемый PPT.
- В разделе "Формат вывода" выберите PowerPoint (*.ppt).

- По желанию дайте имя PPT-файлу в разделе " Имя файла ". Si vous ne le faites pas, le nom du fichier PPT sera le même que celui du PDF.
- Выберите папку назначения для выходного файла.
- Нажмите OK.
Если вы хотите конвертировать сразу несколько PDF-файлов, выполните следующие действия :
- Запустите программу Wondershare PDFelement.
- Нажмите Пакетная обработка.
- Во всплывающем окне выберите Преобразовать.

- В разделе "Формат вывода" выберите PowerPoint (*.ppt).
- Укажите папку назначения для преобразованных файлов.
- Нажмите Применить.
Предположим, вы конвертируете отсканированный PDF-файл. Сначала необходимо распознать документ. Перед конвертированием файла следуйте этим инструкциям :
- Откройте программу Wondershare PDFelement.
- Выберите (Если вы используете эту функцию впервые, PDFelement сначала загрузит функцию OCR).
- В разделе " Параметры сканирования " выберите Сканировать в редактируемый текст.

- В разделе " Распознавание языка " выберите языки, используемые в PDF. Обратите внимание, что выбор более 3 замедляет процесс.
- Нажмите Применить.
- PDFelement откроет PDF с распознанным текстом. Сохраните его.
Советы :
Wondershare PDFelement позволяет объединить несколько PDF-файлов или файлов в один PDF. Вы можете использовать эту функцию, если вам также необходимо включить файл Excel или Word в PPT. Это также идеальное решение, если вы хотите объединить несколько PDF-файлов в один PPT-файл.
Вот краткое сравнение для справки.
Преимущества |
Недостатки |
|
| Adobe Acrobat DC |
● Автоматически обнаруживает отсканированные документы и применяет OCR при конвертировании. |
● Не бесплатно. Вам необходимо перейти на версию Pro. |
| Wondershare PDFelement |
● Предлагает пакетное преобразование. ● Предлагает OCR с поддержкой более 20 языков. ● Включает функцию объединения файлов. |
● Бесплатная версия добавляет водяной знак в PDF. ● Бесплатная версия может обрабатывать только 3 документа одновременно. |
| PDFelement |
● Предлагает OCR ● Предлагает пакетную обработку ● Включает другие инструменты для работы с PDF |
● Бесплатная версия добавляет водяной знак в PDF. ● Бесплатная версия может обрабатывать только 3 документа одновременно. |
Часть 4. Как преобразовать PDF в редактируемый PPT на Mac
Вот способы преобразования PDF в PPT на Mac.
#1: Предварительный просмотр
Preview - это инструмент для работы с PDF, встроенный в iMac и Macbooks. Тем не менее, это бесплатный инструмент, и он удивительно хорош. Preview предлагает множество функций. К сожалению, конвертирование PDF в PPT не является одним из них. Но он может помочь вам легче превратить PDF-файлы в PPT-файлы. Предварительный просмотр позволяет экспортировать PDF-файлы в виде изображений, которые можно добавить к слайдам PowerPoint.
Вот как это сделать.
- Откройте PDF, который вы хотите преобразовать в PPT, в режиме предварительного просмотра.
- Нажмите Файл > Экспорт.
- Выберите JPEG или PNG в качестве выходного формата.

- Нажать Сохранить.
- Откройте MS PowerPoint и создайте новую презентацию.
- Добавьте страницы PDF в качестве слайдов презентации.
- Сохраните проект.
#2: UPDF
UPDF - это легкая программа для работы с PDF. Как и Adobe Acrobat и PDFelement, он известен своей многофункциональностью. UPDF предлагает многоязычное OCR, поддерживающее более 20 языков. Он также предлагает надежный редактор и конвертер PDF.
Вот как использовать UPDF для преобразования PDF в PPT :
- Откройте PDF, который вы хотите преобразовать с помощью UPDF.
- Нажмите на значок Экспорт PDF в правом верхнем углу экрана.
- Выберите PowerPoint (.pptx).
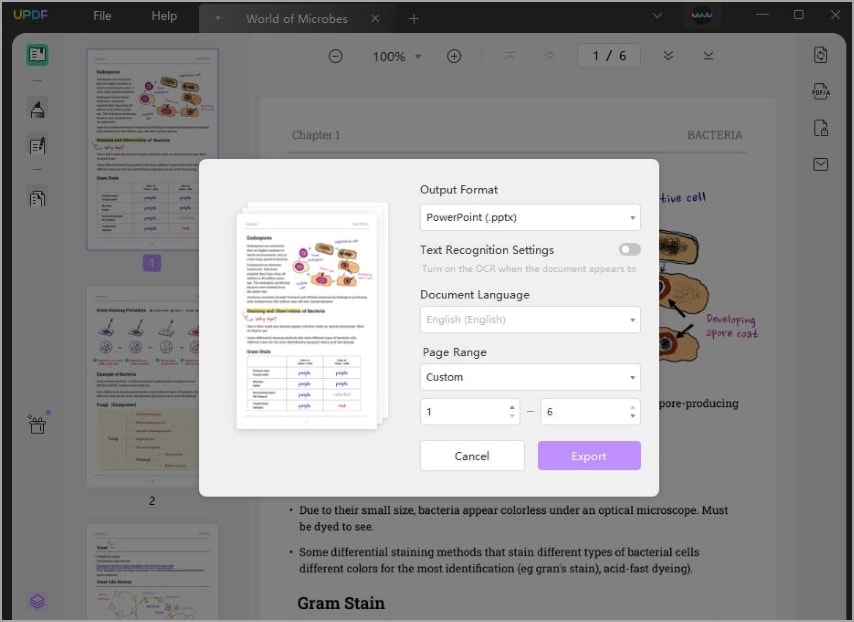
- По желанию включите Настройки распознавания текста в появившемся диалоговом окне. Если PDF-файл не является отсканированным документом, пропустите этот шаг и шаг 5.
- Выберите язык, используемый в PDF-файле.
- Нажмите Экспорт.
#3: Wondershare PDFelement
Wondershare PDFelement для Mac и Windows аналогичны. То, что вы можете делать в одной, вы можете делать и в другой операционной системе. Поэтому вы можете использовать PDFelement for Mac для преобразования PDF в PPT.
Выполните следующие шаги для преобразования PDF в PDF на PDFelement (Mac) :

![]() Работает на основе ИИ
Работает на основе ИИ
- Откройте PDF-файл, который вы хотите преобразовать, с помощью PDFelement.
- (Если вы не обрабатываете отсканированный PDF, перейдите к шагу 4.) Нажмите Выполнить OCR.
- Выберите используемые языки в разделе Языки документов. Установите остальные параметры и запустите OCR.
- Нажмите Файл > Экспорт в > PowerPoint.
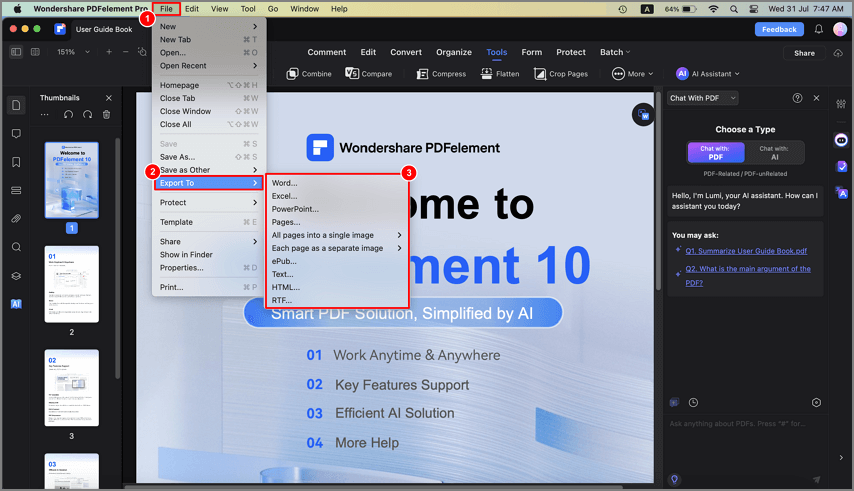
- Нажмите кнопку Сохранить.
Вот краткое сравнение :
Преимущества |
Недостатки |
|
| Предварительный просмотр |
● Встроен в устройства Mac |
● Не конвертирует PDF в PPT-файлы |
| UPDF |
● Предлагает OCR ● Включает другие инструменты для работы с PDF |
● Невозможно работать с PDF-файлами, защищенными паролем ● Бесплатная версия добавляет водяной знак к документу. |
| PDFelement |
● Предлагает OCR ● Предлагает пакетную обработку ● Включает другие инструменты для работы с PDF |
● Добавляет водяной знак к документу при использовании бесплатной версии. |
Часть 5. Как выбрать лучший конвертер PDF в PowerPoint ?
Прежде всего, необходимо учитывать используемое устройство. Некоторые программы доступны исключительно на Mac или Windows. Вам также необходимо определить, может ли ваше устройство поддерживать программу. Если это не так, вы можете использовать онлайн-конвертеры.
Важны и другие ваши потребности. Инструменты для работы с PDF включают в себя и другие функции, помимо OCR и конвертера. Они могут быть полезны при работе с файлами PDF.
Заключение
Существует множество конвертеров PDF в редактируемый формат PPT, и перечисленные выше - лучшие из них. Мы предлагаем использовать PDFelement, поскольку он доступен как для Mac, так и для Windows. Таким образом, вы будете знакомы с программным обеспечением даже при смене устройства. Что касается самой функции конвертера, то она потрясающая. Интеграция технологии OCR позволяет сделать редактируемыми файлы PPT, даже отсканированные PDF-файлы.


