Иногда копирование PDF в Word — не такая простая задача, как может показаться на первый взгляд. Иногда при копировании теряется форматирование, изображения также часто копируются некорректно. Чтобы избежать этих проблем, вы можете извлечь PDF в Word с помощью PDF-ридера. В программах для работы с PDF, установленных в Microsoft Windows или Apple Mac OS X по умолчанию, нет функции копирования или извлечения PDF в Word. Поэтому, если вам нужно копировать содержание PDF в Word, необходимо необходимо установить специальную программу — например, Wondershare PDFelement - Редактор PDF-файлов.

![]() Работает на основе ИИ
Работает на основе ИИ
PDFelement — одно из лучших приложений для копирования содержания PDF в Word. Программа доступна в версиях для Windows и для Mac OS X. С ее помощью вы можете скопировать любую часть текста или изображение из PDF в Word по своему выбору или извлечь PDF-документ в Word целиком, чтобы упростить процесс редактирования. При копировании PDF в Word вы можете использовать функцию редактирования, которая позволяет добавлять, заменять или удалять любой текст или изображение в PDF-файле. Включив режим редактирования, вы сможете редактировать свой PDF-файл так же, как документ Word, процесс копирования также выглядит практически как в Word.
Способ 1: Копирование содержимого из PDF в Word
Шаг 1. Импорт PDF-файла для копирования
Первый шаг — открыть PDF-файл в PDFelement. Для этого вы можете либо использовать кнопку «Открыть файл» на главной странице, либо просто перетащить PDF-файл в окно программы PDFelement.

Шаг 2. Выберите текст или изображения из PDF для копирования в Word
После открытия PDF-файла выберите текст в PDF, который вы хотите скопировать в Word. Для этого нажмите кнопку «Выбрать» под главным меню. Разместите курсор в тексте, и программа автоматически отобразит поле вокруг него.
Чтобы выбрать изображение в PDF-файле для копирования в Word нажмите на это изображение.
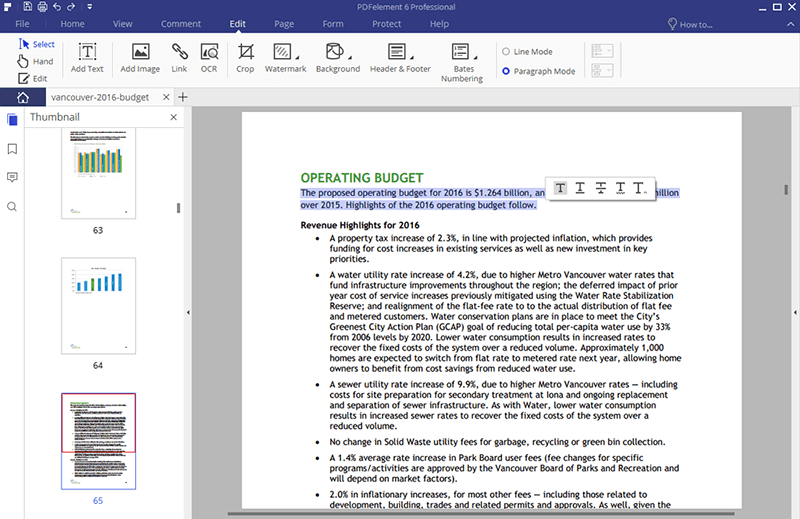
Шаг 3. Скопируйте содержимое PDF-файла и вставьте его в Word:
Щелкните правой кнопкой мыши по выбранному тексту или изображению и выберите опцию «Копировать текст» или «Копировать в буфер обмена». Скопировав содержимое из PDF-файла, откройте Word и вставьте содержимое в документ. Вы можете копировать и вставлять тексты или изображения из PDF-файла в Word.
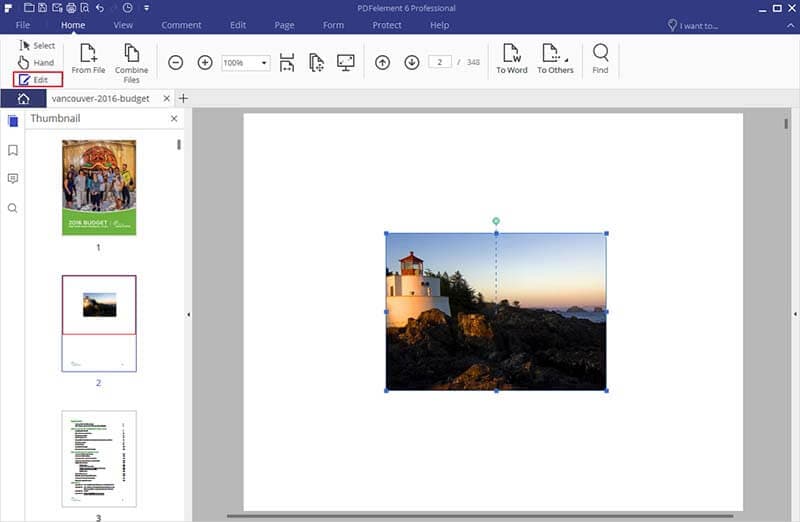
Способ 2: Извлечение данных из PDF в Word
Если вы хотите целиком скопировать страницу из PDF-файла большого размера, вы можете использовать опцию извлечения страницы. Этот параметр в PDFelement позволяет извлекать содержимое PDF в Word без необходимости копирования из PDF вручную.
PDFelement — это отличный инструмент, приобретение которого легко вписать в бюджет, ведь за небольшую цену вы получите целый набор передовых функций, включая распознавание текста, удаление метаданных и работу с цифровыми подписями.
Если PDF-файл состоит из отсканированных изображений, вы можете включить опцию оптического распознавания символов (OCR), которая распознает текст на отсканированных изображениях и преобразует изображение в редактируемый документ Word. Затем этот документ можно редактировать в Microsoft Word, Google Docs или в Apple Pages на Mac. Ниже приведено пошаговое руководство по копированию содержимого PDF в Word или извлечения PDF-страниц в Word с помощью PDFelement.
Шаг 1. Открытие PDF-файла для извлечения содержимого в Word
Откройте главное окно программы PDFelement и нажмите «Файл», а затем «Открыть». Затем нажмите на «Обзор» и выберите необходимый PDF-файл.
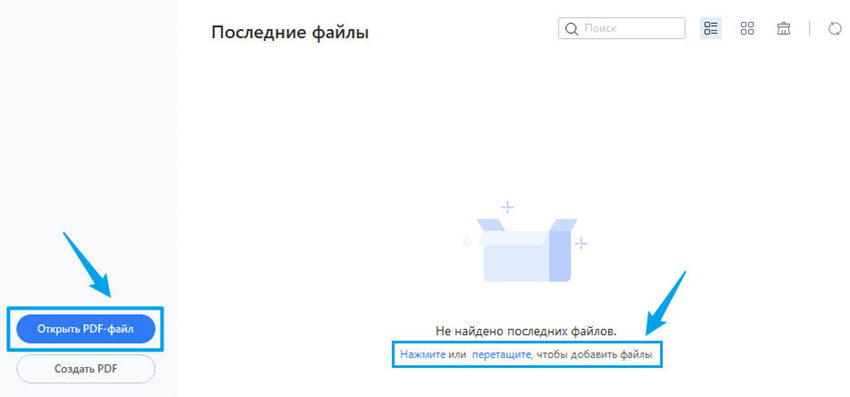
Шаг 2. Извлечение страниц PDF-файла
После открытия PDF-файла в PDFelement перейдите во вкладку «Страница». Нажмите кнопку «Извлечь». При этом в PDFelement откроется новое окно.
Выберите страницы, которые вы хотите извлечь. Вы можете указать диапазон страниц, выбрать нечетные или четные страницы для извлечения. Для завершения, нажмите «ОК». Извлеченный PDF-файл будет открыт в новой вкладке PDFelement.
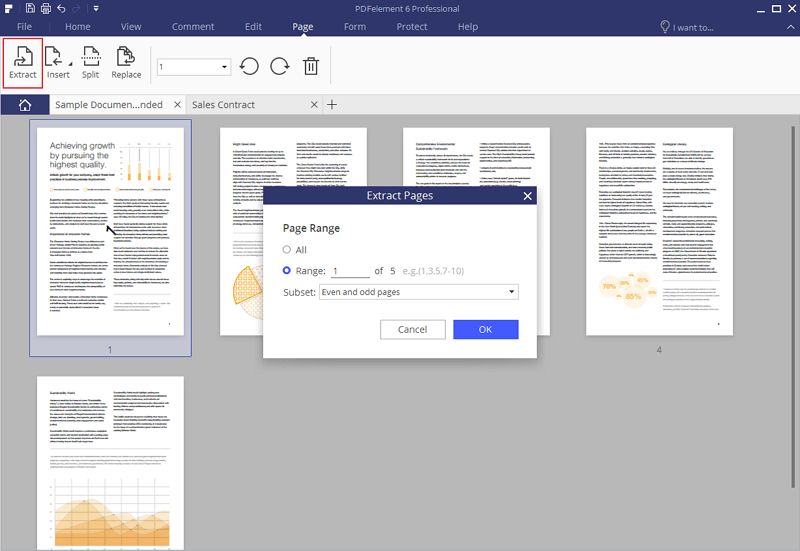
Шаг 3. Конвертирование извлеченных страниц в Word:
Чтобы преобразовать извлеченную PDF-страницу в Word, вернитесь во вкладку «Главная» и выберите опцию «В Word». В программе откроется новое диалоговое окно. Нажмите кнопку «Настройки» и укажите параметры для данного PDF-файла. По завершении нажмите кнопку «Сохранить».
Выбранные страницы из PDF-файла будут преобразованы в документ Word.
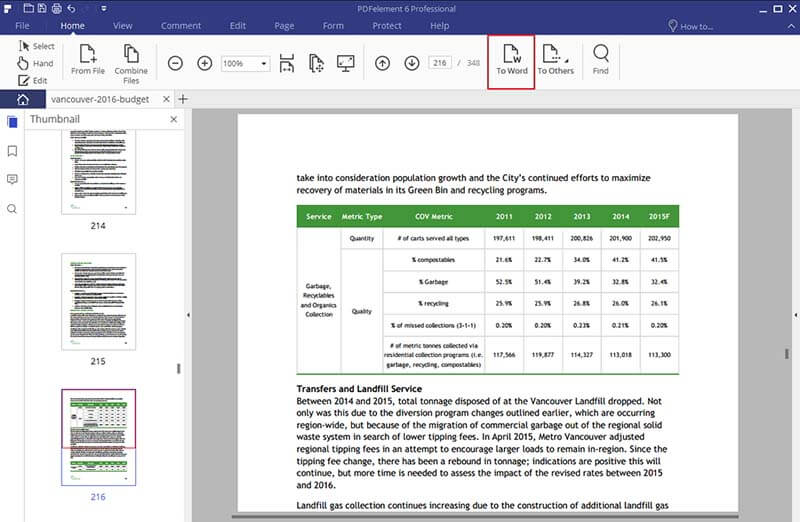

Wondershare PDFelement - Интеллектуальные PDF-решения, упрощенные с помощью искусственного интеллекта.
Преобразование стопок бумажных документов в цифровой формат с помощью функции распознавания текста для лучшего архивирования.
Различные бесплатные PDF-шаблоны, включая открытки с пожеланиями на день рождения, поздравительные открытки, PDF-планировщики, резюме и т.д.
Редактируйте PDF-файлы, как в Word, и легко делитесь ими по электронной почте, с помощью ссылок или QR-кодов.
ИИ-Ассистент (на базе ChatGPT) напишет, отредактирует и переведет ваш контент, чтобы сделать его прекрасным и особенным.



Василий Лебедев
Главный редактор