
Существует множество причин, по которым PDF является наиболее широко используемым форматом электронных документов. Вы можете открывать, создавать, редактировать и читать PDF-файлы с помощью любой операционной системы, что делает их удобными для совместного использования и совместной работы. Файлы просты в использовании, имеют небольшой размер и легко настраиваются. Любой человек, владеющий элементарной цифровой грамотностью, может получить доступ к PDF–файлам, но это качество может оказаться палкой о двух концах.
Что делать, если по соображениям безопасности вы не хотите, чтобы к вашим PDF-файлам имели доступ случайные люди?
К счастью, Adobe позаботилась об этом.
Многие люди этого не знают, но Adobe позволяет защитить ваши PDF-файлы паролем. Эта полезная функция поставляется с несколькими вариантами защиты для дополнительной гибкости, включая возможность легко менять ваши пароли в рамках обычной процедуры смены паролей.
В этой статье мы обсудим важность добавления паролей к вашим PDF-файлам, различные типы защиты PDF-файлов паролем и как изменить пароль к PDF-файлам.
Типы паролей в Adobe
Формат PDF очень универсален. Он используется для всего, от деловых документов до электронных книг, поэтому вполне естественно предлагать различные настройки безопасности. В зависимости от необходимого уровня конфиденциальности PDF позволяет устанавливать два разных типа паролей и управлять ими:
- Пароли для открытия документа
Эта мера безопасности, называемая также паролем пользователя, защитит ваш PDF-файл от несанкционированного доступа и несанкционированных изменений. Это означает, что только пользователи с паролем могут открывать и читать его, но даже они не могут редактировать, копировать или распечатывать его содержимое.
- Пароли разрешений
Пароль доступа или пароль владельца - это своего рода мастер-ключ для PDF-файла. Он предоставляет доступ ко всем частям документа, позволяя пользователю с паролем вносить изменения в содержимое. Этот тип пароля удобен, когда несколько пользователей совместно работают над одним и тем же PDF-файлом.
Как изменить пароль к PDF файлу

Вы можете относительно легко добавить пароль к PDF-файлу, но изменить его может быть немного сложнее. Начнем с того, что вы не можете изменить пароль к PDF-файлу, используя только PDF. Для этого вам нужен соответствующий инструмент, который может быть более или менее сложным. Но не волнуйтесь – мы подготовили подробное пошаговое руководство по смене пароля к PDF-файлу с помощью Wondershare PDFelement.

![]() Работает на основе ИИ
Работает на основе ИИ
Что такое Wondershare, спросите вы?
Wondershare PDFelement- это удобный PDF-редактор, которым может пользоваться любой желающий. Он позволяет с легкостью создавать и редактировать PDF-файлы, но не только это. Wondershare PDFelement работает как ускоритель работы с PDF-файлами, позволяя вам комментировать и настраивать текст, конвертировать и сжимать файлы и многое другое.
PDFelement может похвастаться несколькими функциями, ориентированными на безопасность, которые призваны помочь пользователям защитить PDF-файлы. В дополнение к добавлению и удалению паролей, программа также позволяет изменять их. Это единственный в своем роде швейцарский инструмент для управления PDF-файлами, который прост в настройке и использовании.
Вот как изменить пароль к PDF-файлам с помощью Wondershare:
● Если Вы меняете пароль к PDF-файлам в Windows
Вам понадобится нужный PDF-файл и Wondershare PDFelement для Windows, чтобы выполнить этот трехэтапный метод изменения пароля к PDF-файлам. Вот что вам нужно сделать:

![]() Работает на основе ИИ
Работает на основе ИИ
Шаг 1 Подготовьте свой PDF-элемент и перейдите к значку Открыть файл. Как и в случае с любой другой директивой открытия файла, вы увидите проводник, в котором сможете найти нужный PDF-файл. Когда вы найдете его, просто нажмите Открыть, и вы сможете изменить пароль.

Шаг 2 На этом этапе PDFelement откроет ваш PDF-файл, и вы сможете редактировать его любым удобным для вас способом. Чтобы изменить пароль, перейдите на панель инструментов вверху и нажмите на кнопку Защитить. Откроется меню с несколькими вариантами. Выберите Установить пароль. Вы увидите поле Безопасность с вашим текущим паролем. Нажмите на поле пароль и измените пароль точно так же, как вы бы переименовали документ. Затем нажмите Сохранить.

Шаг 3 Вы еще не закончили. Вам необходимо сохранить изменения в документе, иначе новый пароль будет сброшен при закрытии PDF-файла. Для этого перейдите к Файлу на панели инструментов и нажмите Сохранить. И вуаля – в следующий раз, когда вы захотите открыть этот PDF-файл, используйте свой новый пароль.
● Если Вам нужно изменить пароль к PDF-файлу на Mac
При использовании Wondershare PDFelement изменить пароль к PDF-файлу на Mac просто. Просто следуйте этому трехэтапному руководству и сравните скриншоты для удобства навигации:

![]() Работает на основе ИИ
Работает на основе ИИ
Шаг 1 После загрузки и запуска PDFelement вы увидите понятный интерфейс с несколькими простыми опциями. Найдите значок Открыть файл и нажмите на него. Затем найдите PDF-файл, для которого вы хотите изменить пароль, и загрузите его. Вам будет предложено ввести старый пароль.
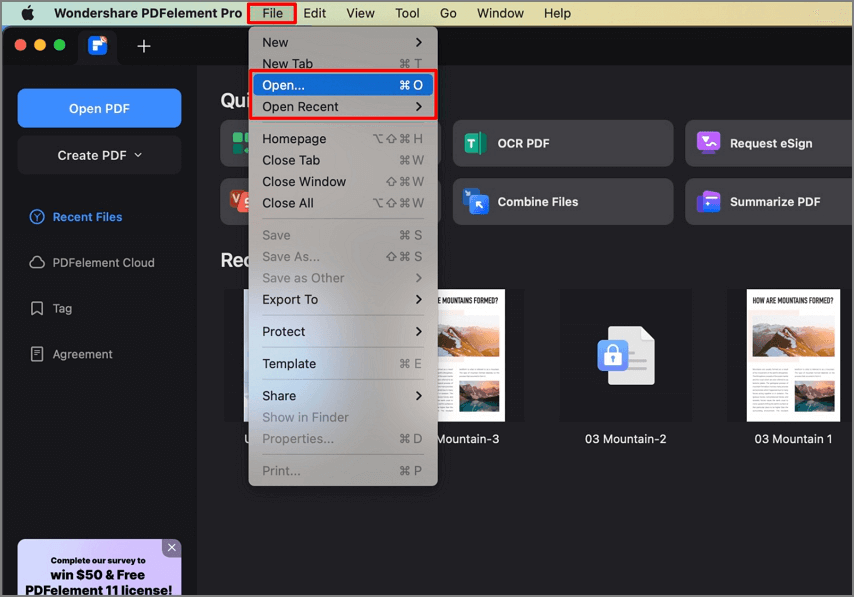
Шаг 2 Как только вы введете старый пароль, PDFelement позволит вам получить доступ к вашему PDF-файлу и отредактировать его. Перейдите на панель инструментов в верхней части экрана и найдите выпадающее меню с надписьюЗащита. Найдите опцию Защитить и нажмите на нее. Затем нажмите Зашифровать паролем, и вы увидите диалоговое окно с вашим старым паролем. Нажмите на символы, которые вам нравятся, когда вы хотите выделить текст, и введите новый пароль вместо существующего. Когда вы закончите, нажмите Сохранить.
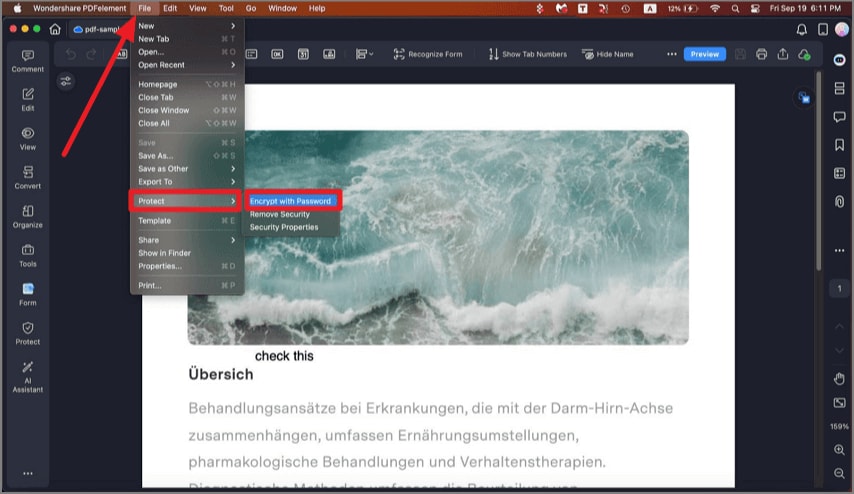
Шаг 3 Просто, не так ли? Однако это сохранит изменения только для текущего сеанса, поэтому вам необходимо подтвердить новый пароль, сохранив эту новую версию PDF-файла. Вы можете сделать это на вкладке быстрого доступа – просто нажмите на значок Сохранить, и новый пароль будет применен.
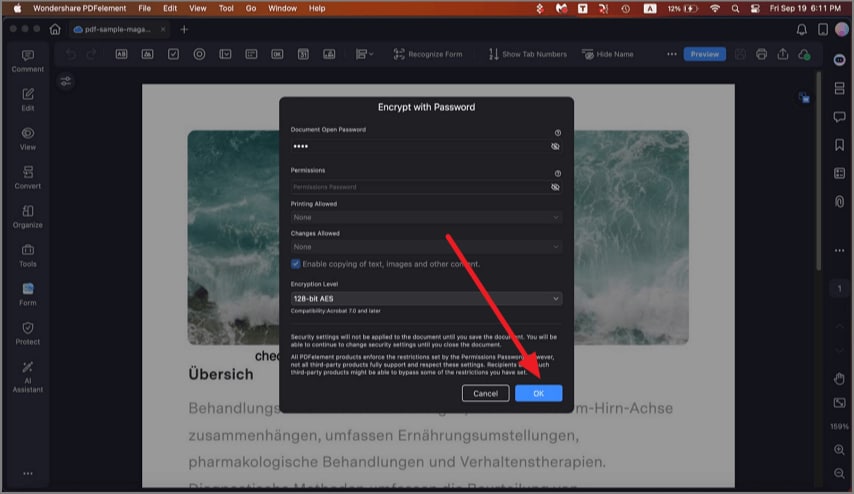
Измените пароль для PDF-файла онлайн
Вы также можете изменить пароль для PDF-файла онлайн, если не хотите загружать PDFelement или какой-либо другой инструмент. Однако есть одна загвоздка. Несмотря на то, что для этого существуют надежные онлайн-инструменты, они могут только преобразовать ваш защищенный паролем файл в обычный PDF без ввода пароля.
Онлайн-инструменты на самом деле не могут помочь вам изменить пароль Adobe.
Они могут только стереть его, что не всегда является решением, которое вам нужно.
Однако, если вы предпочитаете обходиться без пароля, а не использовать текущий, вы можете легко разблокировать свой PDF-файл и снять защиту с помощью онлайн-инструментов. В случае, если это более практичное решение для вас, мы включили руководство по разблокировке PDF-файла из вашего браузера:
Шаг 1 Нажмите здесь, чтобы получить доступ к HiPDF. Сразу же вы увидите кнопку Выбрать файл. Нажмите на нее, чтобы найти нужный PDF-документ на вашем компьютере и загрузить его на веб-сайт.
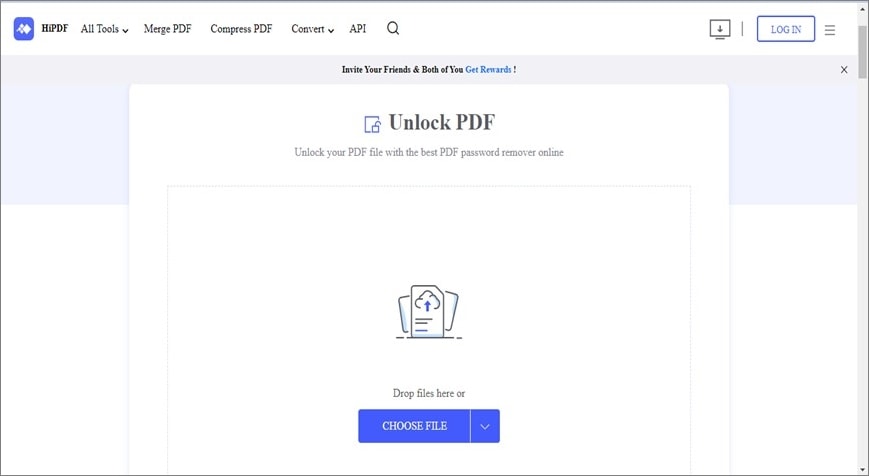
Шаг 2 Введите текущий пароль, чтобы HiPDF мог разблокировать PDF-файл.
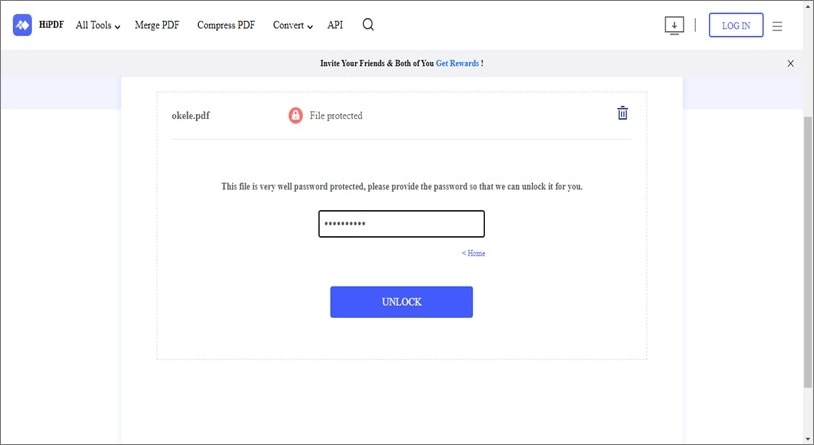
Шаг 3 Нажмите Разблокировать и подождите, пока веб-сайт не начнет работать. Затем нажмите "Загрузить", чтобы завершить.
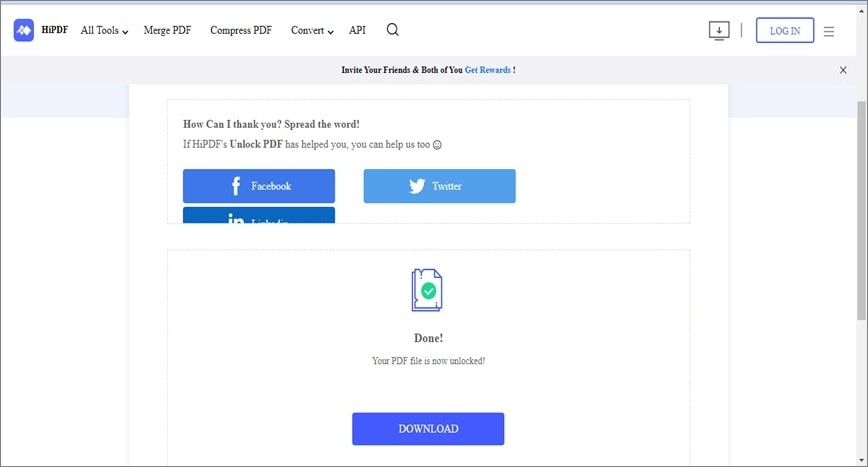
Существует множество других инструментов, которые позволяют вам конвертировать защищенный PDF-файл в незащищенный, таким образом заменяя ваш старый пароль на отсутствие пароля вообще. Все они выполняются по схожей трехэтапной процедуре и, по общему признанию, являются самым быстрым способом удаления пароля к PDF.
Зачем защищать PDF паролем
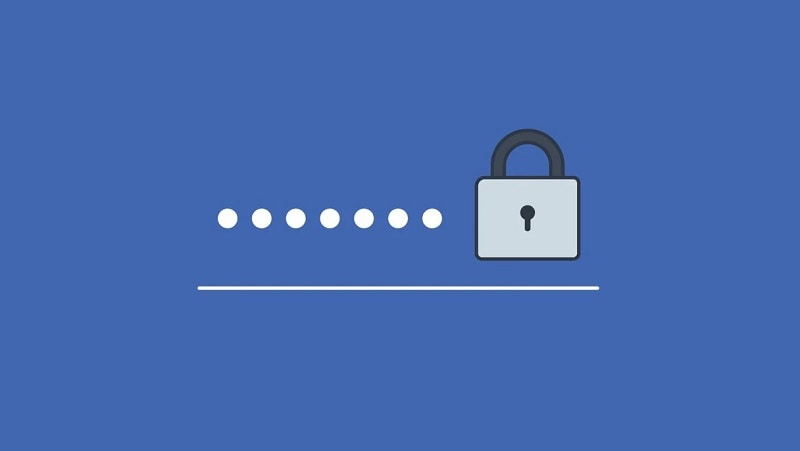
Когда вы отправляете кому-либо незащищенный PDF-файл, вы даете этому человеку разрешение редактировать, копировать и распечатывать его содержимое. Это может быть проблемой по нескольким причинам. Будь то конфиденциальный контент, авторство или что-то еще, большинство PDF-файлов не предназначены для изменения или совместного использования без разрешения владельца. Установка пароля может помочь:
- Ограничить доступ
- Предотвратить печать или копирование
- Препятствовать людям вносить изменения
- Повысьте общую безопасность
Добавление пароля к вашему PDF-файлу
Вы не можете изменить пароль к PDF-файлу, которого у вас нет. Если вы не знаете, как добавлять пароли к своим PDF-файлам, вы можете найти пошаговое руководство по защите паролем ваших конфиденциальных файлов здесь. Если вы разблокировали свой PDF-файл с помощью онлайн-инструмента, мы рекомендуем как можно скорее настроить новый. Wondershare PDFelement - это быстрый и простой способ сделать это.
Заключение
Контроль и управление разрешениями для ваших PDF-файлов должны быть такими же простыми, как и доступ к ним. Как владелец PDF-файла, вы имеете полное право защищать свои данные, даже если они предназначены для общего доступа.
К счастью, есть несколько простых способов сделать это. Хотя онлайн-конвертеры могут служить этой цели, это решение носит временный характер, поскольку оно оставляет ваши PDF-файлы незащищенными. Такой инструмент, как Wondershare PDFelement, позволяет мгновенно и навсегда изменить пароль к PDF-файлам без ущерба для безопасности данных. Всегда защищайте свои PDF-файлы, несмотря ни на что.


