В PowerPoint можно проводить презентации, не выступая перед аудиторией. Это можно сделать, если пользователь добавит голос за кадром в PowerPoint напрямую, используя доступные функции. Это несложно сделать. В этой статье рассказывается, как сделать voiceover в PowerPoint с помощью простых шагов.
Как добавить голос за кадром в PowerPoint
Ниже приведены инструкции о том, как добавить аудио в PowerPoint в PowerPoint 2016/2013/2010. Инструкции легко выполнить с помощью соответствующих изображений, на которых показаны соответствующие действия. Более того, в некоторых версиях PowerPoint все шаги выполняются аналогично, но с небольшими отличиями.
Шаг 1. Откройте файл PowerPoint
Откройте документ, который вы хотели бы озвучить в PowerPoint. Перейдите к опции “Вставка” > “Аудио”, и после этого появится выпадающее меню. Затем вы можете выбрать “Запись аудио”.
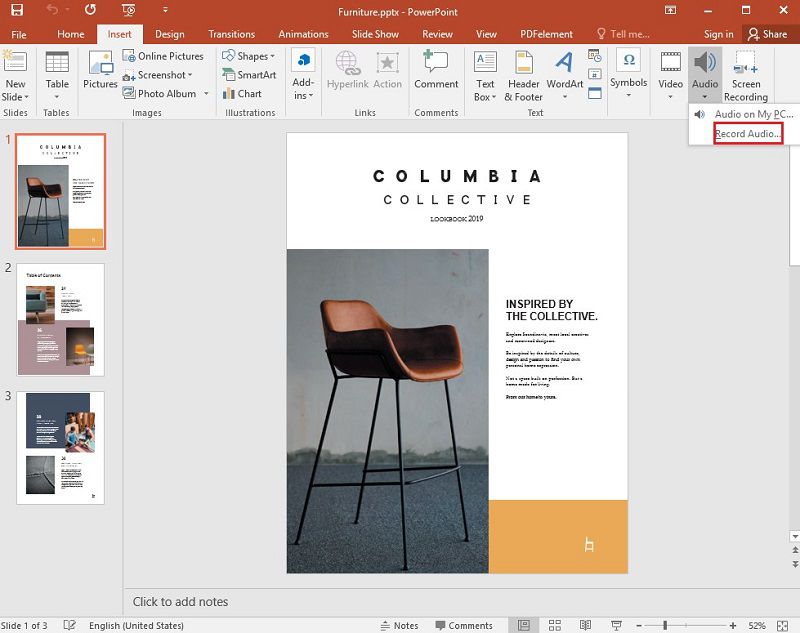
Шаг 2. Запишите аудио
После нажатия на эту кнопку откроется новое окно. Вам будет предложено ввести название записанного аудио. Кроме того, есть три значка, которые помогут вам записать аудио. В дальнем правом углу находится значок круглой формы, нажмите на него, чтобы начать запись звука. Значок в центре предназначен для остановки записи, а крайний левый значок предназначен для воспроизведения и предварительного просмотра записей.
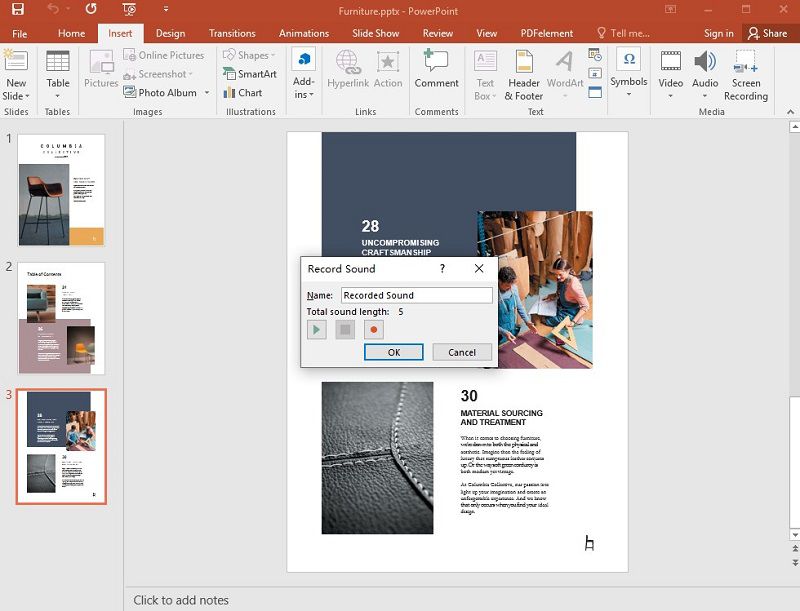
В качестве альтернативы, если вы используете версию PowerPoint 2010/2013, вы также можете выбрать “Аудио с иллюстрациями” или “Онлайн-аудио”, чтобы вставить аудио из аудиозаписей с иллюстрациями. Более того, вы также можете добавить аудио, которое вы уже записали. Для этого вам просто нужно выбрать опцию “Аудио на моем компьютере”, а затем нажать “Вставить”. Кроме того, на верхней панели навигации программы появятся значки “Формат” и “Воспроизведение”. Нажмите “Воспроизведение”, чтобы настроить способ воспроизведения аудиофайла.
Шаг 3. Измените качество звука
После записи аудио вы можете нажать "ОК", и в ваш файл PowerPoint будет добавлен голос за кадром. Теперь вы можете воспроизводить аудио.
Лучшее программное обеспечение для работы с PDF
Редактирование файлов PDF сложнее, чем редактирование документов Word. Но с помощью Wondershare PDFelement - Редактор PDF-файловвы получите самый простой способ редактировать, создавать, конвертировать и подписывать PDF-документы. Этот инструмент имеет решающее значение для создания графики, подписей, водяных знаков и многих других элементов PDF-документа. Неудивительно, что многие профессионалы рекомендуют этот инструмент наряду с возможностью конвертировать PDF-файлы в другие форматы.

![]() Работает на основе ИИ
Работает на основе ИИ
• Защита PDF-файлов
Иногда, когда необходимо защитить ваши PDF-файлы от несанкционированного доступа. PDFelement позволяет пользователям создавать такие средства шифрования, как редактирование, пароли и подписи.

• Аннотирование PDF
Эта функция позволяет пользователям добавлять к PDF-файлам заметки, комментарии и выделения. Благодаря интуитивно понятному интерфейсу с четкими надписями каждый может с легкостью комментировать свои PDF-файлы. Чтобы добавить заметки, перейдите в раздел “Комментарии” > “Заметки” и щелкните область, в которую вы хотите добавить заметку.

![]() Работает на основе ИИ
Работает на основе ИИ

Более того, для выделения текста, подчеркивания или создания перекрестия в некоторых текстах вы можете перейти к опции “Комментарий” > “Выделить”, а затем выбрать текст, в который вы хотите внести изменения.

Если вы хотите добавить текстовое поле, вы также можете нажать "Комментарий" > "Текстовое поле".
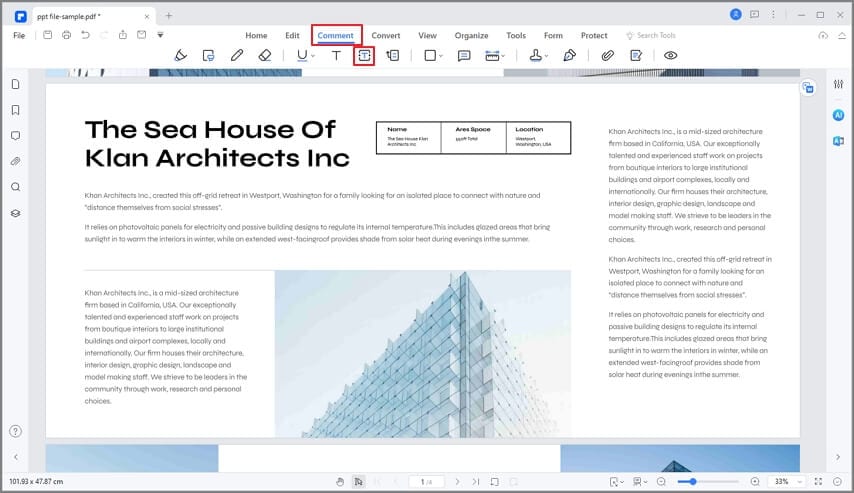
• Редактировать PDF
Эта функция позволяет вам настроить свой PDF-документ так, как вам удобно. После загрузки PDF-документа, нажав кнопку “Открыть PDF”, вы можете перейти к значку “Редактировать” > “Редактировать все”, а затем выделить тексты, в которые вы хотите внести изменения.
• Конвертируйте PDF-файлы
Возможно, вам потребуется преобразовать ваши PDF-файлы в другие форматы, такие как Word, PowerPoint, Excel и т.д. Эта универсальная программа хорошо подходит для этого. Во-первых, вам нужно открыть PDF-файл, который вы хотите конвертировать, а затем перейти на вкладку "Конвертировать" и выбрать нужный вариант преобразования. После нажатия на нее появится окно, в котором вы сможете настроить папку вывода среди других настроек. Наконец, вы можете нажать кнопку "Пуск", чтобы осуществить конверсию.

![]() Работает на основе ИИ
Работает на основе ИИ

• Создание PDF-форм
PDFelement пошла еще дальше и разработала заполняемую PDF-форму. Эта программа может либо автоматически обнаруживать существующие формы и изменять их, либо позволять пользователям создавать новые с нуля. Прежде всего, вам необходимо повторно загрузить PDF-файл в программу, нажав на кнопку “Открыть PDF”. Затем вы можете перейти в то место, где хотите создать или добавить форму, и нажать “Форма” > “Распознать”, чтобы этот инструмент автоматически идентифицировал формы.

Другой вариант, который можно выполнить вручную, выбрав “Форма” > “Текстовое поле”. Вам будет предоставлено несколько инструментов, таких как кнопки и поля для создания форм.




Василий Лебедев
Главный редактор