Файлы TIFF популярны среди фотографов, графических дизайнеров и издательской индустрии, поскольку они не теряют качества изображения. Кроме того, формат TIFF очень универсален и позволяет хранить дополнительную информацию, например, дополнительные слои.
Самые популярные фоторедакторы поддерживают формат файлов TIFF, но не PDF. Поэтому, если ваш файл имеет последний формат, вам придется сначала его конвертировать. Не волнуйтесь; вот лучшие инструменты, которые вы можете использовать для конвертирования pdf в TIFF.
В этой статье
Как конвертировать PDF в TIFF в Windows
Wondershare PDFelement является прекрасной альтернативой Adobe Acrobat Pro DC. Он дешевле, и то, что вы можете сделать с помощью Adobe, вы можете сделать и с помощью этого инструмента. Вот различные способы преобразования PDF-файлов в TIFF с помощью PDFelement.

![]() Работает на основе ИИ
Работает на основе ИИ
Метод 1: Преобразование PDF в TIFF с домашней страницы
• Запустите программу Wondershare PDFelement. Нажмите кнопку Конвертировать.
• Выберите документ PDF, который необходимо преобразовать в TIFF.
• В разделе Формат вывода выберите TIFF.
• По желанию переименуйте выходной файл и выберите папку назначения.
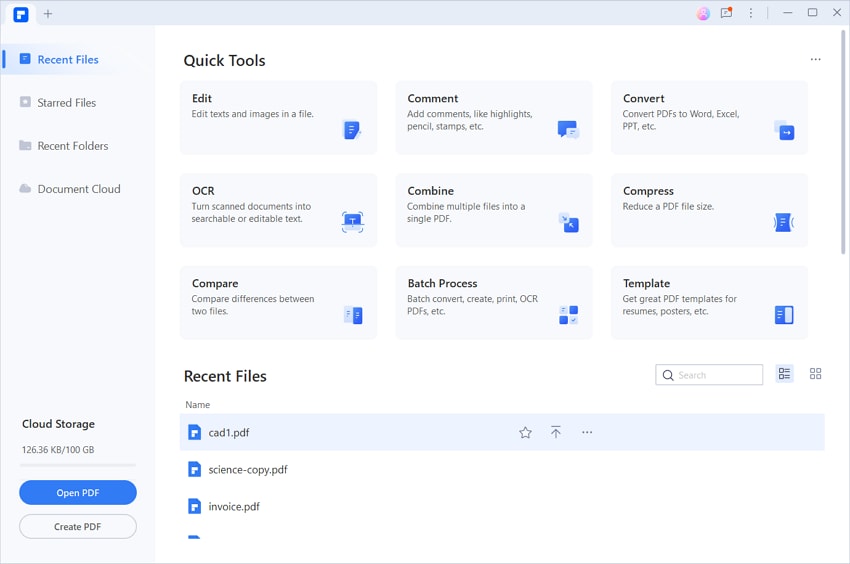
Способ 2: Преобразование PDF в TIFF с помощью опции Конвертировать
• Нажмите Преобразовать > В изображение.
• В разделе Формат вывода выберите TIFF.
По желанию переименуйте выходной файл и выберите папку назначения.

Метод 3: Пакетное конвертирование PDF в TIFF

![]() Работает на основе ИИ
Работает на основе ИИ
• Откройте программу Wondershare PDFelement. Выберите Пакетный процесс.
• Нажмите кнопку Конвертировать.
• Перетащите PDF-файлы, которые вы хотите преобразовать, в поле на левой панели. В качестве альтернативы нажмите Добавить файлы.
• Выберите TIFF в разделе Формат вывода.
• Выберите папку назначения для преобразованных файлов.

PDFelement - Мощный конвертер и редактор PDF в TIFF- A Powerful PDF to TIFF Converter & Editor
Возможно, вы захотите отредактировать PDF-файл, прежде чем конвертировать его в PDF. К счастью, PDFelement также является мощным редактором PDF. Он позволяет добавлять или удалять текст в документ. Также доступна возможность вставки фигур, штампов, подписей и изображений.
На фотографии может быть текст, который нужно отредактировать. PDFelement имеет функцию OCR, которая позволит вам преобразовать эти данные в редактируемый текст.
PDFelement также позволяет объединять несколько PDF-файлов. Это можно использовать, если вы хотите создать только один файл TIFF. Другие возможности PDFelement включают аннотации, сжатие PDF, сравнение PDF, заполнение и распознавание форм, извлечение данных и многое другое.
Поддерживаемые ОS : Windows, Mac, Android, iOS
Ценообразование : От $29,99 в квартал (равно $9,99 в месяц)
Как конвертировать PDF в TIFF на Mac
PDFelement также доступен для Mac. Как и его версия для Windows, он позволяет конвертировать файлы PDF в файлы TIFF. Вот как это сделать:
• Откройте PDF, который вы хотите преобразовать в TIFF, с помощью PDFelement.

![]() Работает на основе ИИ
Работает на основе ИИ
• Нажмите Файл > Экспорт в > Изображение > TIFF.
• Нажмите Сохранить во всплывающем окне.

Пакетное преобразование файлов PDF в TIFF на Mac
• Запустите PDF-элемент. Нажмите Инструменты > Пакетная обработка.
• Выберите PDF Конвертер.
• Импортируйте столько PDF-файлов, сколько нужно преобразовать в TIFF. Сделайте это с помощью перетаскивания или нажатия кнопки "+ Добавить файлы".
• Выберите В изображение и TIFF на правой панели и нажмите Применить.
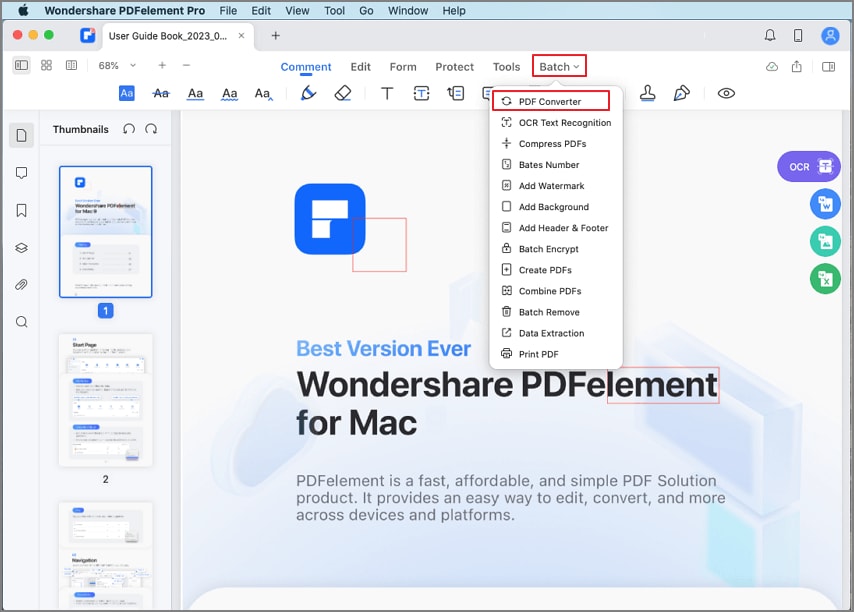
Как конвертировать PDF в TIFF с помощью онлайн-инструментов
Вот сайты, которые можно использовать для преобразования PDF-файлов в TIFF.
CloudConvert

• Откройте веб-браузер и перейдите на веб-сайт CloudConvert.
• Перейдите к инструменту Конвертер PDF в TIFF.
Загрузите PDF, который вы хотите преобразовать, нажав Выбрать файл. Также можно загрузить файл из Google Drive, Dropbox, OneDrive или с помощью URL-адреса.
• Нажмите Конвертировать > Загрузить.
Почему стоит выбрать CloudConvert?
CloudConvert предлагает бесплатные онлайн-конвертации. Это один из лучших вариантов, если вы хотите конвертировать несколько PDF-файлов. CloudConvert offers batch processing.
Кроме того, вы можете использовать этот инструмент для объединения PDF-файлов перед конвертированием. При конвертировании PDF-файлов с несколькими страницами каждая страница будет преобразована в отдельный файл TIFF, а CloudConvert поместит их в сжатую папку. Если сначала объединить PDF-файлы, вам нужно будет загрузить только одну папку.
Ограничение: CloudConvert позволяет бесплатно конвертировать 25 файлов в день. Если вам нужно обработать больше файлов, вам нужно заплатить. Цены на CloudConvert начинаются от 8 долларов за 500 минут конвертации.
PDF2TIFF

• Откройте веб-браузер и посетите веб-сайт PDF2TIFF.
• Нажмите Загрузить файл.
• PDF2TIFF автоматически преобразует файл. Этот инструмент растрирует все страницы PDF-файла и объединит их в один файл TIFF.
• НажмитеСкачать, когда преобразование будет завершено.
Почему стоит выбрать PDF2TIFF
PDF2TIFF позволяет совершенно бесплатно конвертировать PDF в TIFF. Он поддерживает пакетное преобразование, а размер каждого файла может достигать 200 МБ. Тем не менее, этот онлайн-конвертер - лучший выбор для людей с ограниченным бюджетом. Конечно, это верно только в том случае, если вам не нужно конвертировать PDF-файл размером более 200 МБ.
Ограничение: PDF2TIFF - это 100% бесплатный конвертер. Ожидаемо, он поставляется с очевидными ограничениями. Во-первых, он может обрабатывать только файлы размером 200 МБ или меньше. Кроме того, функция пакетного преобразования позволяет обрабатывать только 20 файлов одновременно. Этот инструмент также не имеет интеграции с облачным хранилищем, поэтому вам необходимо сохранить файл на своем компьютере.
PDFCandy

• Откройте веб-браузер и перейдите на сайт PDFCandy.
• Перейдите к инструменту PDF в TIFF.
• Нажмите кнопку Добавить файл или Загрузить из Google Drive/Dropbox". Вы также можете перетащить PDF на кнопку, чтобы загрузить его.
• По желанию выберите качество для преобразованного файла. Нажмите Преобразовать PDF. Нажмите Загрузить файл или Загрузить в Dropbox/Google Drive, чтобы сохранить файлы TIFF.
Почему стоит выбрать PDFCandy
PDFCandy позволяет выбрать качество конвертируемых файлов. Эта функция не встречается в других конвертерах. PDFCandy также позволяет экспортировать преобразованные файлы непосредственно в облачное хранилище. Поэтому это один из лучших вариантов, если вам нужен очень оптимизированный рабочий процесс.
Ограничение:PDFCandy не является полностью бесплатным. Его бесплатная версия имеет часовой лимит, что означает, что иногда приходится ждать, прежде чем можно будет снова обрабатывать документы. Цена начинается от 6 долларов в месяц.
Zamzar
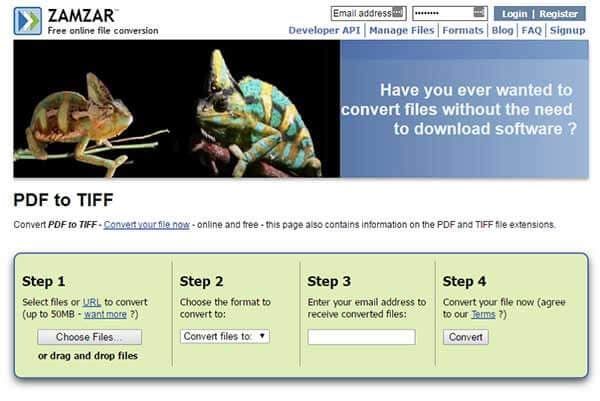
• Откройте веб-сайт Zamzar в веб-браузере. Перейдите в раздел PDF в TIFF.
• Нажмите Выбрать файлы, чтобы загрузить файл PDF, который необходимо преобразовать в TIFF. В качестве альтернативы загрузите PDF-файл из любого из этих мест: Google Drive, Dropbox, Box или OneDrive. Вы также можете перетащить PDF в заданное поле.
• По желанию, установите флажок Послать по электронной почте, когда будет сделаноВведите свой адрес электронной почты или адрес электронной почты человека, которому вы хотите отправить файл TIFF. Нажмите Преобразовать сейчас.
Почему стоит выбрать Zamzar
Zamzar - эксперт в области конвертирования файлов. Больше всего нам нравится то, что он позволяет отправить файл TIFF кому-либо по электронной почте непосредственно после конвертирования. Это убирает одну задачу из вашего списка задач, позволяя вам быть более продуктивным.
Ограничение:Zamzar - это только конвертер файлов. Он не предлагает других функций, таких как компрессоры файлов или редакторы. Кроме того, бесплатная версия имеет ограничение на размер файла и количество конвертаций в день. Он также немного медленный. Цены на более высокие уровни Zamzar начинаются от 18 долларов в месяц.
Преобразование PDF в TIFF в Adobe Acrobat
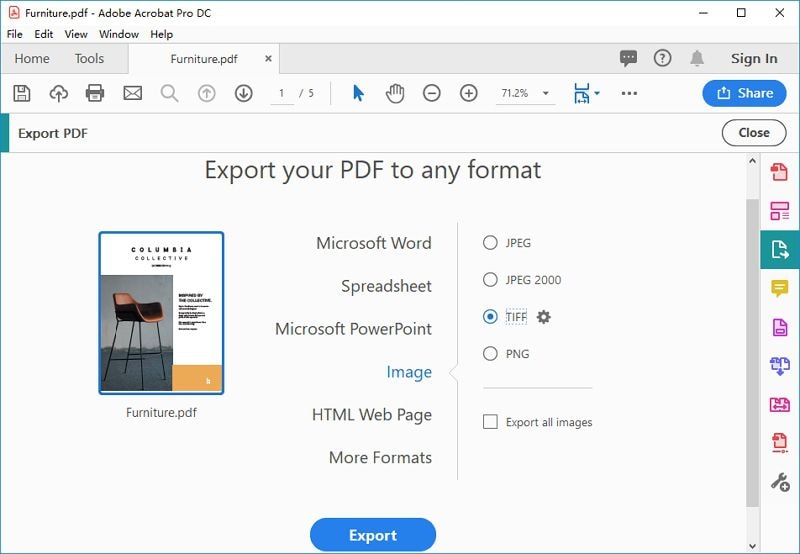
Если у вас возникла проблема, связанная с PDF, всегда помните, что Adobe Acrobat Pro DCвсегда может вам помочь. Он предлагает множество удобных функций для редактирования, сжатия и конвертирования PDF-файлов. Вот как конвертировать PDF в TIFF с помощью Adobe Acrobat.
• Откройте файл PDF, который вы хотите преобразовать в TIFF, в программе Adobe Acrobat.
• Нажмите Инструменты > Экспорт PDF или нажмите Экспорт PDFна правой панели инструментов.<
•Выберите Изображение > TIFF. Нажмите Экспорт.
Бесплатная версия Adobe Acrobat - это только программа для чтения PDF-файлов. Это означает, что он не дает вам доступа к инструментам конвертирования, сжатия и редактирования. И цена довольно высока. Стоимость Adobe Acrobat Pro DC начинается от $24,99 в месяц.
Люди также спрашивают
Вот некоторые из часто задаваемых людьми вопросов, касающихся формата TIFF.
1. Теряют ли файлы TIFF качество?
Это не так. TIFF обеспечивает сжатие без потерь, то есть передача или сжатие не приведет к потере качества изображения.
2. JPEG против TIFF, что лучше?
Что лучше - JPEG или TIFF - зависит от того, для чего вы их используете. Предположим, вы хотите поделиться файлом со своим другом. Формат JPEG может быть и лучше. Его легче разделить из-за меньшего размера.
С другой стороны, если вы хотите поделиться фотографией с клиентом или деловым партнером, TIFF может быть лучше. Это позволяет хранить более насыщенные и детализированные изображения. Кроме того, TIFF - это формат файлов без потерь, что означает отсутствие потери качества. Однако вам может понадобиться сжать его, поскольку файлы TIFF больше, чем JPEG.
3. PDF против TIFF: какой формат выбрать?
PDF - это широко признанный формат файлов, созданный для универсального использования. Вы можете использовать их для отправки не редактируемых договоров и документов своим деловым партнерам. Кроме того, вы можете использовать PDF для отправки изображений другим людям без потери качества, поскольку это формат файлов без потерь. Самое лучшее в PDF-файлах - это возможность защитить документ паролем, что обеспечивает его безопасность.
С другой стороны, TIFF - это растровое изображение. Он формирует изображения, используя множество прямоугольных пикселей в матричной структуре. Этот формат файла позволяет хранить метаданные изображения. TIFF предпочтительнее, если вы хотите получить файл, который легче редактировать, чем PDF. Однако учтите, что TIFF не так безопасен, как PDF. Кроме того, файлы TIFF обычно имеют больший размер.
4. Можно ли редактировать файлы TIFF в Word?
Да, вы можете редактировать файлы TIFF в Microsoft Word. Но это только в том случае, если TIFF является отсканированным изображением документа. Если это не так, вам нужен исходный файл TIFF или используйте программное обеспечение для редактирования изображений.
Заключение
Вы можете конвертировать файлы PDF в TIFF, используя множество надежных инструментов. Одним из них является Wondershare PDFelement, настольное программное обеспечение, предлагающее множество мощных функций. С помощью этого инструмента вы можете конвертировать PDF-файлы в TIFF по одному или пакетно. Самое приятное, что эта программа доступна по цене. Самое приятное, что эта программа доступна по цене.


