Как распечатать PowerPoint с помощью Notes на Mac? У вас когда-нибудь возникала необходимость включить свои заметки в раздаточный материал при проведении презентации? Если да, то вы находитесь в правильном месте, чтобы узнать, как именно это сделать. Этот процесс описан для PowerPoint для Mac 2016 и последующих версий. Это также работает в версии PowerPoint для Office 365, которая, по сути, является облачным инструментом повышения производительности для предприятий любого размера. Кроме того, вы также можете узнать, как печатать PDF-файлы с помощью notes на Mac. Для этого требуется универсальный PDF-редактор, такой как PDFelement, в котором есть все необходимое не только для печати документов и заметок, но и для редактирования, преобразования, защиты, подписи и многого другого с вашими рабочими процессами в формате PDF.
Как печатать слайды PowerPoint с заметками на Mac
Обычно, когда вы распечатываете презентацию на компьютере Mac или даже Windows, PowerPoint печатает слайды только в том виде, в каком они были бы представлены в реальной презентации. Но возможны и другие элементы и макеты, такие как заметки докладчика и контуры. Например, из формата PPT будут исключены все изображения и напечатан только текстовый контент. Аналогично, файл может быть распечатан в виде раздаточного материала для аудитории, которая печатает несколько слайдов на каждой странице, и это настраивается в зависимости от того, что вам нужно для членов вашей аудитории. Кроме того, у вас есть возможность распечатать слайды с номерами слайдов или без них. Имея в наличии все эти опции, зачем довольствоваться настройками по умолчанию, если вы можете настроить свои распечатки и раздаточные материалы по индивидуальному заказу?
Ниже мы показали вам несколько вариантов, в том числе, как распечатать слайды PowerPoint с заметками докладчика в Mac.
Вариант 1: Распечатайте PowerPoint с заметками
- Когда ваша презентация открыта в PowerPoint, перейдите в "Файл" → "Печать".
- Когда вы увидите диалоговое окно "Печать", посмотрите внизу и нажмите на то место, где написано "Показать подробности".
- В раскрывающемся списке "Макет" перейдите в раздел "Примечания" и установите флажок, щелкнув по нему.
- При необходимости вы можете настроить другие параметры распечатки, а затем нажать кнопку "Печать".
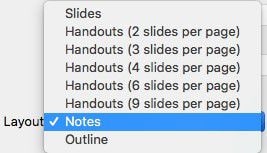
Вариант 2: Распечатать PowerPoint в виде раздаточного материала
Существует несколько вариантов распечатки слайд-презентации в качестве раздаточного материала для аудитории или для вашего собственного ознакомления. Вот один из них:
- Откройте PPT и нажмите "Файл" → "Печать".
- В разделе "Показать подробности" в разделе "Макет" выберите подходящий вариант раздаточного материала для печати.
- Теперь вы можете изменить любые настройки, например, количество копий, и нажать "Печать", чтобы получить распечатанные страницы вашего PPT-файла.
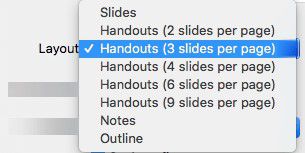
Вариант 3: Распечатайте схему PowerPoint
Распечатанный текст отлично подходит для просмотра текстовых фрагментов презентации, не тратя при этом драгоценные чернила и бумагу на добавление изображений. Для этого выполните действия, показанные здесь:
- Как и в предыдущих способах, перейдите в "Файл" → "Печать" и "Показать детали", затем перейдите в "Макет", где вы увидите опцию под названием "Структура".
- Нажмите на опцию "Структура", измените все необходимые настройки и нажмите "Печать".
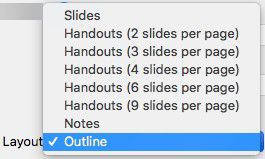
Как распечатать PDF-файл с примечаниями на Mac
В некоторых случаях вам может потребоваться распечатать PDF-файлы также с примечаниями или комментариями. Для этого вам понадобится стандартный PDF-редактор, который может выполнять эту функцию. Рассмотрите возможность использования PDFelement 6, который обладает всеми необходимыми для этого функциями. Он также предлагает огромный выбор других функций, которые помогут упростить работу с документами.
Распечатать PDF-файл с комментариями на Mac очень просто, потому что вы можете сначала добавить любой выделяющий текст, текстовые поля, стикеры и т.д. которые вам нужно поместить в документ. Чтобы сделать это, просто перейдите на вкладку комментариев вверху, выберите добавляемый элемент разметки и щелкните по документу, в котором вы хотите, чтобы этот элемент отображался. После того как вы введете свои комментарии, выполните следующие действия:
Шаг 1. Перейдите к опции "Печать":
Перейдите в "Файл" → "Печать", чтобы просмотреть окно "Печать".

Шаг 2. Нажмите "Показать подробности":
На странице "Печать" вы увидите опции "Показать подробности". Нажмите на нее.
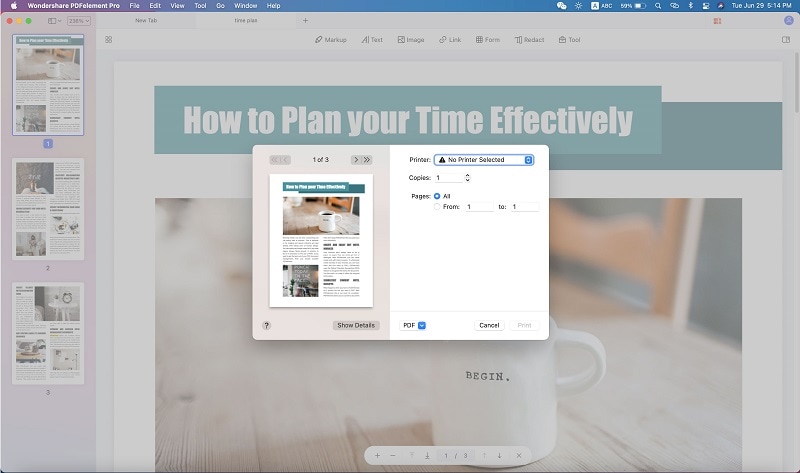
Шаг 3. Распечатайте PDF с заметками на компьютере Mac:
Теперь вы можете просмотреть опцию "Комментарии и формы". Выберите нужный вариант. Когда вы закончите с настройками, вы можете нажать "Печать".

Преимущество печати комментариев и аннотаций заключается в том, что ваши заметки будут хорошо видны на бумажном носителе. Иногда вам может потребоваться пометить документ как одобренный или конфиденциальный, для чего вам потребуется эта функция. В других случаях вы можете распечатать комментарии, чтобы ваши коллеги или начальник могли их просмотреть, или просто физически сохранить их. Кроме того, PDFelement 6 для Mac содержит все необходимое для оптимизации работы с документацией в формате PDF и рабочих процессов, таких как подписание документов или их защита с помощью надежного шифрования на основе пароля. Это универсальное программное обеспечение - незаменимый инструмент для работы со всеми PDF-файлами на macOS, а также доступно для Windows, iOS и Android, что обеспечивает бесперебойную работу на разных устройствах и платформах.



Василий Лебедев
Главный редактор