Как вставить документ Word в презентацию PowerPoint? Это вообще возможно? Да, возможно вставить документ Word в PowerPoint 2016 или любую другую версию, которую Вы используете. К счастью, поскольку Word и PowerPoint являются частью MS Office, между этими двумя приложениями существует большая степень взаимодействия. С другой стороны, этот процесс не очень прост, и Вам нужно будет выполнить некоторые конкретные шаги, чтобы вставить документ Word в PowerPoint. И мы здесь, чтобы помочь Вам! Эта статья не только покажет Вам, как вставить многостраничный документ Word в PowerPoint, но также продемонстрирует, как преобразовать документ Word в формат PowerPoint (.pptx) с помощью фантастического инструмента преобразования документов и редактирования PDF под названием Wondershare PDFelement - Редактор PDF-файлов.

![]() Работает на основе ИИ
Работает на основе ИИ
Как вставить документ Word в PowerPoint
Этот процесс работает одинаково в PowerPoint 2013 и вплоть до PowerPoint для Office 365 и PowerPoint 2019. У Вас есть два возможных варианта: вставить документ Word в PPT как объект, который по существу делает его недоступным для редактирования при импорте, или использовать документ Word, чтобы создать схему PPT для Вашей презентации. Об этих вариантах поговорим ниже.
Вариант 1. Импортировать файл Word как объект в PowerPoint
Вы можете вставить содержимое документа Word как объект, который можно связать с исходным файлом Word в презентации PowerPoint. Вы также можете просто отобразить его в виде значка и связать с оригиналом, чтобы последний можно было открывать в Word и изменять или просматривать по мере необходимости. Вот как это сделать:
- Убедитесь, что соответствующий документ Word закрыт, иначе этот способ не сработает.
- В файле PPT перейдите к слайду, на котором должно отображаться содержимое файла Word, и убедитесь, что в нем нет другого содержимого (что это пустой слайд).
- Нажмите на «Вставить», а затем найдите «Объект» на панели инструментов в разделе «Текст»; нажмите на него.
- В появившемся окне «Вставить объект» установите флажок на «Создать из файла», а затем нажмите «Обзор», чтобы импортировать файл Word.
- Вы можете связать содержимое с исходным файлом или просто отобразить его как значок Word, чтобы пользователи могли щелкнуть по нему, чтобы открыть в исходном приложении, то есть в MS Word.
- По завершении нажмите «ОК», и содержимое файла Word будет отображаться на слайде PPT.
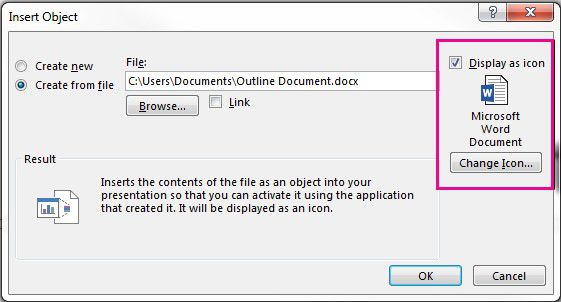
Вариант 2: Использование структуры Word в качестве шаблона для PowerPoint
Этот параметр позволяет вставлять несколько слайдов из Word. Сначала нужно создать заголовки в документе Word, что относительно просто. Затем нужно создать новый слайд или несколько слайдов в PowerPoint из заданной структуры Word.
- Чтобы создать заголовки в Word, откройте документ в MS Word.
- Отформатируйте весь контент, который Вы хотите видеть в качестве заголовков слайдов, как H1, используя инструмент «Стили».
- Таким же образом отформатируйте все, что хотите видеть в качестве содержимого слайда, как H2.
- Сохраните файл Word и закройте его.
- В PowerPoint перейдите на вкладку «Главная» и нажмите маленькую стрелку рядом с «Новый слайд».
- В появившейся всплывающей панели нажмите «Слайды», Вы увидите этот вариант внизу.
- В диалоговом окне «Вставить структуру» перейдите к файлу и выберите его, нажав в конце «Вставить».
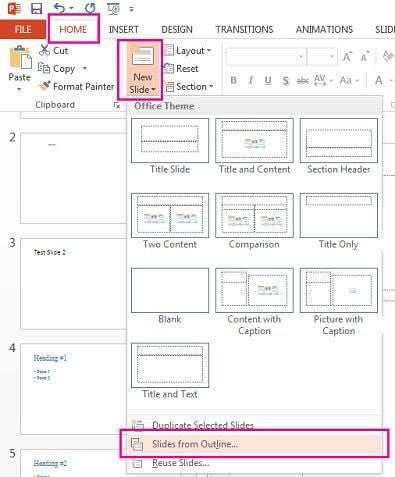
Вышеописанный процесс создаст новый слайд для каждого тега H1 и заполнит содержимое слайда всем содержимым H2 из Вашего файла Word. Это позволит редактировать содержимое слайдов, однако есть и гораздо более простой способ сделать это.
Как конвертировать Word в PowerPoint
Самый простой способ вставить Word в PowerPoint - сначала конвертировать файл в формат PPT, а затем просто скопировать и вставить необходимые слайды в основную презентацию. Лучшим инструментом для этого является PDFelement, который преобразует любой формат документа в PDF, а затем из PDF в любой формат, который Вам нужен для работы, включая PowerPoint.
Преобразование в PDF и обратно - лишь одна из многих функций. Вот список того, что еще умеет программа:

![]() Работает на основе ИИ
Работает на основе ИИ

- Редактирование - С легкостью редактируйте любой элемент в документе PDF, включая текстовые строки и абзацы, изображения, графики, таблицы, ссылки, верхние и нижние колонтитулы, водяные знаки, фоны и все остальное.
- Аннотации - Рецензирование и разметка Вашего PDF файла комментариями, это очень просто благодаря всем доступным инструментам аннотации, таким как текстовые выноски и поля, формы и стрелки, штампы и многое другое.
- Защита - Независимо от того, нужно ли Вам просто отредактировать контент в целях конфиденциальности или применить надежное шифрование на основе пароля, чтобы предотвратить просмотр, копирование, печать или редактирование файла PDF, все это возможно сделать всего за пару щелчков мышью.
- Формы - Формами сложно управлять, но с PDFelement Вы можете создавать, конвертировать (неинтерактивные в редактируемые), извлекать, редактировать формы, и так далее.
- OCR - оптическое распознавание символов - это расширенная функция, которая позволяет отсканированные страницы PDF преобразовывать в полностью редактируемые документы. Процесс выполняется быстро, и возможен даже для очень больших файлов или нескольких файлов одновременно.
- Оптимизация - Уменьшите размер файлов PDF, чтобы их было легче хранить или делиться ими.
- Совместное использование - Легко интегрируйте облачные сервисы, такие как Drive и Dropbox, для хранения файлов в интернете для быстрого доступа с любого устройства.
- Печать - Настройки печати позволят Вам настроить задание на печать, выбрав ориентацию, номера страниц и другие параметры.
Инструкция по преобразованию Word в PowerPoint
Процесс преобразования документа Word в PowerPoint - это вопрос нескольких щелчков мыши. Идея состоит в том, чтобы сначала преобразовать документ Word в PDF, а затем преобразовать его в файл PowerPoint. Содержимое и макет сохраняются на протяжении всего процесса, поэтому все, что есть в файле Word, Вы увидите и в выходном файле PowerPoint. Затем Вы сможете вставить PPT, открыв выходной файл (который теперь является исходным файлом), а затем перетащить слайды в целевой файл, который является Вашим основным файлом презентации. Вот что надо делать:
Шаг 1. Откройте документ Word
Перетащите документ Word в интерфейс PDFelement, если программа открыта, или перетащите на значок на рабочем столе, если закрыта. Вы также можете нажать «Создать PDF» в главном окне и таким образом импортировать файл Word.

Шаг 2. Конвертируйте Word в PowerPoint
Документ будет автоматически преобразован в PDF и отображен в программе. Нажмите на вкладку «Преобразовать» в верхней строке меню и выберите «В PPT» в качестве параметра на панели инструментов. Вы также можете перейти в «Файл» → «Преобразовать» → «Другие файлы» → «PowerPoint» для совершения того же действия.

После создания окончательного варианта файла PPT, откройте его вместе с основной презентацией, а затем выберите и перетащите слайды из источника в целевой файл.



Василий Лебедев
Главный редактор