Как вставить водяной знак в PowerPoint? Если этот вопрос возник у Вас в голове, это значит, что Вы ищете функцию, аналогичную той, что есть в MS Word. К сожалению, в PowerPoint сделать это не так просто, потому что технически в программном обеспечении для слайд-презентаций от Microsoft нет опции водяных знаков. К счастью, есть способ достичь того же конечного результата, используя другой метод. В этом отношении PowerPoint 2010 работает несколько иначе, чем PowerPoint 2013 и PowerPoint 2016, поэтому мы покажем Вам, как вставить водяной знак в PowerPoint 2010, а также в более поздних версиях. Кроме того, Вы также узнаете, как применить водяной знак в PDF с помощью одного из ведущих редакторов PDF: Wondershare PDFelement - Редактор PDF-файлов.

![]() Работает на основе ИИ
Работает на основе ИИ
Как добавить водяной знак в PowerPoint 2010 и более поздних версиях
Как уже упоминалось, в PowerPoint нет встроенной галереи водяных знаков, как в MS Word, но Вы все равно можете легко выполнить эту задачу. Просто следуйте данным инструкциям:
- Чтобы применить водяной знак ко всем слайдам, перейдите в меню «Вид» и выберите «Образец слайдов»; Вы также можете нажать на «Родительский слайд» в верхней части панели эскизов в более поздних версиях PowerPoint.

- Нажмите «Вставить» и выполните следующие действия: Чтобы добавить обычный текст, используйте параметр текстового поля; Чтобы добавить форматированный текст, используйте параметр WordArt.

- После того, как Вы добавили текст или элемент WordArt в образец слайдов, введите текст, который Вам нужен в качестве водяного знака.
- Нажмите в область слайда, на которую Вы хотите поставить отметку - не беспокойтесь о позиции объектов, потому что Вы сможете изменить ее даже после добавления.
- После того, как объект будет размещен правильно, Вам нужно будет вставить его за содержимое самого слайда; для этого Вы можете щелкнуть правой кнопкой мыши или выбрать «Формат» → «Работа с рисунками», а затем выбрать опцию «Отправить назад» (в качестве альтернативы, используйте опцию «Отправить на задний план».
Примечание: В более поздних версиях PowerPoint Вы можете либо воспроизвести описанный выше процесс, либо перейти непосредственно к образцу слайдов в режиме эскизов и затем выполнить те же действия.
Вышеупомянутый процесс предназначен для добавления текстового водяного знака. Но что, если Вам нужно добавить логотип компании или другое изображение в качестве водяного знака? Инструкция немного отличается, следуйте указаниям ниже:
- Щелкните правой кнопкой мыши на любую свободную область поля слайда и выберите «Форматировать фон».
- Выберите между «Заливкой текстуры» и «Картинкой».
- Если Вы выбрали вариант «Изображение», Вы сможете указать источник изображения: 1) Если Вы скопировали изображение в буфер обмена, просто нажмите Ctrl + V, чтобы вставить его на слайд.
2) Чтобы вставить изображение из интернета, выберите вариант «Онлайн».
3) Для изображений, хранящихся в локальной памяти, используйте опцию «Файл». - Изображение или текстура, скорее всего, ухудшат читаемость содержимого слайда; что Вы можете сделать, чтобы исправить это, - это увеличивать уровень прозрачности изображения до тех пор, пока Вы не сможете видеть фактическое содержимое слайда.
- Теперь Вы можете нажать «Применить ко всем», чтобы применить водяной знак ко всем слайдам.
- Закройте окно «Форматировать фон».
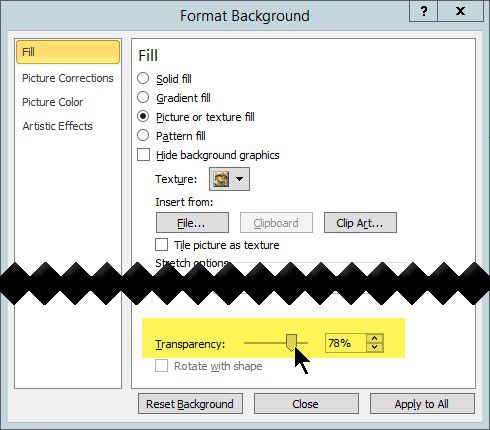
Вот как можно легко поставить водяной знак в PPT, будь то изображение или просто текст. Теперь давайте рассмотрим, как добавлять водяные знаки в PDF, потому что это гораздо более удобный способ распространения информации. Для этого действия Вам понадобится специальный инструмент под названием PDFelement, который по сути является редактором PDF, который позволяет добавлять водяной знак на все страницы Вашего документа. Это полезная функция, если Вы хотите использовать такие штампы, как «Конфиденциально» или «Личное», чтобы указать, что содержимое файла предназначено только для ограниченного распространения.
Как вставить водяной знак в PDF
Добавление водяных знаков в PDF файлы - это стандартный параметр безопасности в PDFelement. Водяные знаки обычно используются для обозначения проприетарного характера документа, но их также можно использовать в целях брендинга и для указания атрибутов PDF. Вот как это сделать:

![]() Работает на основе ИИ
Работает на основе ИИ
Шаг 1. Откройте файл PDF
Откройте файл PDF с помощью параметра «Открыть файл» или просто перетащив файл в окно программы.

Шаг 2. Вставьте водяной знак
Под опцией «Редактировать», Вы увидите значок для добавления водяных знаков. Нажмите на значок и выберите «Новый водяной знак», чтобы открыть панель «Добавить водяной знак».
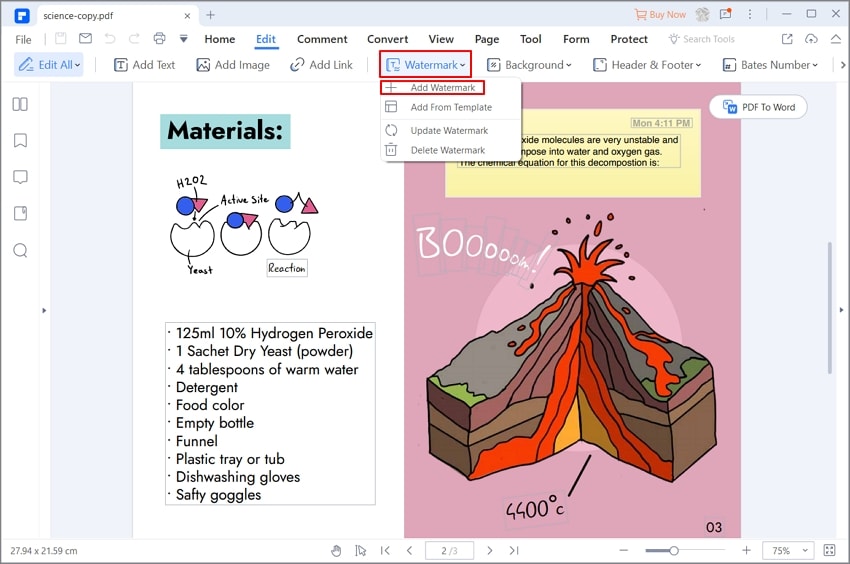
Шаг 3. Настройки водяного знака
Теперь Вы можете указать различные атрибуты, например:
- Является ли водяной знак фрагментом текста или изображением.
- Зафиксируйте размер водяного знака, чтобы он не менялся с размером страницы.
- Управляйте положением водяного знака, включая положение его слоя.
- Измените атрибуты внешнего вида, такие как ориентация вращения и прозрачность.
- К каким конкретным страницам следует применить водяной знак, если Вы не хотите, чтобы он отображался на всех страницах документа.
Наконец, Вы можете сохранить эти настройки на будущее, а затем нажать «ОК» для подтверждения; водяной знак будет добавлен.

![]() Работает на основе ИИ
Работает на основе ИИ

Примечание: Вы также можете добавить один и тот же водяной знак к нескольким файлам PDF, используя пакетную обработку водяных знаков, которую Вы можете найти на панели инструментов слева. При нажатии появится новое окно «Добавить водяной знак», в котором Вы можете добавить несколько файлов, шаблоны из текста, изображений и PDF файлов, а также управлять атрибутами водяного знака, чтобы он был единым для всех выбранных документов.
Вот и все. С таким количеством включенных функций можно подумать, что программа стоит очень дорого. В конце концов, в ней даже есть один из самых точных вариантов распознавания текста (в версии Pro), так что это не может стоить мало, верно? А ВОТ И НЕТ! Фактически, PDFelement дарит Вам всю роскошь редактора PDF премиум-класса по цене экономичного продукта. Неудивительно, что программа, образно говоря, улетает как свежие пирожки с прилавков.
PDFelement - многофункциональное программное обеспечение для работы с PDF документами, наряду с лучшими приложениями в своем классе, такими как Nitro Pro и Adobe Acrobat DC. Добавление водяных знаков в PDF - это лишь одна из возможностей, программа включает следующие действия и функции:

![]() Работает на основе ИИ
Работает на основе ИИ
- Создание, редактирование, аннотирование - это самый точный и самый быстрый способ создания PDF файлов из других источников, редактирования всего содержимого, такого как текст, изображения и объекты, и разметки документов с помощью комментариев, штампов, фигур и даже добавления видеовложений.
- Преобразование из PDF в другие форматы - Вы можете преобразовывать PDF файлы в файлы других типов, такие как Word, Excel, HTML и др, с помощью функции преобразования PDF - и все это, не беспокоясь о том, сохранит ли Ваш контент свой оригинальный макет, выравнивание, стили шрифтов и другие атрибуты.
- Создание, заполнение и преобразование форм - управление формами гораздо упрощается с помощью этого инструмента, который позволяет создавать полностью интерактивные формы или делать их из нередактируемых или отсканированных форм, а также заполнять любые формы в цифровом виде.
- Защищайте, подписывайте, оптимизируйте и делитесь:
1) Позволяет защитить файл паролями для просмотра или другими разрешениями, такими как печать, копирование и редактирование; Вы также можете редактировать контент и добавлять водяные знаки в целях конфиденциальности.
2) Подпишите PDF файл цифровой подписью, используя преобразованную от руки подпись.
3) Оптимизируйте размер файла, чтобы получить файлы меньшего размера, которыми будет легче делиться по электронной почте.
4) Легко обменивайтесь файлами с другими прямо в программе. - Выполнение точного распознавания текста в отсканированных PDF - эта расширенная функция помогает создавать редактируемый контент из отсканированных PDF файлов, а PDFelement известен своей высокой точностью преобразования на нескольких языках.
- Управление, объединение и разделение страниц PDF - управление страницами стало проще благодаря инструментам для слияния и разделения файлов индивидуальным образом, а также для управления страницами.
Несмотря на то, что PDFelement предлагает множество стандартных и расширенных функций, он доступен по гораздо более низкой цене, чем аналоги от Adobe и других компаний разработчиков программного обеспечения PDF. Кроме того, у Вас будет доступ к версиям для Windows, Mac и даже к приложениям для Android и iOS.



Elise Williams
Главный редактор