Некоторые страницы PDF имеют неидеальный размер для профессионального использования; вот почему вам придется изменить их размер. Файл PDF имеет страницы разного размера, потому что в них содержится контент различного типа. По этой причине в одном файле PDF могут быть некоторые страницы большие, маленькие, официальных форм или в виде писем. В подобных ситуациях вам может понадобиться изменить размер документов PDF, чтобы использовать их в качестве официальных или опубликовать их.
Когда вы поймете, что ваш файл PDF имеет неправильное соотношение размера, вам понадобится некий инструмент, чтобы изменить размер в соответствии с вашими требованиями. Adobe PDF меняет размеры страниц, так что вы можете сделать свой PDF презентабельным.
В этой статье:
Часть 1. Как обрезать страницу в Adobe Acrobat?
Adobe Acrobat - это основной инструмент, который используется для создания, редактирования и просмотра файлов PDF. Он дает вам возможность работать с командой, поскольку этот инструмент работает на компьютере, через браузер и мобильные телефоны. С помощью Adobe Acrobat вы можете печатать, комментировать, ставить подпись и делиться своими документами PDF. Инструмент обрезки поможет вам обрезать страницы разного размера; также вы можете обрезать границы.
Если вы хотите обрезать страницы в документах PDF с помощью Adobe Acrobat, вот простая инструкция, чтобы изменить размер страницы в Adobe Acrobat:
Шаг 1 Откройте ваш PDF-файл
Adobe Acrobat Pro DC работает на Windows и Mac; так что установите приложение на ваш компьютер и откройте файл для обрезки, запустив Adobe Acrobat.

Шаг 2 Запустите функцию обрезки в Adobe Acrobat
В меню "Инструменты", которое находится сверху, выберите "Изменить PDF", чтобы запустить режим редактирования в Adobe Acrobat. Затем нажмите на "Обрезать страницы" на панели инструментов "Редактирование". Вы можете настроить размер страницы Adobe Acrobat с помощью мышки.
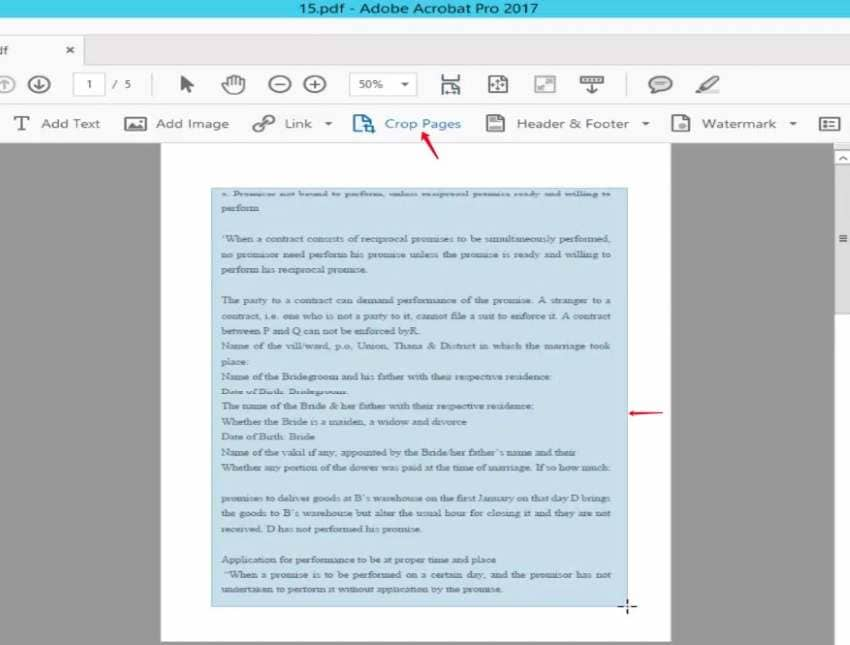
Шаг 3 Установите поля страницы в Adobe Acrobat
Когда размер страницы будет выбран, нажмите два раза по ней, откроется новое диалоговое окно "Установите поля страницы", в котором можно выбрать границы, размер и порядок страниц. Также, если вы хотите обрезать файл PDF с теми же границами, перейдите в "Диапазон страниц" и выберите "Все". Когда вы сделаете все изменения, нажмите "ОК", чтобы завершить процесс изменения размера страниц Adobe.
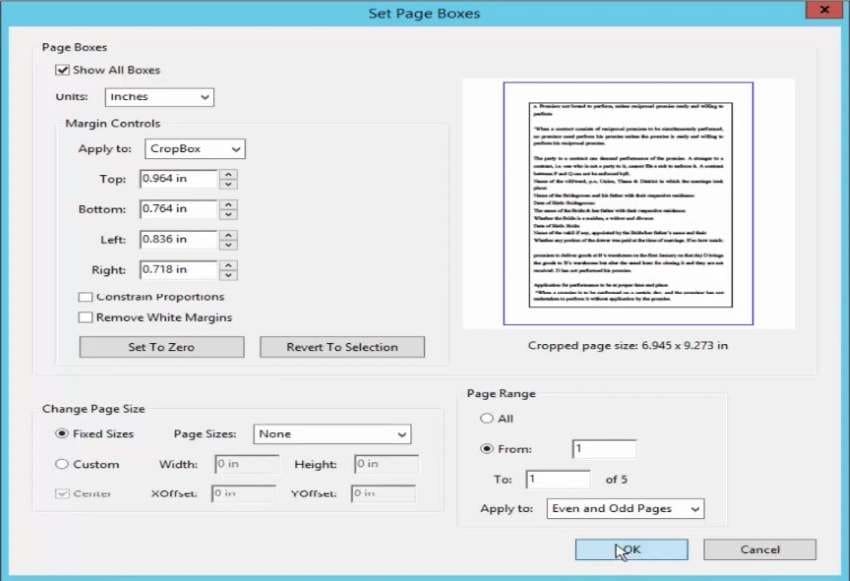
Часть 2. Пакетное изменение размера страниц PDF в Adobe Acrobat
Если вам нужно изменить несколько страниц PDF сразу, вам понадобится специальный инструмент для этой цели. Вы можете сделать это с помощью изменения размера PDF в Adobe Acrobat, следуя этим шагам:
Шаг 1 Импортируйте файл PDF в Adobe Acrobat
Для пакетного изменения страниц PDF, откройте "Adobe Acrobat" и импортируйте файл PDF с вашего компьютера.
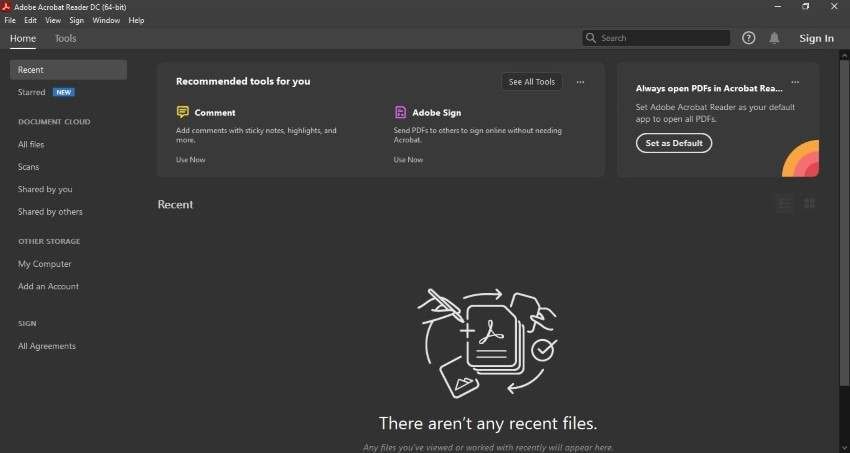
Шаг 2 Выберите печать
Теперь нажмите "CTRL + P", чтобы открыть режим "Печать", выберите "Adobe Print в PDF" или "Microsoft Print в PDF" из всех опций "Печати". В "Страницах для печати" выберите "Все", чтобы напечатать весь файл PDF.
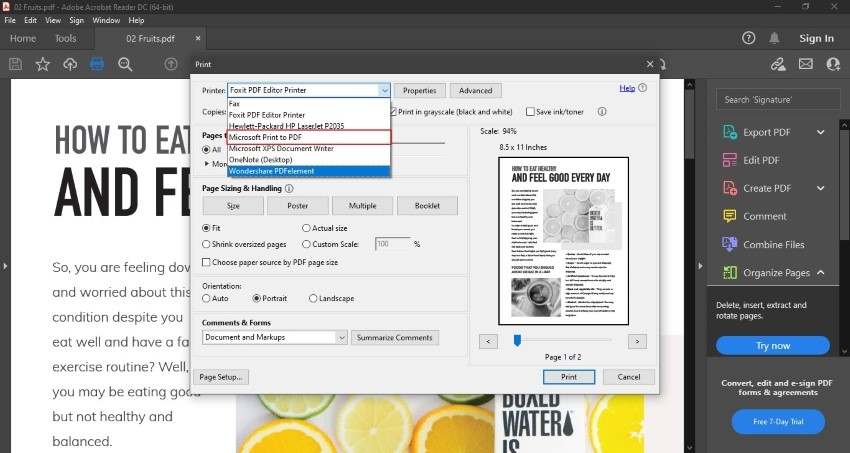
Шаг 3 Выберите размер страниц и нажмите на печать
Теперь перейдите в настройки страницы, выберите подходящий размер из опции "Размер". В конце нажмите на "Печать", чтобы Adobe Acrobat изменил размер страниц в PDF и после этого сохраните.
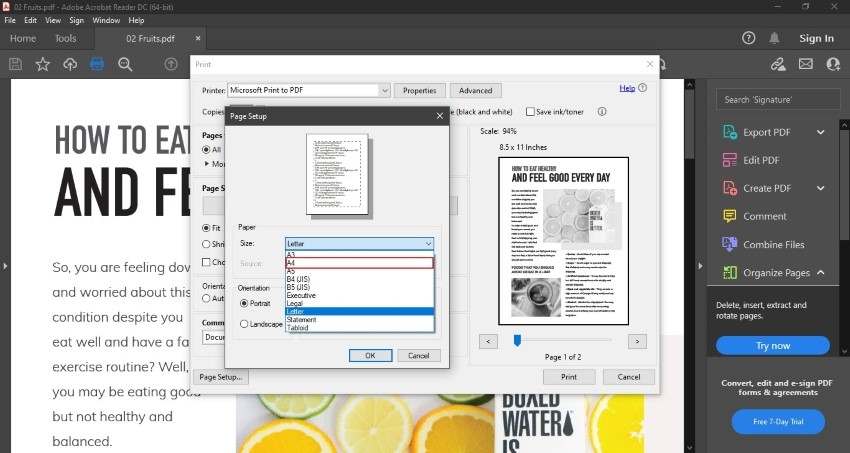
Часть 3. Могу ли я настроить размер страницы в Adobe Acrobat? (Windows & Mac)
Нет, Adobe Acrobat не позволяет создавать страницы настраиваемого размера, потому что в нем нет функции размера страниц Adobe PDF. Единственный способ создать страницу настраиваемого размера в PDF - использовать PDFelement. В соответствии с вашими предпочтениями вы можете ввести нужные вам ширину и высоту страницы, используя это приложение.
Wondershare PDFelement - это лучший инструмент для быстрого создания документов PDF хорошего качества. В нашим дни формат PDF широко используется в деловых документах, поэтому вы можете преобразовать любой файл в PDF. Это приложение также эффективно для создания пустых документов PDF и создания файлов PDF из портфолио и буфера обмена. Более того, оно очень простое, так что вы можете сделать все изменения в вашем файле за несколько минут.
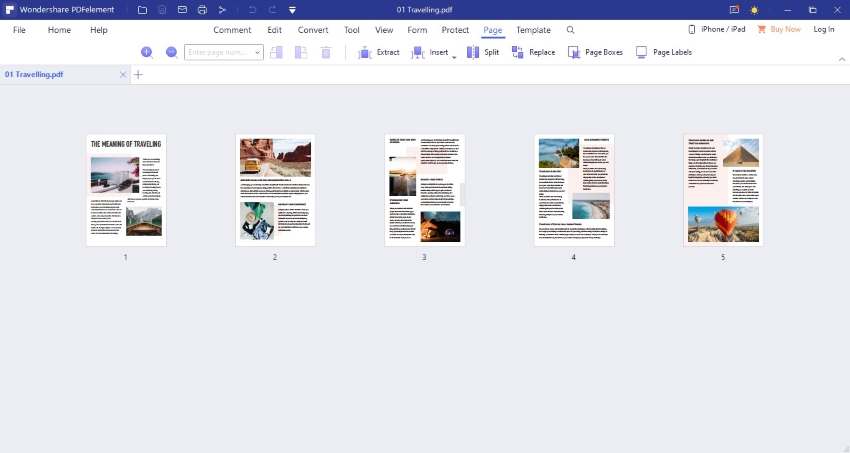
Часть 4. Частые вопросы (FAQ)
- Уменьшается ли размер файла во время обрезки?
Нет, когда вы обрезаете PDF-файл, он просто скрывает дополнительную информацию, которая не попала в выбранную зону. Для уменьшения размера вы должны использовать другой инструмент, который уменьшает размер файла. Вы рекомендуем вам попробовать функцию оптимизации PDF в PDFelement, чтобы уменьшить размер файлов PDF.
- Зачем мы используем сжатие PDF?
Если в вашем файле PDF много изображений, это в конечном итоге увеличивает размер файла, что затрудняет его загрузку. В таком случае вам понадобится сжать файл PDF, но это также может уменьшить размер изображений. Вы можете легко сжать ваш файл PDF, используя онлайн-инструменты сжатия PDF. Вы можете использовать инструмент изменения размера PDF Adobe, если у вас только базовые знания об Adobe Acrobat.
- Какая разница между векторным и растовым PDF?
Чаще всего файлы PDF векторные, но файл может быть и растовым, это зависит от того, как PDF был создан. Это зависит от настройки, в том числе соединения слоев или сохранения каждого из них, что помогает регулировать тип изображения.
- Уменьшение размера PDF снижает качество?
Контент в файле может увеличить размер PDF, что сделает загрузку и скачивание таких файлов более сложными. Чтобы решить эту проблему, многие люди используют инструмент сжатия PDF-файлов. Но минус уменьшения размера PDF в том, что это может снизить качество файла.
- Что значит соединение PDF?
Соединение позволяет вам объяснить отдельный контент вашего документа PDF и сделать из него единый файл. Это важно, потому что не позволяет заполнять галочки, переключатели, текстовые поля и раскрывающиеся списки. С помощью соединения весь ваш контент будет выглядеть как родной текст.
Итог
Существует множество случаев, когда вам понадобится изменить размер страницы вашего документа, чтобы адаптировать его под нужные условия. Для этой цели очень важно иметь хороший инструмент. В этой статье ясно показано, как изменить размер страницы в документе PDF с помощью функции изменения размера PDF Adobe.


