Ваш босс доволен вашим отчетом в формате PDF, но теперь он говорит: «Можете ли вы добавить логотип в PDF и отправить его?» Вы в ступоре, потому что не знаете, как вставить логотип в PDF. Возможно, вы делали это в документе Word раньше, но при работе с файлами PDF процесс совсем другой. Ваш начальник, вероятно, имел в виду, что ему нужен логотип в виде полупрозрачного фонового изображения, что является стандартным способом добавления логотипа компании в официальный документ PDF в целях конфиденциальности и защиты авторских прав. Его также можно разместить в верхнем левом углу как сплошное изображение. Какими бы ни были требования, мы покажем вам, как добавить логотип в файл PDF в качестве водяного знака с помощью редактора PDF, и тот, с которым мы будем работать сегодня, называется Wondershare PDFelement - Редактор PDF-файлов.

![]() Работает на основе ИИ
Работает на основе ИИ
Примечание. Вы также можете добавить логотип в PDF-файл онлайн, но этот процесс менее безопасен, чем при использовании настольного редактора PDF, такого как PDFelement.
Подробные инструкции по добавлению логотипа в PDF
Процесс добавления логотипа в файл PDF относительно прост, если в вашем распоряжении мощный редактор PDF. Хотя PDFelement предлагает широкий спектр функций для различных задач PDF, удобный интерфейс гарантирует, что вы легко выполните любое действие с PDF. Это отличает PDFelement от большинства доступных сегодня PDF-приложений как офлайн, так и онлайн. На этом давайте рассмотрим процесс добавления логотипа в PDF.
Шаг 1. Откройте файл PDF.
Откройте файл PDF, в который вы хотите добавить логотип своей компании. Вы можете сделать это, просто перетащив файл в программу или даже поверх значка ярлыка на рабочем столе. В этом примере мы будем использовать кнопку «Открыть файлы» на главной странице при запуске PDFelement.

Шаг 2: Нажмите «Водяной знак».
Перейдите к пункту «Инструмент» в верхней строке меню и щелкните значок «Водяной знак», затем выберите «Добавить водяной знак». Откроется окно «Добавить водяной знак».
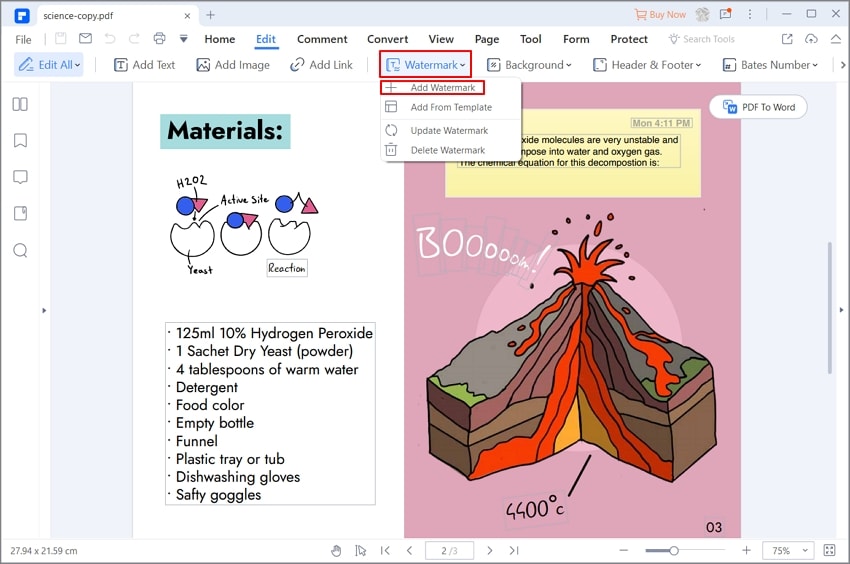
Шаг 3. Выберите файл с логотипом для добавления в PDF-файл.
Если вы не добавляли водяные знаки раньше, вы можете сначала щелкнуть значок «+», чтобы создать шаблон. Выберите «Изображение» в качестве типа водяного знака, затем щелкните три горизонтальные точки (горизонтальное многоточие) и импортируйте файл изображения логотипа в проводник.
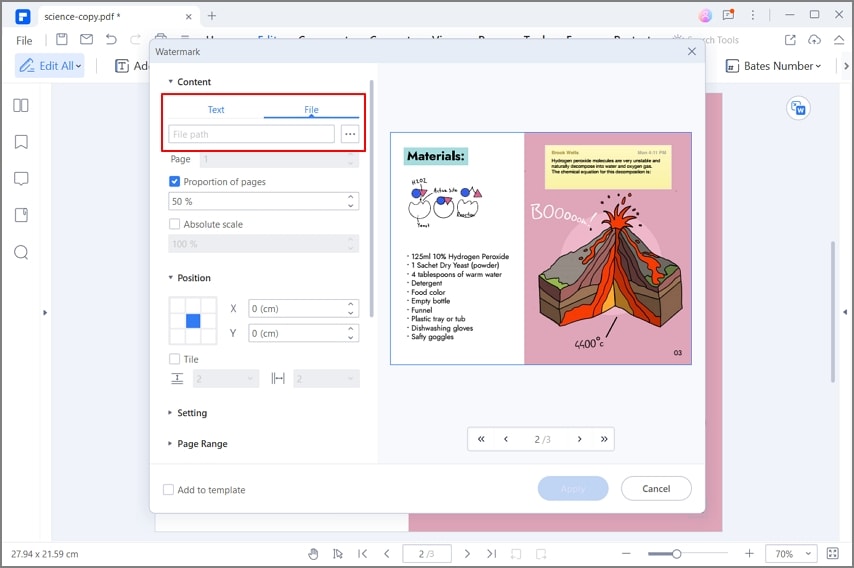
Шаг 4: Установите положение и поворот логотипа
В том же окне выберите, где вы хотите добавить логотип на страницы PDF в области «Положение». Обычно мы предпочитаем добавлять логотип в левый верхний угол страницы PDF.
А затем вы можете выбрать «Вращение» вашего логотипа в параметрах «Внешний вид». Если вы не хотите, чтобы ваш логотип вращался, просто выберите «0».
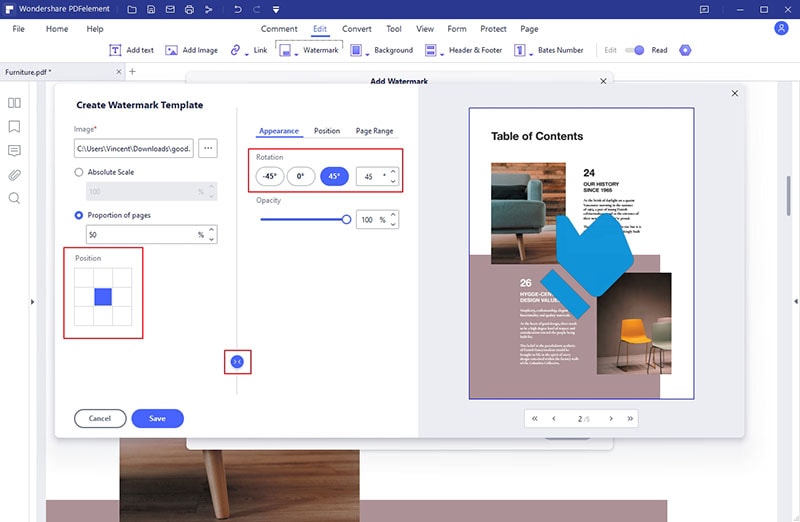
Шаг 5: Установите масштаб и диапазон страниц логотипа
Опять же, в том же окне выберите «Диапазон страниц» (размер логотипа относительно размера страницы), и вы можете настроить его пока вас не устроит.
Затем вам нужно перейти в раздел «Диапазон страниц» и решить, на какие страницы вы хотите добавить логотип. Наконец, нажмите «Сохранить».
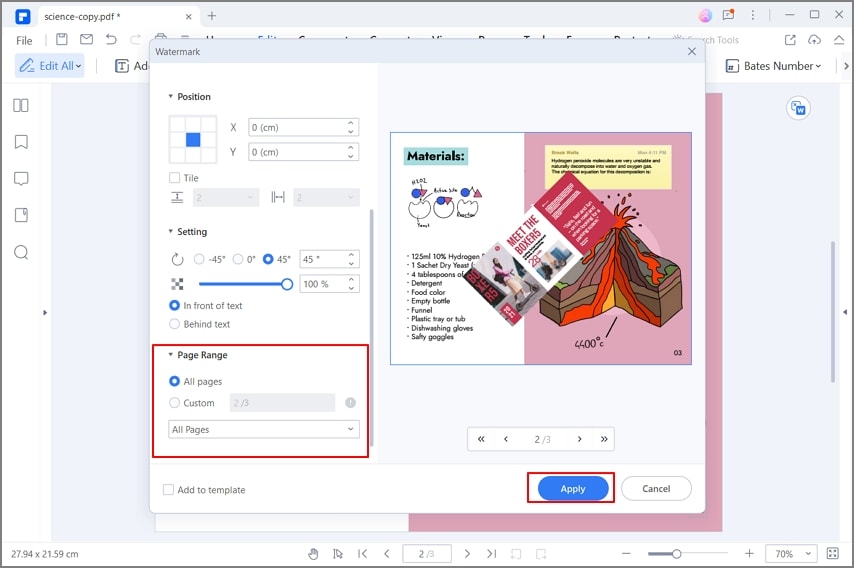
Шаг 6. Вставьте логотип в PDF-файл.
После нажатия кнопки «ОК» логотип будет успешно добавлен в документ PDF. Вы можете убедиться, что задача «Добавить логотип в PDF» успешно выполнена. Убедитесь, что логотип был добавлен точно так, как вы указали в окне «Добавить водяной знак».
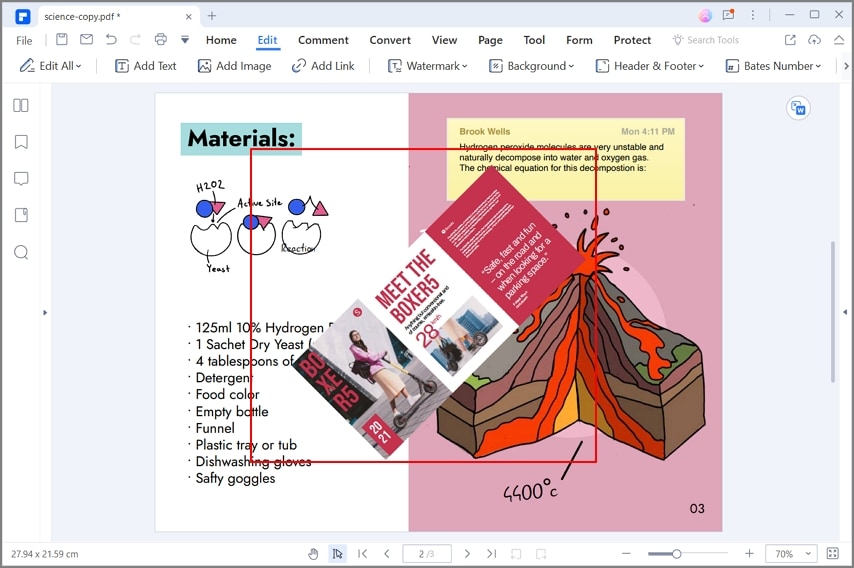
Шаг 7. Сохраните изменения
Наконец, щелкните значок «Сохранить» в верхнем левом углу окна программного обеспечения, чтобы сохранить изменения, которые вы только что внесли в файл PDF.

![]() Работает на основе ИИ
Работает на основе ИИ
Вот как легко добавить логотип в файл PDF с помощью PDFelement. Этот универсальный редактор PDF также предлагает другие полезные функции, которые помогут позаботиться о ваших PDF-документах и управлении документами.
- Свободно редактируйте PDF-файлы и вносите любые дополнения или изменения в каждый компонент PDF-файла.
- Создавайте PDF-файлы из 300 различных форматов файлов с сохранением исходного выравнивания, шрифтов и т. д.
- Точное преобразование из PDF в другие форматы без нарушения макета содержимого и других атрибутов.
- Совместно с соавторами просматривайте и комментируйте файлы, используя обширные возможности разметки и аннотации.
- Защитите свои PDF-файлы с помощью паролей и ограничений действий.
- Заполняйте формы и добавляйте юридически обязательные цифровые подписи.
- Создавайте формы из шаблонов или пустого файла, а также конвертируйте Word и другие формы в PDF.
- Уменьшите размеры PDF-файлов, чтобы упростить обмен и загрузку в облако или в Интернет.
- Организуйте файлы, объединяя и разделяя их, а также меняйте порядок, добавляйте или удаляйте страницы.
- Выполняйте сложные задачи, такие как распознавание текста, распознавание полей форм, извлечение данных, редактирование, преобразование и шифрование пакетных процессов и многое другое.
Отмеченный наградами PDFelement быстро получает признание растущей клиентской базы как лучшая альтернатива Adobe Acrobat DC из-за его обширных функций и гораздо более низкой цены. Пользовательский интерфейс также более удобен, а пункты меню четко изложены, поэтому впервые пользователи могут сразу приступить к работе, как только они установят и запустят PDFelement.



Василий Лебедев
Главный редактор