При подготовке презентации вам может понадобиться конвертировать файл Word в PowerPoint, чтобы создать прекрасные визуальные презентации. Это легче, чем перепечатывать содержимое Word в PowerPoint с листа. Если вам интересно узнать об этом получше, наша статья объясняет, как конвертировать Word в PPT с Wondershare PDFelement - Редактор PDF-файлов. Запустите PDFelement, нажмите кнопку Создать PDF, чтобы загрузить документ Word, затем нажмите кнопку Конвертировать>в Powerpoint, чтобы напрямую преобразовать его в файл PPT.

![]() Работает на основе ИИ
Работает на основе ИИ
Метод 1: Конвертируйте Word в PPT с помощью лучшего в мире конвертера Word в PDF
Зачем конвертировать Word в PPT? PowerPoint — это самый удобный метод для создания презентации. PowerPoint в первую очередь является простым и упорядоченным способом представления данных на собраниях или занятиях. Для начала вам нужно преобразовать Word в PowerPoint. Вот как можно преобразовать Word в PowerPoint.
Шаг 1. Откройте конвертер Word в PDF
Сначала запустите программу PDFelement на компьютере, а затем загрузите документ Word, нажав кнопку Создать PDF в главном окне. Или можно нажать кнопку «Назад»> «Файл», а затем выбрать в подменю «Создать»> «Из файла». В новом окне выберите документ Word и нажмите кнопку «Открыть».

Шаг 2. Редактировать текст (опционально)
Когда вы открыли программу, нажмите «Редактировать» и нажмите «Добавить текст», чтобы добавить текст, или нажмите «Редактировать», чтобы отредактировать текст. Вы также можете редактировать или добавлять изображения, если хотите.

Шаг 3. Конвертировать Word в PPT
После внесения изменений нажмите «Конвертировать» и выберите опцию «В PPT».

Шаг 4. Сохранить Word как PowerPoint
Всплывет новое окно, в котором можно будет сохранить файл. Укажите имя файла и сохраните как PDF. После этого нажмите на кнопку «Сохранить».


![]() Работает на основе ИИ
Работает на основе ИИ
Хотя PDFelement от Wondershare это инструмент для редактирования PDF файлов, также можно использовать его для преобразования файлов из PDF в другие редактируемые форматы или создания PDF файлов. PDFelement это лучший редактор PDF, поскольку он включает функции, позволяющие создавать PDF файлы, систематизировать PDF файлы, комментировать, выделять, редактировать тексты, редактировать изображения, а также редактировать ссылки. Установив PDFelement на ваш Mac или Windows, вы гарантированно повысите продуктивность и производительность для рабочих или персональных проектов. Кроме того, этот редактор PDF имеет другие функции, о которых мы должны упомянуть.
-
Предоставляет альтернативные способы открытия файла PDF.
-
Защищает PDF файлы паролем, цифровыми подписями и водяными знаками.
-
Позволяет редактировать содержимое PDF.
-
Создает PDF из любого файла или сканеров. Также можно использовать команду печати для создания файлов PDF.
-
Позволяет заполнять формы PDF файлов и создавать редактируемые формы.
-
Вы можете легко добавлять, редактировать, перемещать или удалять комментарии.
-
Программа поддерживает преобразование файлов PDF в файлы других форматов двумя способами: просмотр и преобразование и прямое преобразование.
-
Имеет функцию OCR, которая может преобразовывать отсканированные файлы PDF в редактируемые файлы.
-
Поддерживает обработку серии файлов.
Метод 2: Как конвертировать Word в PowerPoint прямо из PowerPoint
Кроме использования PDFelement, также можно конвертировать Word прямо из PowerPoint. Сегодня преобразование Word в PowerPoint стало обычным явлением в учреждениях и на собраниях. Возможно, вам потребуется преобразовать Word в PowerPoint, особенно в случае с презентацией PowerPoint. Чтобы конвертировать Word в PowerPoint, необходимо выполнить следующие шаги в разделе Как преобразовать Word в PowerPoint.
Шаг 1. Запустите программу PowerPoint и откройте документ Microsoft Word, нажав «Вставить», а затем нажмите «Объект».
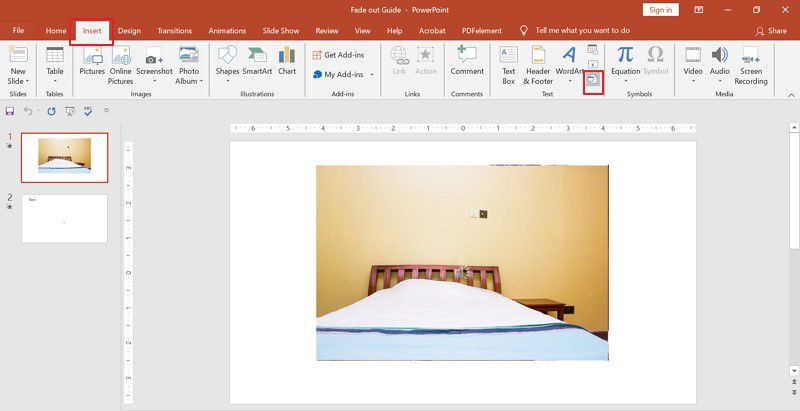
Шаг 2. В появившемся меню выберите «Создать из файла», если текстовый документ уже существует, а затем нажмите «Просмотр» для поиска в документе.
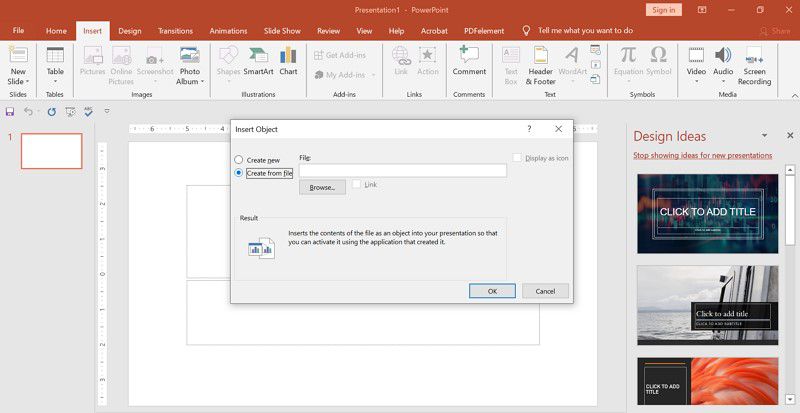
Шаг 3. После выбора документа он появится на экране.
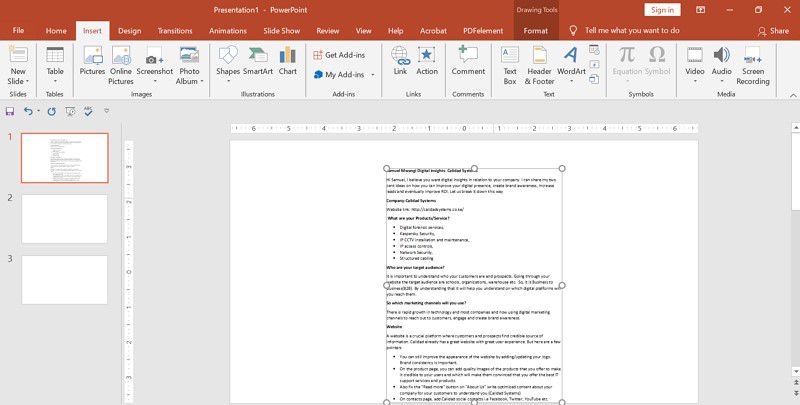
Потом можно щелкнуть по нему правой кнопкой мыши и выбрать «Форматировать объект». Теперь настройте размеры и измените на любой цвет, какой захотите.
Метод 3: Конвертировать Word в PowerPoint из Word
Вы также можете отформатировать файл Word, который хотите преобразовать в PowerPoint, с помощью стилей заголовков, чтобы PowerPoint создавал слайд для каждого абзаца вашего содержимого. Вот как это работает.
Шаг 1. Откройте документ Word в MS Word и нажмите кнопку «Домашняя страница» для доступа к стилям.
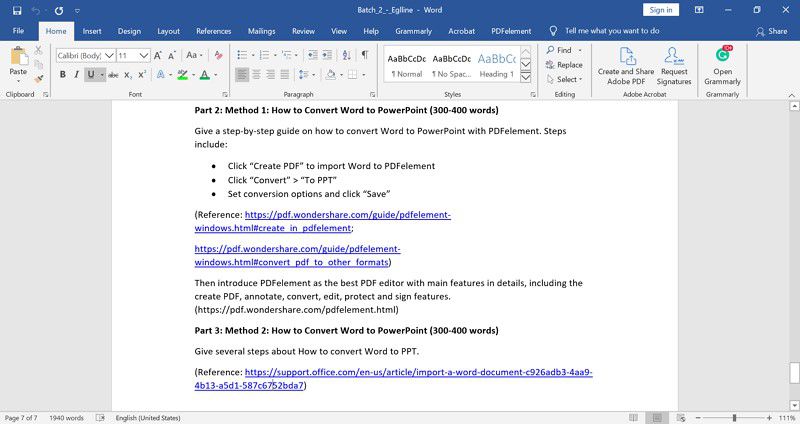
Шаг 2. Затем перейдите в меню «Стили», чтобы отформатировать содержимое текстового документа. Теперь выделите заголовок слайда, выберите «Заголовок 1» и отформатируйте содержимое слайда, например «Заголовок 2».
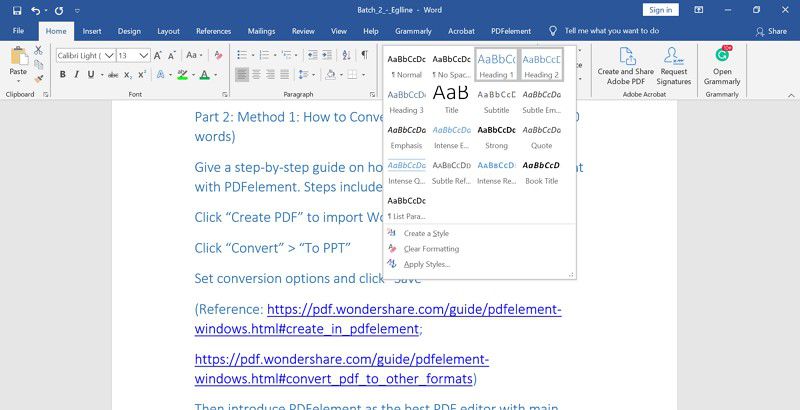
Шаг 3. После форматирования сохраните документ Word, перейдя в «Файл», а затем нажмите кнопку «Сохранить».
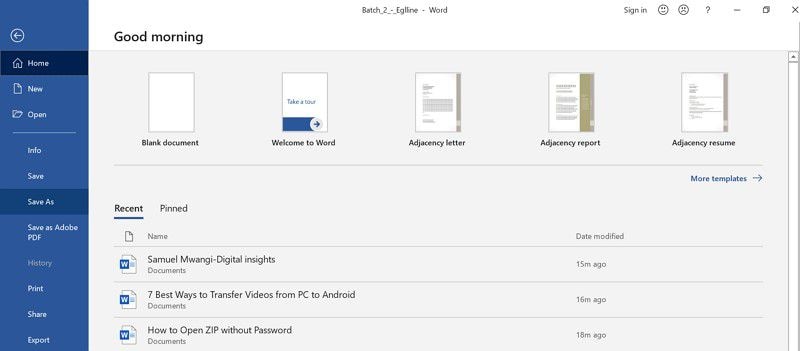
Шаг 4. Теперь запустите PowerPoint и нажмите «Домашняя страница» после открытия PowerPoint. Теперь нажмите «Новый слайд» и выберите «Слайды из схемы».
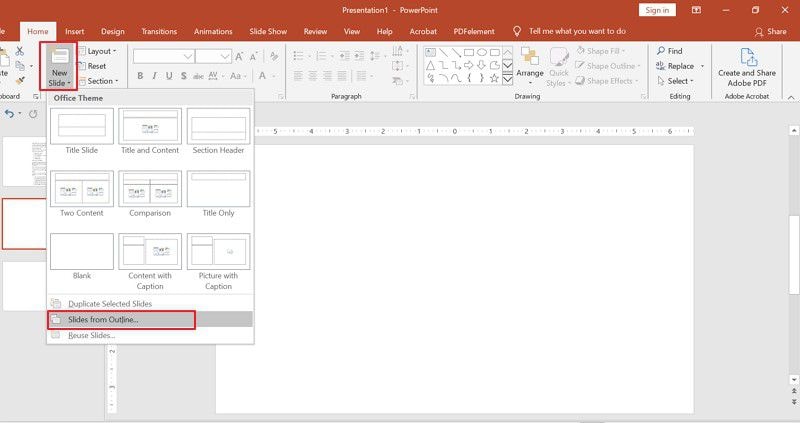
Шаг 5. Как только вы откроете слайд в PowerPoint, каждый будет с заголовком 1.



Василий Лебедев
Главный редактор