Конвертирование JPG в PDF - полезный навык, поскольку при обмене изображениями часто возникает необходимость прикрепить их в формате PDF, чтобы избежать их повреждения. Это также полезно при передаче нескольких изображений в одном файле, а не при отправке большого количества фотографий. JPG - это формат для хранения изображений, аналогичный другим форматам, таким как PNG, TIFF и т.д. PDF - это формат файлов Adobe Acrobat для хранения информации в формате postscript. Он более долговечен и менее подвержен повреждениям.
Если вы используете операционную систему Windows, вы можете выполнить следующие шаги, чтобы конвертировать JPG в PDF на Windows, независимо от того, используете ли вы Windows 11/10 или более старую Windows 7/8.

![]() Работает на основе ИИ
Работает на основе ИИ
В данной статье:
Часть 1: Конвертер JPG в PDF для Windows 11/10/8/7.
Если вам нужен надежный конвертер JPG в PDF, Wondershare PDFelement - Редактор PDF-файлов это станет отличным выбором. Он может конвертировать JPG в PDF и при этом сохранять высокое качество без компромиссов. Он не сжимает файлы и не приводит к потере деталей в JPG. А функция пакетного конвертирования позволит вам сэкономить время, если вам нужно конвертировать несколько JPG в PDF на Windows. Наконец, вы можете объединить несколько JPG в один файл, что облегчает обмен ими по электронной почте и на других социальных платформах.
Wondershare PDFelement также является полноценным редактором PDF, который может редактировать PDF множеством различных способов, например, редактировать текст, изображения, комментарии, формы на PDF. Он работает на всех версиях Windows 7/8/10, и даже на 11, когда она появится. Это означает, что независимо от того, какая версия или сколько лет вашему настольному компьютеру или ноутбуку, вы можете использовать его.

Wondershare PDFelement - Интеллектуальные PDF-решения, упрощенные с помощью искусственного интеллекта.
Преобразование стопок бумажных документов в цифровой формат с помощью функции распознавания текста для лучшего архивирования.
Различные бесплатные PDF-шаблоны, включая открытки с пожеланиями на день рождения, поздравительные открытки, PDF-планировщики, резюме и т.д.
Редактируйте PDF-файлы, как в Word, и легко делитесь ими по электронной почте, с помощью ссылок или QR-кодов.
ИИ-Ассистент (на базе ChatGPT) напишет, отредактирует и переведет ваш контент, чтобы сделать его прекрасным и особенным.
Шаг 1. Конвертируйте JPG в PDF на Windows в один клик.
После загрузки и установки PDFelement, запустите этот PDF-редактор, нажмите кнопку "Создать PDF", чтобы импортировать JPG, который необходимо конвертировать в PDF.

Примечание: чтобы объединить несколько JPG в PDF, перейдите в меню запуска, нажмите "Объединить PDF" и выберите все JPG для конвертирования в PDF.
Шаг 2. Преобразуйте JPG в редактируемый PDF на Windows (необязательно).
Если вам нужно редактировать текст на JPG-изображении, PDFelement также позволяет выполнить OCR для преобразования JPG в редактируемый PDF. Просто нажмите кнопку "Выполнить OCR".

Шаг 3. Сохраните JPG в формате PDF на Windows.
Нажмите кнопку "Сохранить", введите название файла и место назначения, и на этом все. Изображение в формате JPG будет сохранено в PDF.
Wondershare PDFelement - Редактор PDF-файлов - это больше, чем просто конвертер JPG в PDF для Windows. Это универсальный редактор PDF, который помогает создавать превосходные PDF, подписывать PDF, добавлять комментарии и многое другое. Кроме того, с PDFelement легко организовать совместную работу. Он предоставляет PDFelement Cloud, где ваши PDF-файлы хранятся в безопасности и могут быть легко переданы и синхронизированы вашим партнерам по команде. Редактирование PDF-файлов - важная задача для всех команд, а PDFelement делает это возможным в режиме реального времени и на ходу.

![]() Работает на основе ИИ
Работает на основе ИИ
Часть 2: Конвертирование JPG в PDF на Windows 11/10.
Ниже описаны шаги по использованию встроенной программы "Фотографии", доступной в ОС Windows 10, для конвертирования JPG в PDF в качестве альтернативы специальному PDF-конвертеру.
Шаг 1. Наберите в поиске "Фотографии", и вы найдете приложение Windows по умолчанию для просмотра JPG и других форматов файлов изображений.
Шаг 2. Откроется приложение "Фотографии", в котором есть коллекции, папки, альбомы и несколько вкладок. Используйте эту вкладку, чтобы найти файл JPG, который нужно конвертировать в PDF. Вы также можете использовать эту вкладку для выбора нескольких файлов JPG. Нажмите на кнопку "Выбрать" в правом верхнем углу экрана приложения. Затем выберите все фотографии в формате JPG.
Шаг 3. Теперь нажмите на значок принтера или введите Ctrl + P, после чего откроется окно принтера. Выберите опцию "Microsoft Print to PDF" из выпадающего меню. Нажмите на кнопку "Печать", и файл будет сохранен.
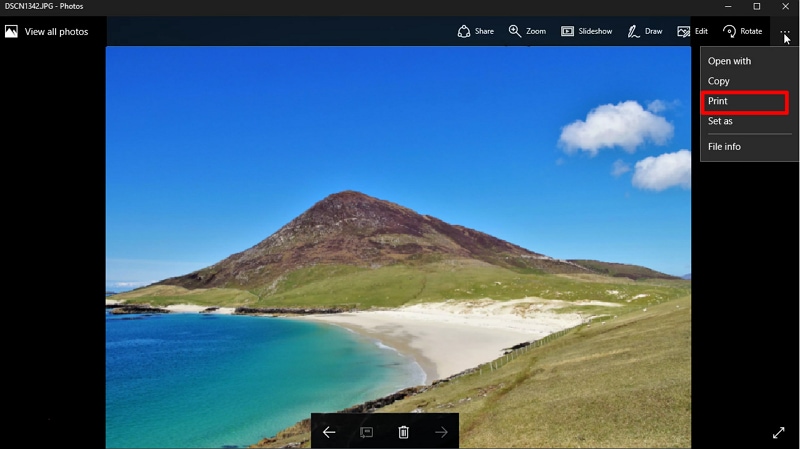
При этом файл не будет распечатан, поскольку принтер не подключен, а будет сохранен в формате PDF. Вы также можете выбрать имя файла и место назначения.
Это приложение не позволяет вам управлять или редактировать PDF, как PDFelement, поэтому используйте для этого что-нибудь другое.
Часть 3: Конвертирование JPG в PDF на Windows 7, 8, XP.
Если вы используете версии Windows, начиная с XP, вы все равно можете конвертировать JPG в PDF. Поэтому мы приводим здесь некоторые способы, которые будут работать на разных версиях.
Способ 1. Конвертирование JPG в PDF на Windows с помощью функции печати.
Это очень распространенный и простой метод, поскольку для этого используются встроенные приложения Windows. Мы используем опцию "Microsoft Print to PDF", доступную в Windows. Она имеет несколько серьезных ограничений, но все же является подходящим вариантом.
Шаг 1. Перейдите в папку, в которой находится ваш файл. Для конвертирования одного JPG в PDF, просто щелкните правой кнопкой мыши по файлу JPG.
Шаг 2. Выберите опцию "Печать". Также вы можете открыть файл JPG для просмотра, а затем нажать Ctrl+P. Затем вы получите список параметров в виде выпадающего меню для выбора принтера. Поскольку печатать здесь не нужно, выберите из списка опцию "Microsoft Print to PDF".
Шаг 3. Далее вы можете выбрать имя файла, а также место назначения или местоположение по вашему выбору. Укажите данные и нажмите на кнопку "Печать". Это позволит сохранить JPG в формате PDF. Теперь вы можете перейти в нужное место и просмотреть этот файл.
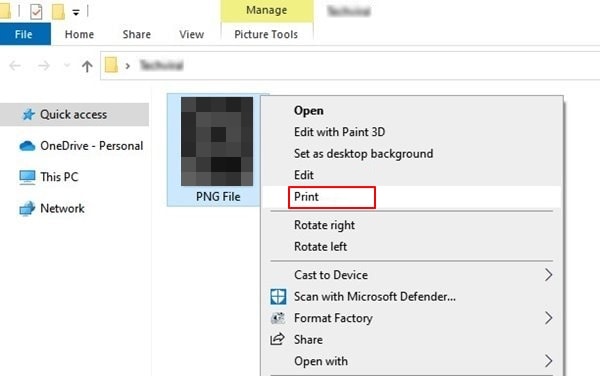
Совет: как конвертировать несколько JPG в PDF на Windows?
Вы также можете конвертировать несколько или более JPG в PDF за один раз на Windows. Это возможно при небольшом изменении и добавлении еще одного шага к описанному выше способу "Microsoft Print to PDF".
Если вы хотите сделать это для нескольких файлов JPG, просто нажмите на опцию "Выбрать" в правом верхнем углу приложения "Фотографии". Затем выберите все фотографии или файлы JPG, которые нужно объединить в PDF. Вы можете увидеть выбранные, так как они имеют "галочку" в правом верхнем углу. Убедитесь, что миниатюры достаточно большие, чтобы вы могли их видеть.
Затем нажмите на значок общего доступа в левом нижнем углу. После этого нажмите "Печать" и "Печать в PDF", как описано выше. Это позволит сохранить снимок в формате PDF, а все JPG появятся в том порядке, в котором они находятся в приложении "Фотографии".
Способ 2. Конвертирование JPG в PDF на Windows через Google Chrome.
Если у вас есть Google Chrome в качестве браузера на Windows, который используется большинством людей в наши дни, вместо Edge, вы можете использовать и его, потому что Firefox, Chrome и т.д. имеют функции, позволяющие делать это нативно.
Во-первых, можно просматривать изображения типа JPG в браузере без каких-либо программ и даже без подключения к интернету. Это очень удобный метод. Недостатком является то, что вы не можете сделать это для нескольких файлов JPG в одном PDF.
Шаг 1. Сначала откройте файл изображения для его предварительного просмотра. Вы можете щелкнуть правой кнопкой мыши на файле JPG, после чего откроется диалоговое окно свойств. В нем есть несколько вкладок: "Общие", "Безопасность" и так далее. Перейдите на вкладку "Безопасность" и проверьте наличие поля "Имя объекта".
Шаг 2. Это покажет точный полный путь к файлу, где хранится ваш JPG на компьютере. Скопируйте его, выбрав полный путь. Это будет что-то вроде "C:\Users\Admin\x.jpg".
Шаг 3. Теперь перейдите в браузер и в строке адреса или URL вставьте путь к файлу, который вы только что скопировали. Когда вы нажмете кнопку Enter на клавиатуре, файл JPG откроется в окне браузера.
Шаг 4. Теперь перейдите к значку печати в правом верхнем углу и выберите пункт "Печать". Откроется диалоговое окно. Здесь вы можете изменить назначение, макет, поля и т.д. Затем нажмите на синюю кнопку "Сохранить".
Шаг 5. При нажатии на кнопку открывается другое диалоговое окно, в котором можно задать имя файла. Тип сохранения - "*.pdf". Нажмите "Сохранить". Теперь JPG конвертируется и будет сохранен, как PDF-файл.
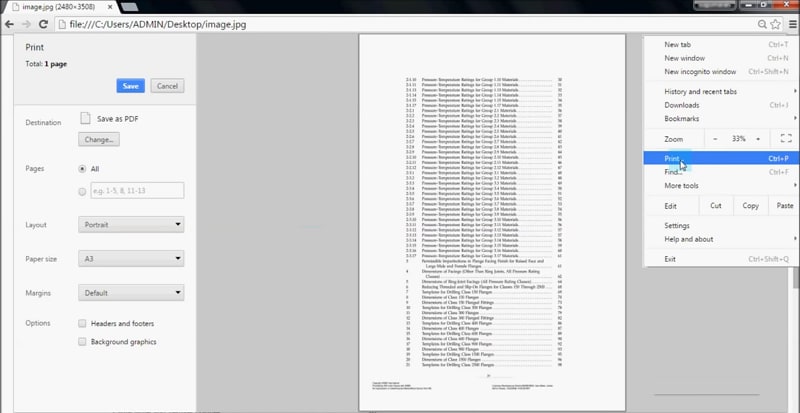
Однако этот способ не поддерживает объединение нескольких JPG в один PDF-файл. Некоторые другие браузеры также могут делать это. "Свойства изображения" - не единственный способ найти путь к файлу в Windows. Вы также можете найти его в диалоговом окне браузера файлов при просмотре файла JPG.
Например, на скриншоте выше вы можете увидеть местоположение файла. Но это всегда должен быть полный путь к файлу, иначе Chrome не сможет его найти или отобразить.
Совет: как включить опцию "Печать в PDF" на Windows?
Некоторые пользователи могут не найти данную функцию вышеуказанным способом. Тогда вам придется зайти в "Панель управления" и вручную включить его, хотя по умолчанию функция должна быть включена.
Шаг 1. Сначала откройте меню "Пуск" и найдите "Панель управления". Затем перейдите в раздел "Программы" и выберите опцию "Включить или выключить функцию Windows".
Шаг 2. В списке вы найдете опцию "Microsoft Print to PDF" с флажком слева. Нажмите на него, а затем выберите кнопку "OK".
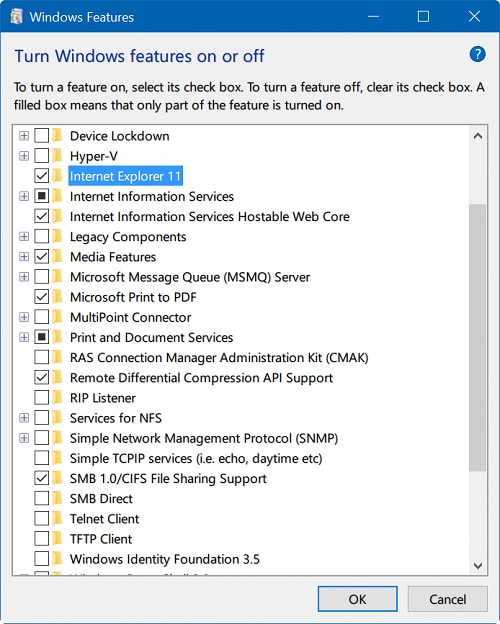
Как только вы это сделаете, функция будет доступна в описанных выше шагах, которые мы проделали. Печать в PDF - это быстрый способ конвертировать JPG в PDF без использования дополнительного программного обеспечения. Аналогичным образом можно использовать и веб-браузер, например, Google Chrome. Но даже если у вас их нет, в приложении "Фотографии" всегда доступна опция "Microsoft Print to PDF".


