PDFelement - мощный и простой PDF-редактор
Начните работу с самым простым способом управления PDF-файлами с помощью PDFelement!
Некоторым компаниям или частным лицам удобнее пользоваться рукописными подписями, чем электронными. Для них это более эффективный способ доказать подлинность и целостность документа. Сертификаты цифровой подписи также могут подтвердить достоверность документа. Итак, что делать, если ваш начальник, коллега или деловой партнер просит вас поставить мокрую подпись на pdf? Здесь вы узнаете лучший способ.
Кроме того, вы узнаете о плюсах и минусах использования мокрых подписей. А если они позволяют вам вставлять свою рукописную подпись в PDF-файлы в цифровом виде, то и для вас найдется кое-что в этой статье.
Нам нужно многое рассказать. Итак, давайте не будем терять время и продолжим статью.
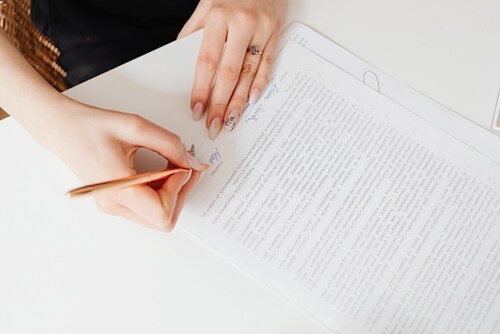
В этой статье
Что такое "мокрая подпись"?
Мокрая подпись - это подпись, подписанная на бумаге мокрыми чернилами, отсюда и название. Другими, более простыми словами, это собственноручная подпись. Этот тип подписи был единственным способом подписания документов, когда цифровые инструменты не были столь распространены.
Когда вам понадобится мокрая подпись?
Предположим, кто-то прислал вам печатный документ, который вам нужно подписать. Вы не будете сканировать этот документ, чтобы подписать его цифровой подписью. Вместо этого вы возьмете ручку и подпишете документ на бумаге. Некоторые компании также требуют, чтобы документы были подписаны физически, даже если они в формате PDF. Это те сценарии, когда вам понадобится мокрая подпись.
Как добавить влажную подпись в документ с помощью Adobe
Adobe Acrobat Sign имеет "рабочий процесс письменной подписи". Это позволяет людям специально сообщить получателям документов, что они должны подписать их мокрыми подписями. Что делать, если вы оказались в числе тех, кто получил этот документ?
Шаг 1 Откройте электронное письмо, содержащее ссылку Открыть и распечатать на PDF-документ, требующий мокрой подписи.
Шаг 2 Нажмите на ссылку. Вы увидите обзор трехэтапного процесса подписания.
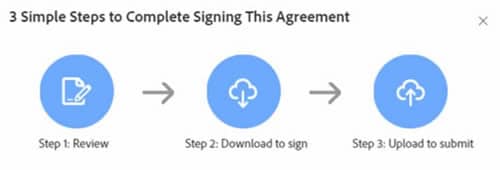
Шаг 3 Заполните поля формы, которые требует заполнить документ, с помощью компьютера. Оставьте поле Подпись нетронутым.
Шаг 4 Нажмите Далее в нижней части страницы.
Шаг 5 Нажмите Загрузить.
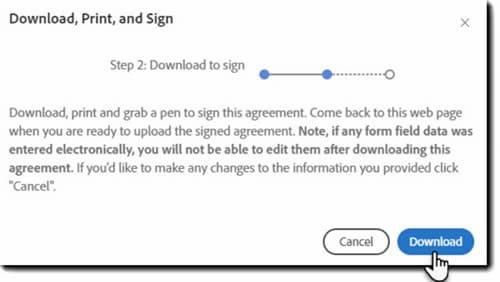
Шаг 6 Откройте PDF-файл и распечатайте его.
Шаг 7 Возьмите ручку и физически подпишите распечатанный документ.

Шаг 8 Отсканируйте подписанный документ, чтобы перевести его в цифровой вид. Adobe Sign принимает PDF, JPG, GIF, TIF и BMP. Однако он принимает только один файл. Поэтому лучше всего использовать формат PDF, поскольку он позволяет объединить несколько страниц в один файл.

Шаг 9 Проверьте свою электронную почту на наличие сообщения с просьбой загрузить подписанный документ. Тема письма: "Пожалуйста, загрузите [название документа]".
Шаг 10 Нажмите на ссылку в письме, чтобы открыть интерфейс Upload to submit. В качестве альтернативы откройте ссылку в исходном письме "Открыть и распечатать", чтобы открыть интерфейс загрузки.
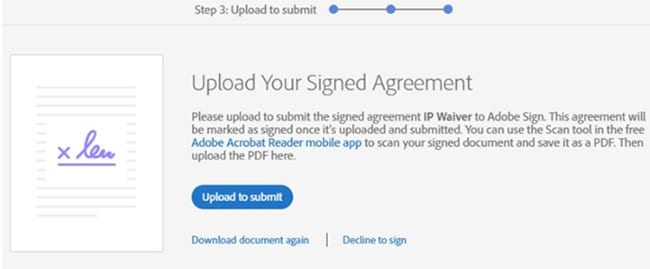
Шаг 11 Найдите и выберите документ, который вы подписали мокрой подписью, и загрузите его в Acrobat Sign.
Как добавить рукописную подпись в PDF-файлы?
Некоторые компании и частные лица более снисходительны. Они позволяют подписывать документы с помощью цифровых инструментов, при условии, что подпись выполнена от руки. Это избавляет от необходимости распечатывать документ, подписывать его ручкой и сканировать для перевода в цифровой формат. Профессионалы, которые хотят максимально эффективно использовать свое время для повышения производительности, очень ценят это.
Для этого вам понадобится изображение вашей рукописной подписи или планшет для рисования. Также вам нужен хороший инструмент для работы с PDF с поддержкой рукописных подписей, например, Wondershare PDFelement.

![]() Работает на основе ИИ
Работает на основе ИИ
Вот пошаговое руководство по добавлению рукописных подписей в PDF-файлы с помощью Wondershare PDFelement.
Шаг 1 Запустите PDFelement и откройте файл, который нужно подписать.
Шаг 2 Нажмите Комментировать.
Шаг 3 Нажмите кнопку Подпись - она расположена ниже Защитить, между кнопкой штампа и кнопкой Вложение (клип).

Шаг 4 Нажмите + Создать.

Шаг 5 Выберите между Загрузить и нарисовать, чтобы добавить свою рукописную подпись в документ PDF.

Если вы выбрали рисование:
Шаг 1 Выберите один из трех доступных цветов флизелина: черный, красный и синий.
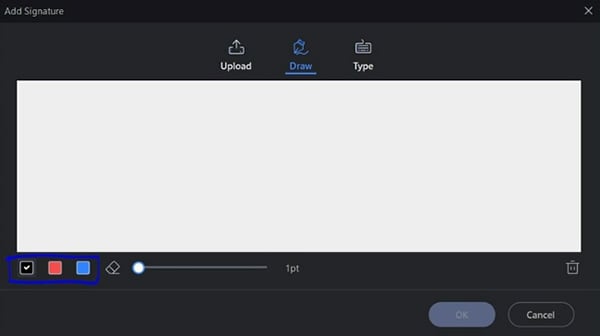
Шаг 2Настройте ползунок, чтобы увеличить или уменьшить толщину линии.
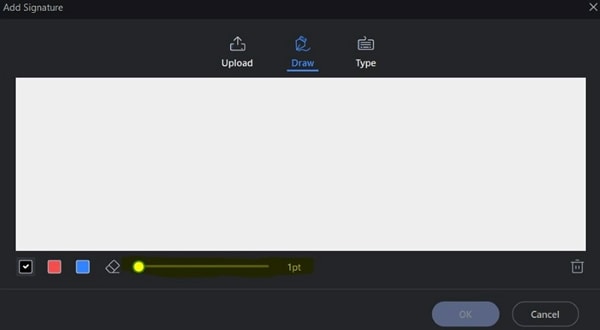
Шаг 3 Нарисуйте подпись от руки с помощью мыши или планшета для рисования. Мы рекомендуем использовать последний вариант, так как он позволяет лучше рисовать.
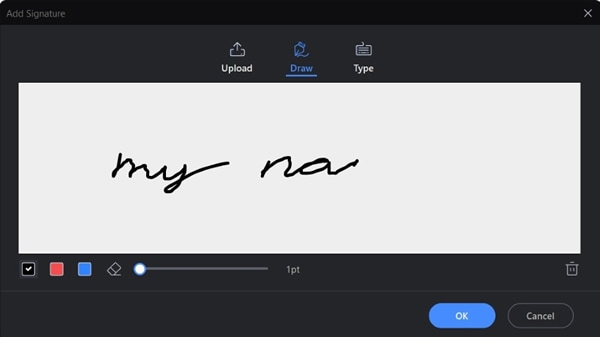
Шаг 4 Нажмите OK.
Шаг 5 Нажмите на документ, где должна появиться рукописная подпись.
Шаг 6 Используйте синие точки в углах подписи, чтобы изменить ее размер. Используйте зеленую точку над ним, чтобы повернуть подпись.
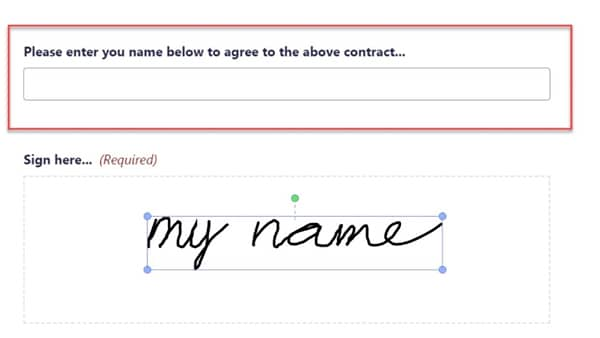
Если вы выбрали "Загрузить":
Шаг 1 Нажмите Выбрать изображение.
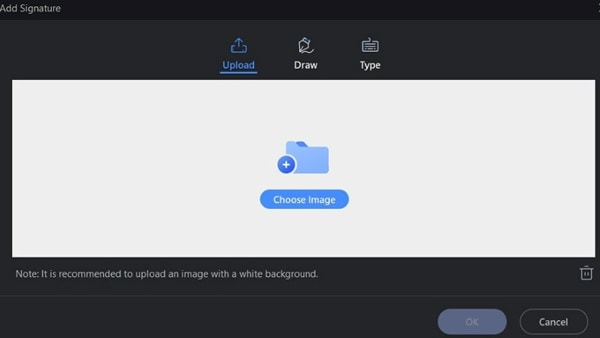
Шаг 2 Найдите изображение вашей подписи на компьютере и импортируйте его в PDFelement.
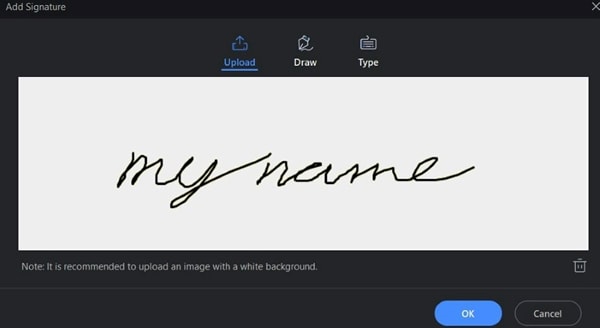
● PDFelement рекомендует использовать изображения, где подпись написана черными чернилами, а фон белый.
● Однако мы попробовали использовать изображения, где фон другого цвета. Мы попробовали желтый, потом зеленый. Система распознавания символов PDFelement смогла извлечь текст и успешно удалить фон.
Шаг 3 Нажмите OK.
Шаг 4 Поместите подпись в нужное место документа.
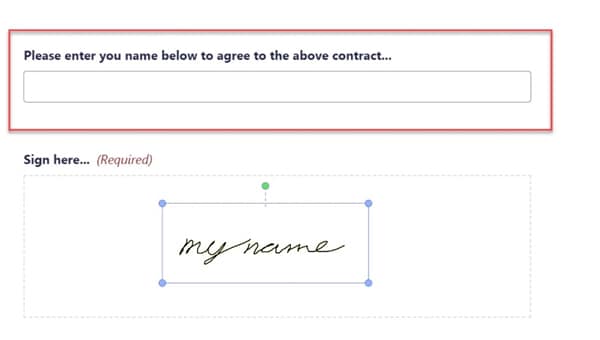
Шаг 5 Используйте синие точки в углах подписи, чтобы изменить ее размер. Используйте зеленую точку над ним, чтобы повернуть подпись.
И вот, пожалуйста. Вот как можно добавить рукописные подписи в документы PDF с помощью Wondershare PDFelement. Это очень легко сделать.
Плюсы и минусы мокрой подписи
Каковы преимущества и недостатки использования мокрых подписей? Узнайте об этом ниже.
Преимущества
Мокрые подписи лучше для брендинга. Она кажется более личной, поскольку оттиск делается почерком подписавшего. Подумайте об автографах. Книга с мокрой подписью автора будет казаться более особенной, чем та же книга, но с цифровой подписью.
Неудобства
Использование мокрых подписей может быть дорогостоящим. Вам необходимо приобрести ручку и чернила для подписания документов и бумагу для их печати. Кроме того, для отправки документа через Интернет его необходимо распечатать и отсканировать. Поэтому этот процесс требует много времени и ресурсов.
Подделка также является проблемой при использовании мокрых подписей. При достаточной практике можно воспроизвести даже сложную подпись.
Подписание мокрыми подписями означает, что вы используете бумагу. А для производства бумаги вырубаются деревья. Таким образом, использование мокрых подписей вредит окружающей среде.
Сравнение между мокрой подписью, электронной подписью и цифровой подписью
Влажные подписи, как было сказано выше, - это оттиски, которые вы делаете на бумаге влажными чернилами. С другой стороны, электронные подписи - это подписи, которые вы добавляете к цифровым документам с помощью таких инструментов, как Wondershare PDFelement.
Цифровые подписи - это более продвинутая версия электронных подписей. Они поставляются с сертификатом, содержащим зашифрованную информацию, уникальную для вас. Другие люди могут использовать этот сертификат для проверки подлинности подписи.
Другие люди, имеющие доступ к вашему компьютеру, могут добавлять ваши электронные подписи без вашего согласия. Им достаточно иметь изображение вашей подписи или знать, где ее можно найти.
Они не могут сделать этого с цифровыми подписями. Чтобы добавить свою цифровую подпись к PDF-файлам, им необходимо использовать ваш цифровой идентификатор. Цифровые идентификаторы защищены паролем. Поэтому, пока вы не сообщите им свой пароль, они не смогут им воспользоваться. Использование цифровых подписей - самый надежный способ подписания документов.
Заключение
Хотя существуют лучшие альтернативы мокрым подписям, некоторые организации и частные лица по-прежнему предпочитают их. Добавление их в PDF-документы происходит так, как вы этого ожидаете. Вы распечатываете документ, подписываете его, сканируете, а затем отправляете обратно другой стороне. Это довольно утомительная задача.
Предположим, они разрешили бы вам использовать сканированную копию вашей подписи или нарисовать ее в цифровом формате. Вы можете использовать Wondershare PDFelement. Эта программа позволяет очень быстро вставить вашу рукописную подпись в документы PDF. Кроме того, он оснащен функцией цифровой подписи, которую можно использовать для подписания других важных документов.


