Подпись электронной почты отображается в конце писем, которые вы отправляете на iPhone и iPad. Она может включать название и имя, забавную цитату или ваши контактные данные, такие как номер телефона или URL-адрес веб-сайта. Подпись электронной почты можно настроить в приложении Настройки на iPad или iPhone. Подпись "Отправлено с моего iPhone" - это подпись по умолчанию в приложении «Почта» для iPhone XS/XR/X/8/7/6, но вы можете добавить подпись по своему выбору. В этой статье вы можете узнать, как добавить подпись на iPhone.
Как Добавить Подпись на iPhone/iPad с помощью PDFelement
Добавление подписей к файлам PDF на iPhone XS/XR/X/8/7/6, особенно для импорта PDF-документов, требует профессионального инструмента, такого как PDFelement для iOS. Хотя этот инструмент не так популярен, как Adobe Acrobat и Adobe Reader, он может помочь вам добавить сертифицированную электронную подпись, что определенно увеличит темп вашего рабочего процесса с партнерами, клиентами и коллегами.

Вот как добавить подпись на iPhone с помощью PDFelement.
Шаг 1. Запустите PDFelement на своем Устройстве.
Скачайте приложение и установите его для мобильной подписи. Откройте PDF-документ в приложении, нажав на файл, в который вы хотите добавить подпись iPhone XS/XR/X/8/7/6 или iPad.
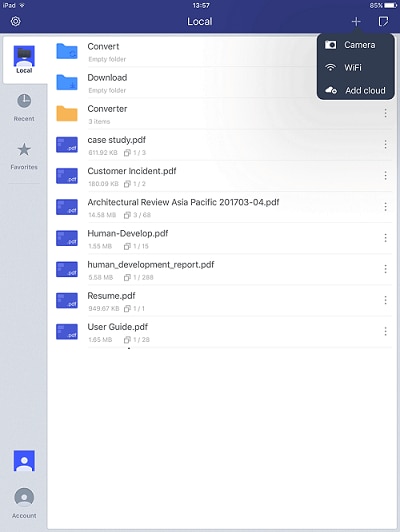
Шаг 2. Выберите Область для Подписи
В верхнем меню щелкните значок "Перо", а затем еще один значок "Перо" в левом меню.

Шаг 3. Поставьте свою Подпись
В поле подписи легко создайте свою подпись на iPhone/iPad для файлов PDF. Наконец, нажмите "√", чтобы завершить подпись, и отправьте ее с подписью iPhone.


Как Добавить Подпись на iPhone без PDFelement
Вот как добавить подпись на iPhone, которая автоматически появляется внизу каждого электронного письма, отправляемого на iPad или iPhone:
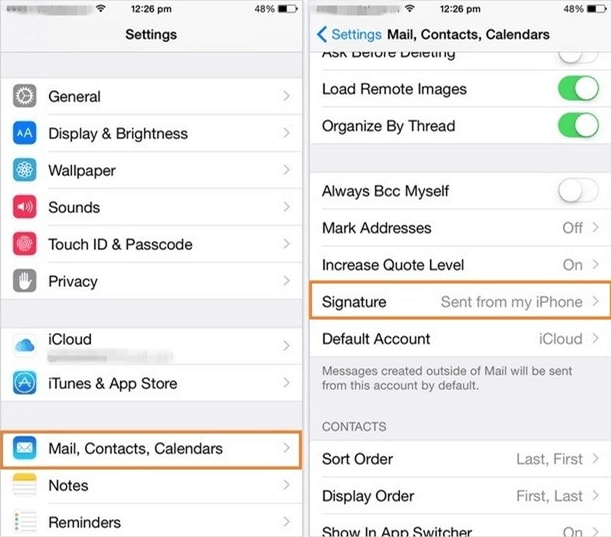
- На главном экране iPad или iPhone откройте приложение настроек. Прокрутите вниз и нажмите Почта. Внизу страницы создания найдите и выберите Подпись. Все адреса электронной почты, подключенные к вашему iPhone, будут отображаться в области Подписи. У вас наверняка есть электронная почта для iCloud, но вы также можете иметь электронную почту для Outlook, Yahoo, Gmail или другой почтовой службы, совместимой с вашим телефоном. У каждой учетной записи есть свой раздел подписи.
- В верхнем углу экрана нажмите "Все учетные записи", если вы хотите использовать только одну подпись электронной почты для каждого адреса электронной почты в своем приложении Почта. Нажмите "Для каждой учетной записи", чтобы выбрать конкретную подпись для каждой учетной записи. Введите подпись электронной почты по вашему выбору в отведенном для этого месте или удалите текст, чтобы удалить подпись.
- Чтобы применить формат, нажмите и удерживайте в течение долгого времени часть текста подписи электронного письма, пока не появится увеличительное стекло. Отпустите удержание и используя ручки, которые отображаются на экране, выберите часть подписи, которую вы хотите отформатировать.
- Над выделенным текстом появится меню. Найдите вкладку BIU для подчеркивания, курсива и полужирного форматирования, а затем коснитесь ее. Возможно, вам потребуется нажать на стрелку, указывающую вправо, чтобы найти параметры BIU. Нажмите на выбор в строке меню, чтобы применить форматирование к выделенному тексту.
- Чтобы отдельно отформатировать другую часть вашей подписи, коснитесь текста в любом месте, а затем повторите процесс.
- Чтобы сохранить изменения, нажмите на стрелку в верхнем левом углу экрана подписи. Закройте приложение Настройки.



Elise Williams
Главный редактор