Резюме часто используются в академическом письме, когда требуется прочесть текст и переписать его своими словами. Резюме также помогает объяснить текст и показать, что вы поняли основную тему или ключевые моменты.
В любом случае, резюмировать текст легче сказать, чем сделать, особенно когда речь идет о длинных абзацах. Благодаря технологиям сегодня существуют инструменты, позволяющие выполнить эту работу за считанные минуты. В этой статье мы рассмотрим различные способы резюмирования статьи на Mac.

Как обобщить статью на Mac
Независимо от того, начинаете ли вы пользоваться Mac или еще не освоили его, в Mac встроена функция, позволяющая создавать краткие изложения текста, который вы хотите сделать коротким. Это экономит время и избавляет от необходимости покупать сторонние приложения и программы.
Функция резюмирования в операционной системе Apple macOS существует уже давно. Однако по умолчанию она отключена. Для ее использования необходимо сначала ее включить. Эта функция работает практически со всеми типами цифровых документов и позволяет сокращать длинные тексты до коротких абзацев, не отклоняясь от основной темы.
Ниже приведены краткие инструкции по включению этой функции на компьютере Mac.
Шаг 1 Перейдите в раздел "Системные настройки" и выберите пункт "Клавиатура"
.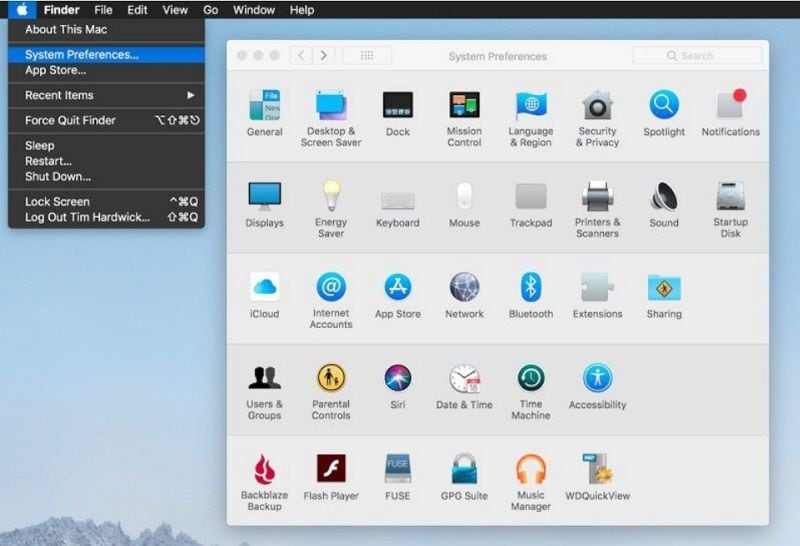
Шаг 2 Перейдите на вкладку "Ярлыки" и найдите меню в левой части. Выберите пункт "Службы"
Шаг 3 Справа от вас появится список. Щелкните на "Текст"
Шаг 4 Найдите флажок "Резюмировать" и щелкните на нем. Кроме того, для активации этой функции можно использовать сочетание клавиш "Option-Command-S / Опция-Команда-S".
Когда вы знаете, как активировать эту функцию, давайте обсудим, как кратко изложить суть статьи на Mac.
Шаг 1 Откройте текстовый документ, который необходимо обобщить. Его можно открыть в "Pages", "TextEdit / Текстовом редакторе" или "AppleNote / Заметки ".
Шаг 2 Если вы хотите подвести итог всему тексту, нажмите комбинацию клавиш "Command-A", чтобы выделить весь текст. В качестве альтернативы можно щелкнуть и перетащить мышью, чтобы выделить конкретные области в тексте.
Шаг 3 Нажмите комбинацию клавиш, назначенную для функции "Подвести итоги / Резюмировать / Summarise". Также можно выбрать название приложения в строке меню, щелкнуть "Службы" и выбрать "Обобщить"
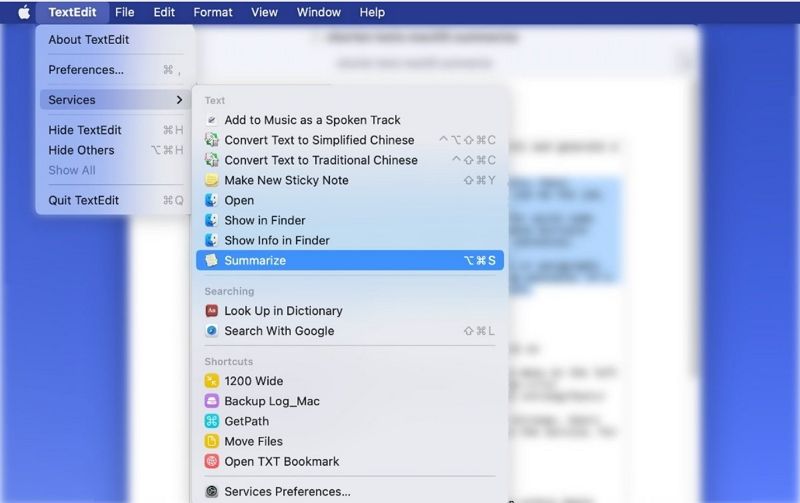
Шаг 4 Дождитесь появления окна с сокращенным текстом. Ползунок в нижней части окна поможет вам управлять размером сокращенного текста. Щелкните на нем мышью и сдвиньте его вправо, чтобы сделать текст больше, и наоборот, чтобы сделать его меньше.
Шаг 5 Опции "Предложения" и "Абзацы" в левой нижней части окна позволяют выбрать способ отображения обобщенного текста.
Альтернативный способ: как обобщить PDF на Mac
К сожалению, резюмирование на Mac не работает с файлами PDF: Допустим, вам нужно обобщить текст в PDF-файле; вам придется выделить текст в PDF, скопировать его и вставить в чистый документ. Но что, если бы существовал более простой способ резюмирования PDF-файлов на Mac? Хорошим примером такого способа является онлайн-инструмент HiPDF.
Инструмент "Чат с PDF" очень удобен в использовании и использует искусственные технологии для автоматизации понимания документов и быстрого обобщения текста. После загрузки документа в платформу искусственный интеллект извлекает из текста важную информацию, позволяя быстро и эффективно найти то, что нужно.
Вас может беспокоить безопасность ваших документов после загрузки на эту общедоступную онлайн-платформу. HiPDF обеспечивает безопасность ваших файлов, удаляя их в течение 60 минут после обобщения и обработки Узнайте, как обобщить текст на mac с помощью онлайн-инструмента HiPDF Используйте простое руководство, приведенное ниже.
Шаг 1 Посетите HiPDF Chat with PDF в своем браузере и загрузите на платформу PDF, который вы хотите обобщить. Для загрузки нажмите кнопку "Выбрать файл".
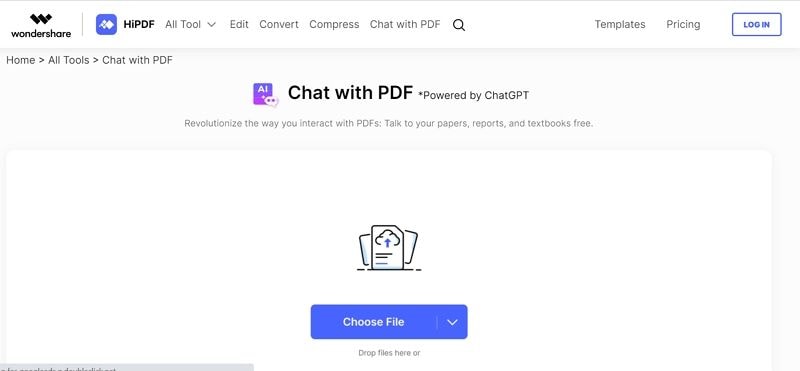
Шаг 2 Дождитесь, пока платформа проанализирует ваш документ и извлечет из него ключевые предложения, относящиеся к основной теме.
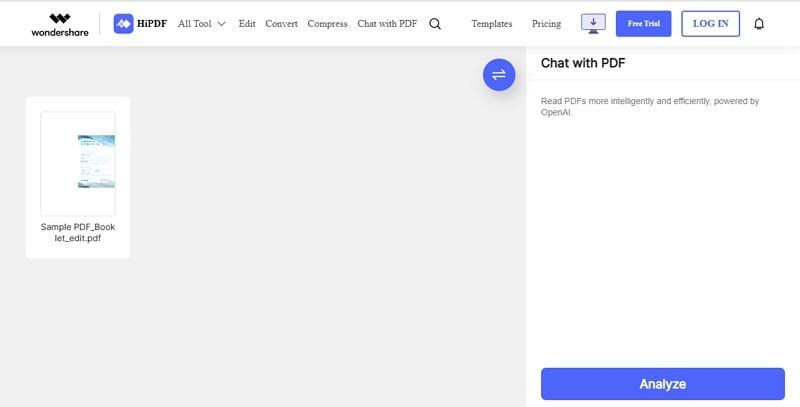
Шаг 3 Используйте инструмент "Чат с PDF", задавая ему соответствующие вопросы. Ответы можно скопировать и вставить в отдельный документ.
Как обобщить PDF в автономном режиме с помощью PDFelement
Онлайновые инструменты просты в использовании, поскольку не нужно загружать на устройство какое-либо программное обеспечение. Кроме того, они работают довольно быстро, и уже через несколько минут у вас на руках будет готовый документ. Предположим, что вы предпочитаете использовать автономный инструмент на устройстве под управлением ОС Windows. Альтернативой онлайновому инструменту HiPDF в автономном режиме является Wondershare PDFelement - Редактор PDF-файлов, отличный инструмент для составления резюме.

![]() Работает на основе ИИ
Работает на основе ИИ
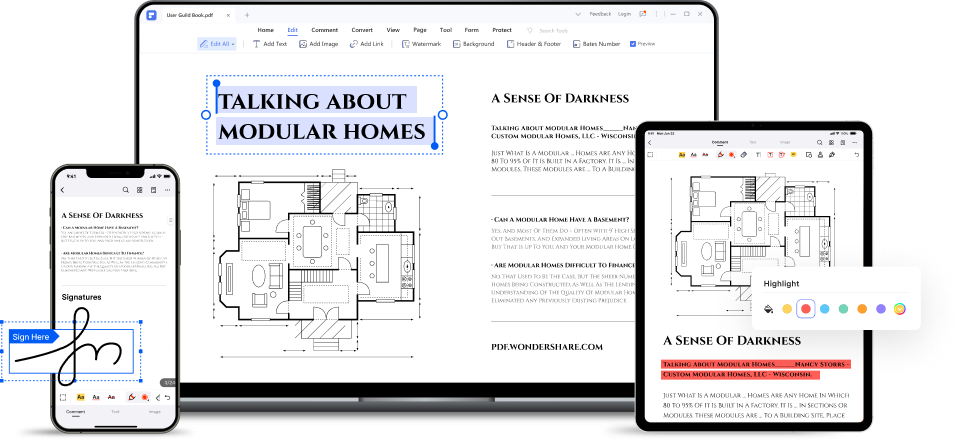
Платформа работает на базе мощного робота искусственного интеллекта ChatGPT - Lumi. Загрузите документ, который вы хотите кратко изложить, и позвольте искусственному интеллекту сделать все остальное. В течение нескольких минут робот просмотрит документ, выделит важные темы и создаст резюме в соответствии с вашими предпочтениями.
Здесь представлено краткое руководство, которое поможет вам обобщить PDF-файл в режиме онлайн с помощью Wondershare PDFelement.
Шаг 1 Запустите платформу Wondershare PDFelement на устройстве с ОС Windows и щелкните на значке "Lumi PDF AI (ИИ) robot" в правом нижнем углу страницы.
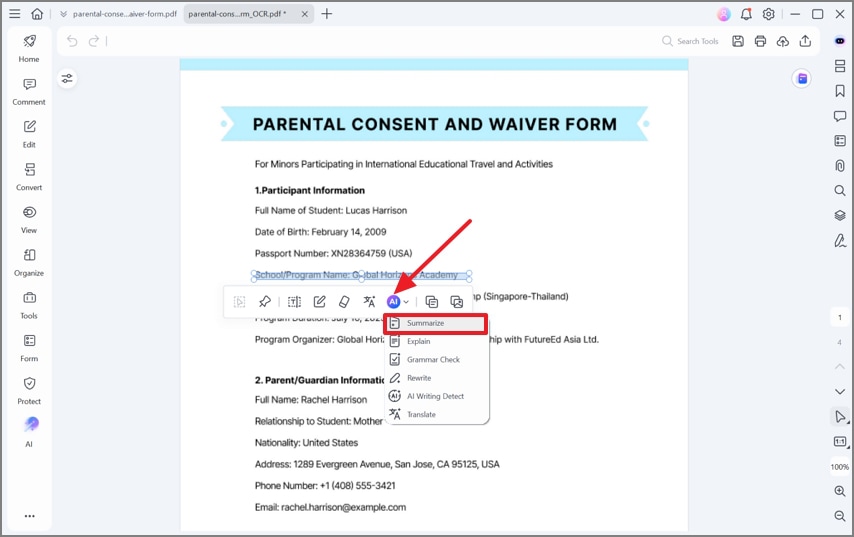
Шаг 2 Дождитесь появления всплывающего меню и выберите пункт "Резюмирование"
Шаг 3 Перейдите в поле "Ответ / Response" для просмотра результатов работы. Затем можно скопировать и вставить выделенный текст в чистый документ, внести дополнительные изменения и сохранить документ.

![]() Работает на основе ИИ
Работает на основе ИИ
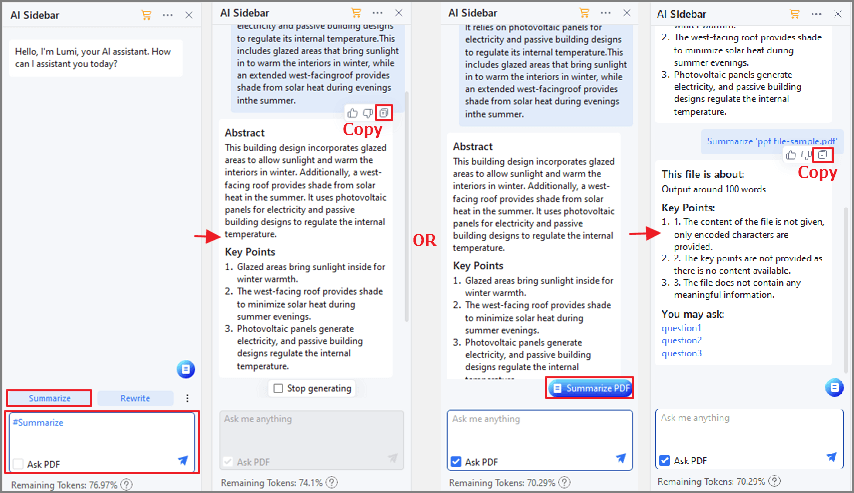
Советы и рекомендации по написанию хорошего реферата
Даже если эти роботы и платформы искусственного интеллекта совершенны, в готовом продукте может отсутствовать необходимый человеческий подход. Помните, что вы пишете человеку, а не роботу. Возможно, вам нужно кратко изложить длинный текст для школьного задания или ваш начальник попросил вас выделить основные моменты в отчете. Даже имея в своем распоряжении технологии, нелишним будет научиться составлять хорошее резюме. Вот несколько советов по составлению резюме.
Прочитайте текст более одного раза
Первым шагом в написании реферата является чтение статьи в три этапа. Первый этап - сканирование, при котором делается попытка понять основную тему и общую форму текста. Второй этап - чтение с пониманием, при котором тщательно выделяются основные идеи. Последний этап - беглое чтение статьи, чтобы перейти к главному и полностью усвоить основные положения.
Разделите его на разделы
После того как текст понят, его следует организовать в понятные разделы. Некоторые статьи имеют экспериментальную структуру и могут включать введение, основной раздел и заключение. В них также могут присутствовать подзаголовки, каждый из которых посвящен отдельной теме, связанной с основной. На этом этапе следует выделить абзацы, посвященные разным темам, и сгруппировать разделы, посвященные схожим идеям.
Выделите основные моменты
Помните, что основная цель резюме - привлечь внимание читателя к той информации, которую вы считаете важной. Поэтому лучше исключить фоновую информацию и дополнительные детали, которые не имеют реального смысла. Если сложно выделить основные моменты, рекомендуется сосредоточиться на тематическом предложении каждого абзаца.
Разработка резюме
Когда вы завершили свою работу, приступайте к написанию резюме. Будьте внимательны и не занимайтесь плагиатом, переписывая оригинальную работу автора своими словами. Также старайтесь не искажать тему текста. Не копируйте и не вставляйте ни одного предложения из оригинального текста.
Сравнение реферата и оригинала
Последний шаг в написании резюме - проверка того, что оно не отклоняется от основной идеи исходного текста. На этом этапе целесообразно использовать надежную программу проверки на плагиат, чтобы убедиться в отсутствии плагиата.
Ответы на часто задаваемые вопросы
Перед тем как завершить эту статью, мы хотели бы ответить на несколько вопросов.
1. Как обобщить информацию без плагиата?
Убедитесь, что вы прочитали статью несколько раз, чтобы уловить основные идеи. Затем вы можете переписать ее своими словами, не повторяя предложений и фраз, использованных автором в оригинальном тексте.
2. Как обобщить статью наиболее простым способом?
К сожалению, простого способа резюмировать статью не существует. Чтобы написать резюме, необходимо выполнить все основные шаги, описанные выше. Начните с того, что перечитайте статью, разбейте ее на небольшие фрагменты, выделите основные моменты и составьте конспект на основе полученной информации.
3. Какой длины реферат?
Длина резюме зависит от исходного текста и цели, которой оно должно служить. Общее правило заключается в том, что резюме должно быть короче оригинального текста.
Заключение
Важно отметить, что написание резюме не предполагает критического отношения к оригинальному тексту. Оно должно лишь стремиться передать то, что автор хотел сказать своими словами. Резюме полезно для того, чтобы напомнить себе о прочитанном при составлении обзора литературы или продемонстрировать свое понимание работы другого автора. Мы надеемся, что эта статья познакомила вас с набором инструментов, которые помогут вам в кратком изложении длинных текстов, и вы научились составлять безупречные резюме, которые оставят неизгладимое впечатление у ваших читателей.

Wondershare PDFelement - Интеллектуальные PDF-решения, упрощенные с помощью искусственного интеллекта.
Преобразование стопок бумажных документов в цифровой формат с помощью функции распознавания текста для лучшего архивирования.
Различные бесплатные PDF-шаблоны, включая открытки с пожеланиями на день рождения, поздравительные открытки, PDF-планировщики, резюме и т.д.
Редактируйте PDF-файлы, как в Word, и легко делитесь ими по электронной почте, с помощью ссылок или QR-кодов.
ИИ-Ассистент (на базе ChatGPT) напишет, отредактирует и переведет ваш контент, чтобы сделать его прекрасным и особенным.


