Поскольку безопасность файлов и конфиденциальность становятся важными в наш технологический век, многие люди ищут простые и надежные способы установки пароля для защиты PDF-файлов. Если у вас мало опыта в этой отрасли, возможно, вам будет трудно принять оптимальное решение. Это еще больше запутывает ситуацию, учитывая растущее количество инструментов для работы с PDF. Чтобы избежать принятия дорогостоящих решений, вам следует найти лучшее руководство о том, как установить пароль для PDF. К счастью, эта статья позаботится об этом. Здесь мы рассмотрим подробное руководство о том, как установить пароль на PDF-файл.
Часть 1. Пароль владельца PDF и пароль пользователя PDF
Вот сравнение между паролем для открытия PDF и паролем доступа к PDF;
- Пароль открытия или, можно сказать, пароль пользователя pdf является обязательным условием для открытия и просмотра документа, но это не так в случае с паролем разрешения pdf.
- Пароль разрешения известен для реализации прав на такие действия, как печать, редактирование, комментирование, извлечение и многое другое. Вам потребуется ввести этот пароль, если вы хотите внести какие-либо изменения.
- Если pdf защищен этими паролями, его можно открыть любым из них. Однако, чтобы внести изменения, вам особенно необходим пароль разрешения. Установка обоих типов паролей очень полезна.
Часть 2. Как установить пароль для PDF-файла с помощью PDFelement
Wondershare PDFelement - Редактор PDF-файлов это превосходное универсальное программное обеспечение для работы с PDF. Эта программа нравится множеству людей и организаций благодаря удивительной коллекции мощных функций. Она обладает невероятно высокой скоростью обработки, легкой кривой обучения, совместимостью и доступностью. С помощью PDFelement вы можете выполнять множество действий с файлами PDF. Например, OCR, редактировать, печатать, создавать и конвертировать, аннотировать, делиться, защищать и сжимать PDF.
Шаг 1. Откройте файл PDF
После установки PDFelement дважды нажмите на его иконку, чтобы запустить его. В главном интерфейсе нажмите на иконку "Открыть файл", чтобы открыть окно проводника файлов. В этом окне выберите файл PDF, который вы хотите защитить, и нажмите кнопку "Открыть". Дождитесь, пока PDFelement завершит загрузку PDF-файла в интерфейс.

Шаг 2. Установите пароль на PDF
После загрузки PDF-файла перейдите на панель инструментов и выберите вкладку "Защита". В подменю выберите опцию "Установить пароль", остальное игнорируйте. После выбора этой опции программа сразу же отобразит диалоговое окно "Безопасность". Вы должны увидеть флажки "Открытый пароль" и "Пароль разрешения".
Чтобы установить пароль открытия для PDF, просто установите флажок "Открыть пароль". Поле "Открытый пароль" должно сразу стать активным. Введите в это поле подходящий пароль. Этот пароль будет запрашиваться PDF-файлом каждый раз, когда вы попытаетесь его открыть.

Пароль разрешения - это пароль, который PDF-файл будет запрашивать, если вы захотите внести изменения или, например, распечатать документ. Чтобы установить пароль разрешения, установите флажок "Пароль разрешения", чтобы активировать поля "Пароль разрешения", "Разрешение печати" и "Разрешение изменений". Введите желаемый пароль разрешения и выберите целевые разрешения на печать и изменения. После завершения выбора нажмите "Сохранить", чтобы программа применила пароль к вашему PDF-файлу.

Шаг 3. Сохраните PDF с паролем
Наконец, перейдите в меню "Файл" и выберите опцию "Сохранить", чтобы сохранить сделанные изменения.

Часть 3. Как установить пароль для PDF-файла с помощью PDF Converter Pro
Wondershare PDF Converter Pro позволяет пользователям безопасно и беспрепятственно конвертировать PDF-файлы в другие форматы файлов и обратно. Вы также можете конвертировать отсканированные PDF-файлы или изображения в файлы с возможностью поиска и редактирования с помощью функции OCR. Кроме того, в программе есть и другие функции, включая слияние, сжатие и шифрование. Вы можете загрузить бесплатную пробную версию, а затем перейти на неограниченную премиум-версию. Теперь ознакомьтесь с шагами как установить пароль на PDF файл.
Шаг 1. Откройте файл PDF
Для начала откройте PDFelement на своем устройстве, чтобы получить доступ к основному окну. Запустив его, перейдите в левую панель окна и нажмите на опцию "Зашифровать PDF". Теперь вы должны увидеть кнопку "Добавить" в правом верхнем углу под строкой меню. Нажмите на эту кнопку "Добавить", после чего программа переместит вас в окно каталога файлов. Здесь найдите файл, который вы хотите защитить паролем, выберите его и нажмите кнопку "Открыть", чтобы загрузить его в программу.
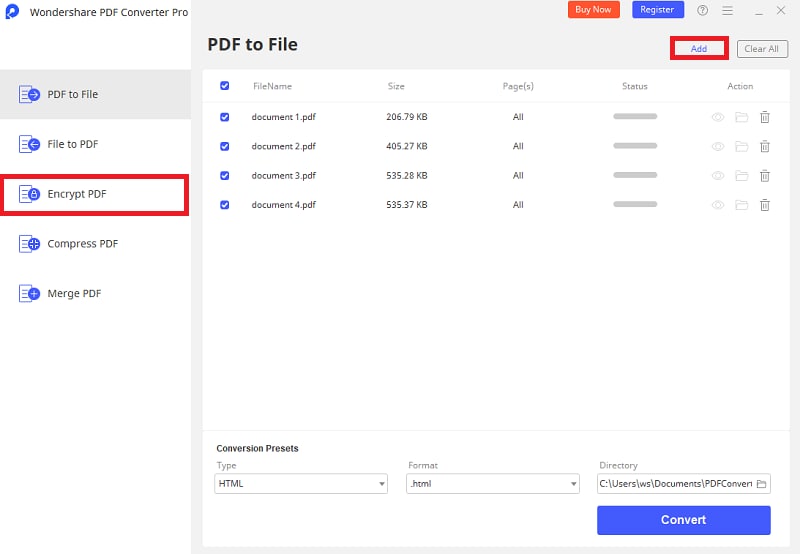
Шаг 2. Установите пароль на PDF
Когда PDF успешно загрузится, вы увидите имя файла и размер среди прочих свойств. Теперь перейдите в нижнюю часть этого окна для "Conversion Preset". Здесь введите желаемый пароль в поле для ввода пароля. Это пароль, который будет использоваться для защиты вашего PDF-документа. Также найдите подходящую выходную папку в поле "Каталог", которое находится рядом с полем "Пароль". Если вы удовлетворены каждым сделанным выбором, нажмите кнопку "Зашифровать" в правом нижнем углу, чтобы запустить процесс вставки пароля на ваш PDF-файл.
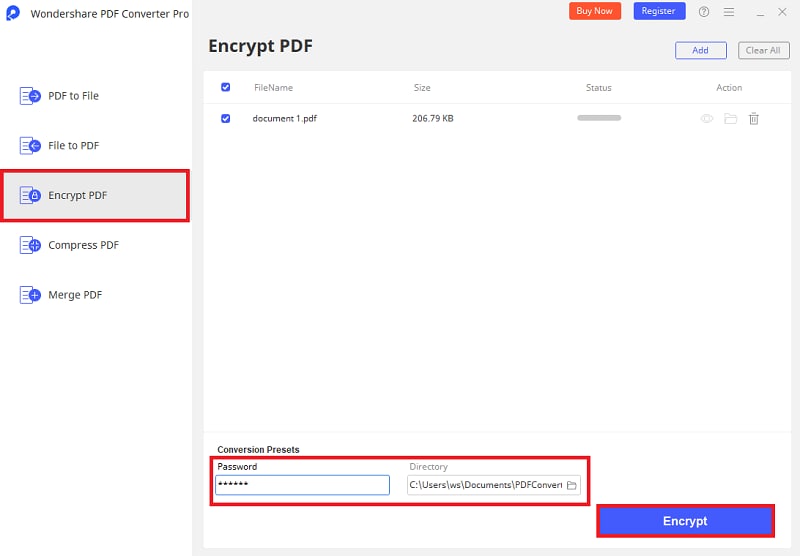
Часть 4. Попробуйте другой метод защиты PDF паролем
К этому моменту вы уже наверняка пробовали использовать обычные средства установки паролей и наверняка заметили, что эти средства не очень хорошо работают с PDF-файлами.
Примером могут служить средства защиты Microsoft Office, поскольку при попытке установить пароль формат документа перестает быть PDF. Более того, предположим, что вы попытаетесь преобразовать защищенный файл обратно в формат PDF с помощью инструментов экспорта Office. В этом случае на экране появится сообщение, предупреждающее, что этот процесс невозможно выполнить без потери ранее установленных мер безопасности.
Итак, как защитить паролем документ PDF?
Чтобы защитить PDF-документы, необходимо использовать правильные инструменты. Здесь я покажу вам несколько способов защитить ваши файлы всего за пару минут.
Решение 1. PDFEncrypt
PDFEncrypt - это приложение с открытым исходным кодом, специально разработанное для шифрования файлов PDF. Приложение полностью бесплатно, и вы можете скачать его с официального сайта. https://pdfencrypt.net/
Шаг 1: Добавьте расположение источника и цели
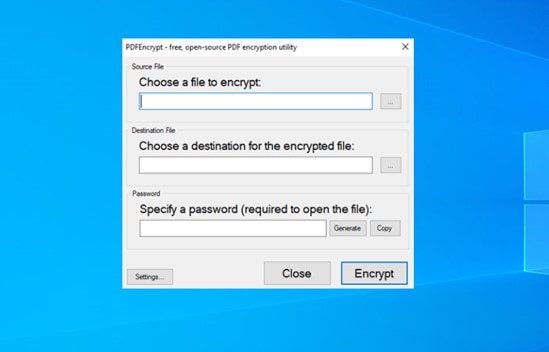
Первое, что вам нужно будет сделать, это скачать и установить приложение. После того как вы откроете приложение, PDFEncrypt попросит вас ввести пароль и выбрать источник и целевое местоположение. Когда вы закончите. нажмите на "Настройки".
Шаг 2: Выберите параметры шифрования
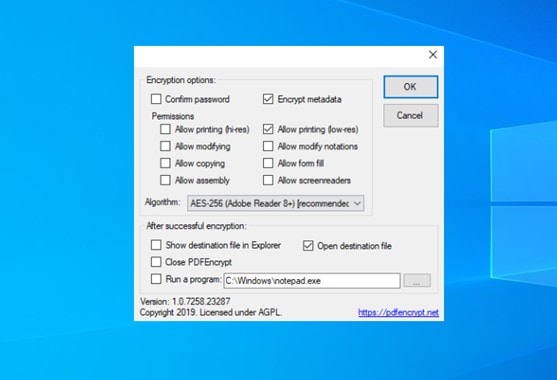
В этом окне вы найдете несколько опций, которые позволят вам изменить некоторые характеристики процесса. Выбрав интересующие вас опции, нажмите "Ok" для завершения.
Решение 2. PDF24 Creator
PDF24 Creator - это бесплатное настольное приложение, с помощью которого можно выполнять различные задачи по модификации и защите PDF-файлов. Вы можете загрузить его на официальной странице PDF24 (https://en.pdf24.org/).
Шаг 1: Перейдите в раздел Защита PDF
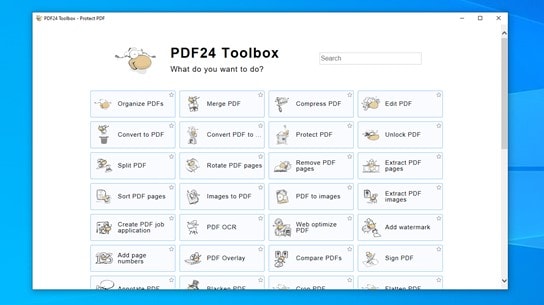
После установки и открытия приложения вы увидите список всех инструментов приложения. В списке выберите опцию "Защитить PDF".
Шаг 2: Добавьте свой PDF-файл
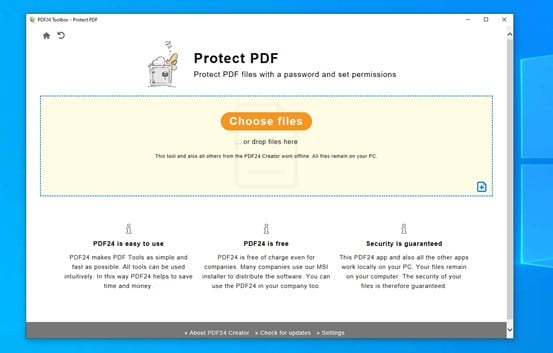
Находясь внутри инструмента "Защитить PDF", необходимо нажать на опцию "Выбрать файлы" и указать место, где находится файл, который вы хотите защитить.
Шаг 3: Выберите пароль
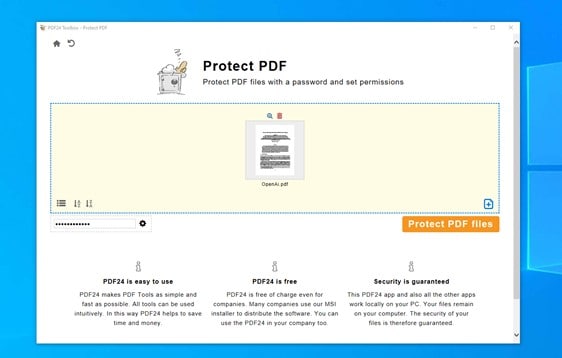
Когда вы выберете файл, программа начнет его обрабатывать, а в левом нижнем углу появится поле, в которое нужно ввести пароль, который вы хотите назначить. Когда вы закончите, нажмите "Защитить PDF-файлы"
Шаг 4: Сохраните файл
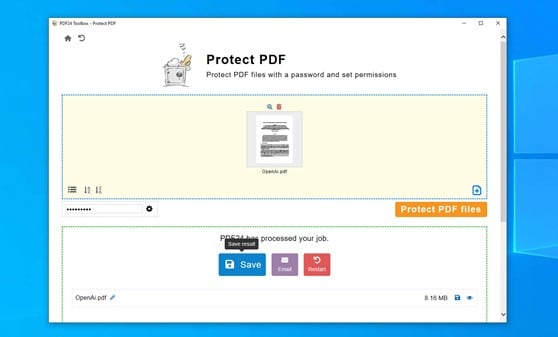
По окончании процесса необходимо нажать на кнопку "Сохранить" и выбрать место назначения для файла.
Решение 3. Инструменты PDF24
Если по каким-то причинам вы не можете установить приложения на свою рабочую станцию, вы можете воспользоваться онлайн-версией "PDF24 Creator". Приложение называется "PDF24 Tools", доступ к нему можно получить по этой ссылке. Кроме того, способ использования очень похож.
Шаг 1: Перейдите в раздел Защита PDF
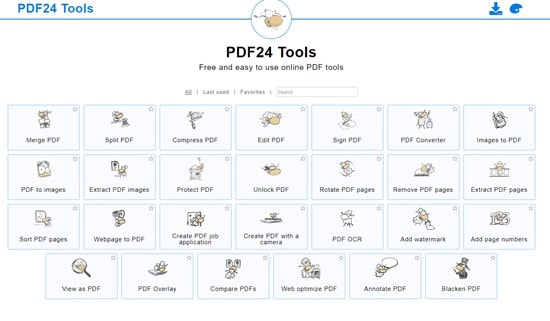
Когда вы зайдете на сайт, вы увидите список всех инструментов сайта. В списке выберите опцию "Защитить PDF"
Шаг 2: Добавьте свой PDF-файл
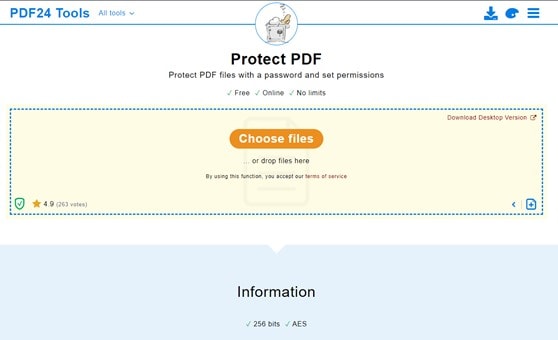
Находясь внутри инструмента "Защитить PDF", необходимо нажать на опцию "Выбрать файлы" и указать место, где находится файл, который вы хотите защитить.
Шаг 3: Выберите пароль
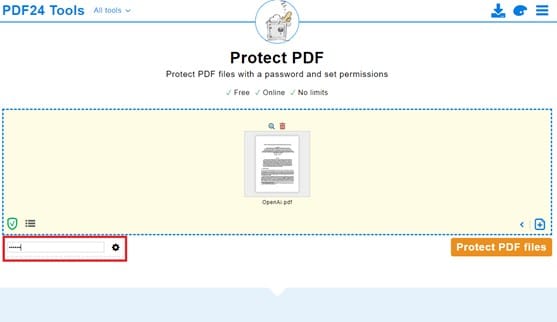
Когда вы выберете файл, программа начнет его обрабатывать, а в левом нижнем углу появится поле, в которое нужно ввести пароль, который вы хотите назначить. Когда вы закончите, нажмите "Защитить PDF-файлы"
Шаг 4: Загрузите свой файл
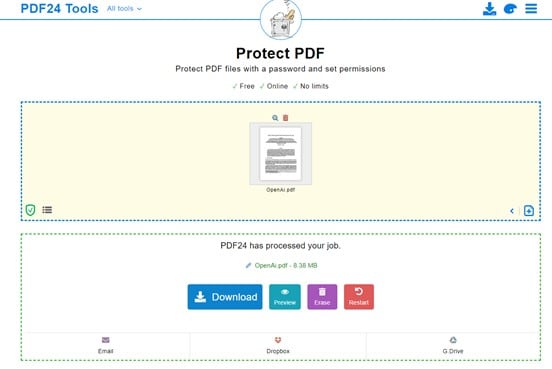
По окончании процесса необходимо нажать кнопку "Загрузить" и выбрать место размещения файла.
Решение 4. CleverPDF
CleverPDF - это онлайн-инструмент, с помощью которого вы также можете защитить свои PDF-файлы, и вы можете получить доступ к нему по этой ссылке
Шаг 1: Перейдите в раздел Зашифровать PDF
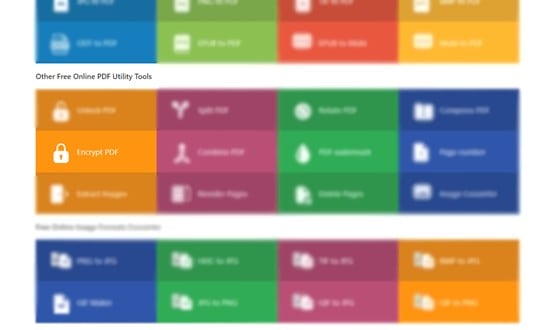
Когда вы зайдете на сайт, вы увидите список всех инструментов сайта. В списке выберите опцию "Зашифровать PDF."
Шаг 2: Загрузите свой файл
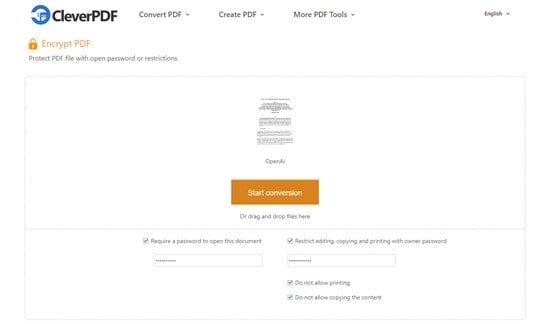
В инструменте "Зашифровать PDF" необходимо выбрать исходное местоположение файла, а в нижней части окна задать пароль и параметры безопасности. Когда все готово, нажмите на "Начать конвертацию". По окончании процесса появится ссылка на скачивание.
Заключение
Существует множество способов защиты PDF-документа с помощью специализированных инструментов. Кроме того, многие из этих инструментов не требуют установки и довольно просты в использовании. Достаточно сделать пару кликов, и ваш файл будет надежно защищен.






Василий Лебедев
Главный редактор