"Как сохранить PDF в виде файлов изображений?". Это наиболее часто задаваемый вопрос, который мы читаем на различных форумах, связанных с PDF. PDF является наиболее используемым форматом документов по всему миру как в бизнесе, так и в других официальных целях. Это удобный и простой в использовании формат для обмена информацией в защищенном виде, но PDF требует читателя для просмотра PDF-файлов. В такой ситуации вы можете конвертировать PDF-файлы в JPG. В этой статье вы узнаете 4 способа конвертирования PDF в JPG на Windows 10.
Метод 1: Конвертер PDF в JPG для Windows.
PDFelement - это редактор и средство просмотра PDF, продукт компании Wondershare. Это универсальный PDF-инструмент, который может выполнять все операции, связанные с PDF-документами, будь то просмотр, редактирование, создание или сохранение PDF-файлов. Вы можете использовать его в качестве альтернативы ведущему Adobe Acrobat, так как он предлагает все функциональные возможности этого уровня. Давайте рассмотрим некоторые из его возможностей.
Возможности Wondershare PDFelement.
-
Удобное управление PDF-файлами на настольных, мобильных и веб-приложениях независимо от того, на каком компьютере они находятся.
-
Конвертируйте одну страницу или несколько страниц из PDF в JPG одним щелчком мыши.
-
Регулируя DPI, конвертируйте PDF в качественные изображения.
-
Функция сжатия позволяет пользователям уменьшить размер файла без ущерба для качества JPG.
-
Поддерживает пакетное преобразование PDF в JPG. Доступно для платформ Mac, Windows, Android и iOS.
Как конвертировать PDF в JPG на Windows 10 с помощью PDFelement?
Шаг 1. Откройте PDFelement на своем компьютере.
Загрузите и установите PDFelement на свой компьютер, посетив сайт pdf.wondershare.com.ru и выбрав подходящую версию, соответствующую вашему компьютеру. Установите его в соответствии с инструкциями. После установки, запустите его на компьютере. Нажмите на кнопку "Открыть файлы" и выберите PDF-файл.

Шаг 2. Измените качество в настройках.
Настройки можно изменить, зайдя в меню "Файл", а затем в выпадающий список "Параметры". Появится окно со всеми параметрами, такими как шрифт, OCR и многими другими, где пользователи могут настроить эти параметры в соответствии со своими бизнес-требованиями.
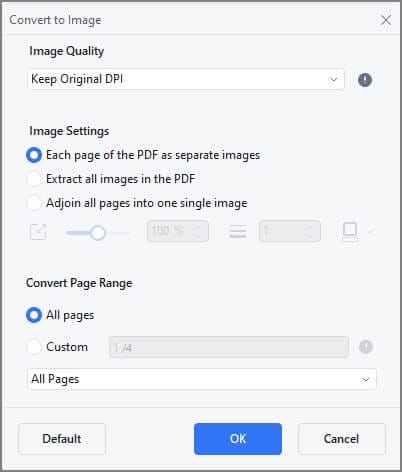
Шаг 3. Конвертируйте PDF в JPG (изображение).
Последний шаг - это завершение процесса, поскольку здесь мы уже внесли желаемые изменения для вывода JPG и количества страниц, которые мы хотим конвертировать в JPG. Теперь нужно нажать на "Конвертировать" и из предложенных вариантов выбрать "В изображение". Появится окно, в котором будет задан вопрос, куда вы хотите сохранить JPG, а также будет задано название. Если вы не введете никакого названия, PDF-файл по умолчанию будет сохранен, как JPG. Нажмите на кнопку "Сохранить". Таким простым способом вы можете сохранить PDF-файл, как изображение.

Функция пакетного конвертирования файлов в PDFelement.
Если вы хотите использовать пакетное конвертирование PDF в JPG на Windows 10, вы можете воспользоваться PDFelement. Нажмите на "Пакетная обработка".
Откроется новое окно. Вы можете добавить столько файлов, сколько необходимо для пакетного конвертирования. Затем нажмите на кнопку "Применить".
Метод 2: Конвертирование PDF в JPG на Windows онлайн.
Если вы ищете другой способ конвертирования PDF в JPG, у нас есть другое решение. Используя этот метод, вы можете конвертировать PDF в JPG на Windows онлайн.
HiPDF - это онлайн-инструмент, разработанный компанией Wondershare, который позволяет удобно конвертировать документы PDF в JPG в режиме онлайн. Вы можете использовать его на любом устройстве, поскольку это онлайн-утилита, независимо от того, Android это или iOS. Инструмент работает как на Mac, так и на Windows; вам просто нужно подключение к интернету.
Вы можете конвертировать документы PDF в различные другие форматы, не устанавливая ничего на свой компьютер. В частности, он может конвертировать PDF-файлы в JPG, PNG, TIFF или GIF. Кроме того, все другие процессы редактирования, сжатия, разделения, слияния и конвертирования PDF-файлов могут быть легко выполнены с помощью этого онлайн-инструмента. Если вы ищете простой и быстрый способ конвертирования PDF-документов в изображения, ниже приведены шаги:
Шаг 1. Откройте конвертер PDF в JPG на Windows.
Откройте любой браузер на вашем компьютере и введите https://www.hipdf.com/ в строке URL. После нажатия клавиши Enter, вы попадете на домашнюю страницу программы HiPDF и сможете приступить к конвертированию PDF.
Шаг 2. Конвертируйте PDF в JPG.
Появятся различные опции, которые можно изменить. Пользователям необходимо найти "PDF в изображение". Откроется страница конвертера, и вы увидите различные варианты конвертирования PDF в изображения. Нажмите на "PDF в JPG", и на следующей странице вам будет предложено выбрать файлы. Нажмите "Конвертировать", когда все документы будут загружены.
Шаг 3. Скачайте JPG.
Процесс конвертирования займет некоторое время, и вам, возможно, придется подождать. После завершения процесса, нажмите на кнопку "Загрузить", чтобы сохранить конвертированный PDF в файл JPG на вашем компьютере.
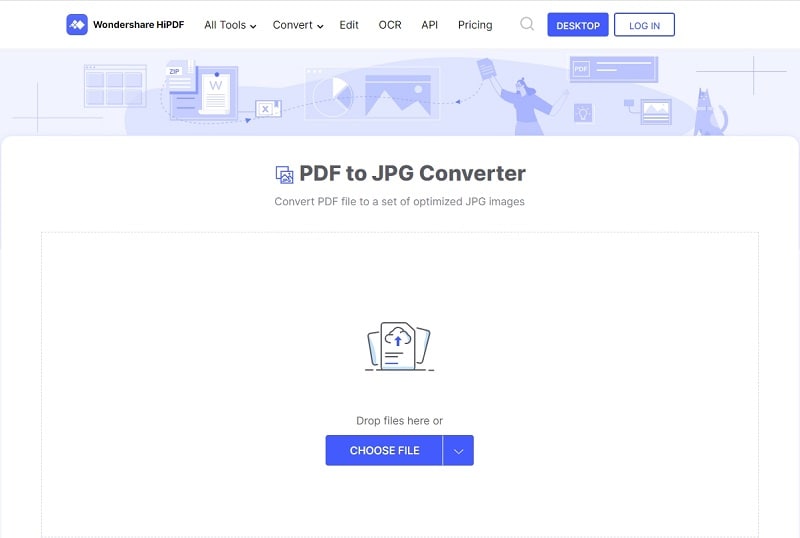
Примечание: чтобы использовать этот инструмент для конвертирования PDF в изображения, необходимо иметь надежное подключение к интернету.
Метод 3: Конвертирование PDF в JPG с помощью Snip & Sketch на Windows.
Конвертирование PDF в JPG стало делом одного клика, но если вы не хотите использовать ни один из инструментов конвертирования PDF, все равно есть варианты, которые могут быть полезны. Один из методов, который мы нашли и который не включает ни один из инструментов конвертирования PDF, - это использование инструмента захвата экрана. В этом методе пользователь должен вручную сделать скриншот каждой страницы. Этот метод эффективен, если исходный PDF имеет небольшое количество страниц. Давайте подробнее рассмотрим, как конвертировать PDF в JPG с помощью инструмента Snip & Sketch на Windows 10.
Шаг 1. Откройте PDF-файлы.
Откройте проводник файлов на компьютере с Windows и найдите PDF-файл, который вы хотите конвертировать в JPG. Щелкните правой кнопкой мыши на PDF-файле и выберите любой браузер для открытия PDF-файла. Все браузеры имеют встроенную программу просмотра PDF, и выбранный PDF откроется с ее помощью.
Шаг 2. Настройте параметры PDF в браузере.
Когда ваш PDF-файл будет открыт в браузере, выберите опцию "Fit to Page" (копирование по размеру страницы) и нажмите на нее, чтобы сделать просмотр на весь экран. Это отобразит полную страницу вашего PDF-файла.
Шаг 3. Используйте встроенный в Windows 10 инструмент Snip & Sketch.
Здесь необходимо воспользоваться встроенным в Windows инструментом ножниц. Щелкните на значке Windows или нажмите клавишу Windows на клавиатуре и введите "Ножницы", щелкните на инструменте, когда он появится.
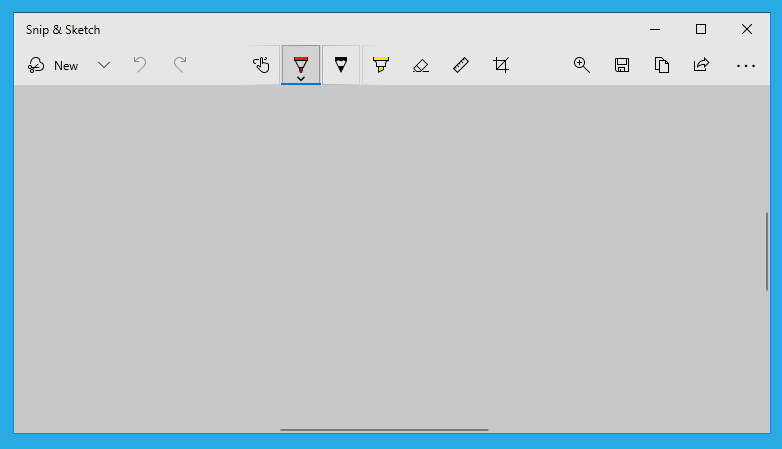
Нажмите "Создать", и ваш экран станет затемненным. Выберите "Прямоугольный фрагмент", а также все видимые страницы PDF. Снимок экрана появится в редакторе ножниц. Нажмите на иконку "Сохранить" на верхней панели. Перед нажатием кнопки сохранения убедитесь, что все текстовые и визуальные элементы страницы PDF имеют корректную форму и вы можете их просмотреть. На следующем этапе будет предложено сохранить страницу, присвоив ей название. Вы можете написать любое название и нажать кнопку "Сохранить". Если есть более одной страницы, вы можете повторить те же шаги, и это будет конвертировать все ваши PDF в изображения без использования каких-либо инструментов и подключения к интернету.
Метод 4: Конвертирование PDF в JPG с помощью Photoshop на Windows.
Многие пользователи используют Adobe Photoshop для редактирования и ретуширования изображений на своих компьютерах. Они также используют Photoshop для конвертирования PDF в JPG, и это действительно очень просто. Вам просто нужно загрузить исходные файлы PDF, а затем вы можете импортировать их, как JPG, при этом вы можете редактировать их перед экспортом. Далее описаны шаги по конвертированию PDF в JPG с помощью Photoshop.
Шаг 1. Откройте PDF в Photoshop.
Щелкните правой кнопкой мыши на PDF-файле, выберите "Открыть с помощью" и "Adobe Photoshop". Это загрузит ваш PDF-файл в Photoshop.
Шаг 2. Сохраните PDF в качестве JPG.
После того, как PDF появится в Photoshop, нажмите на "Файл" и в меню выберите "Сохранить как", так как вы можете сохранить файл в различных форматах. Здесь вам нужно выбрать "JPEG" из "Формат" и нажать на кнопку "Сохранить" снизу.
Шаг 3. Найдите JPG-файл.
Вы можете найти файл JPG после конвертирования, открыв папку вывода. Дважды щелкните по файлу JPG, и он появится на экране.
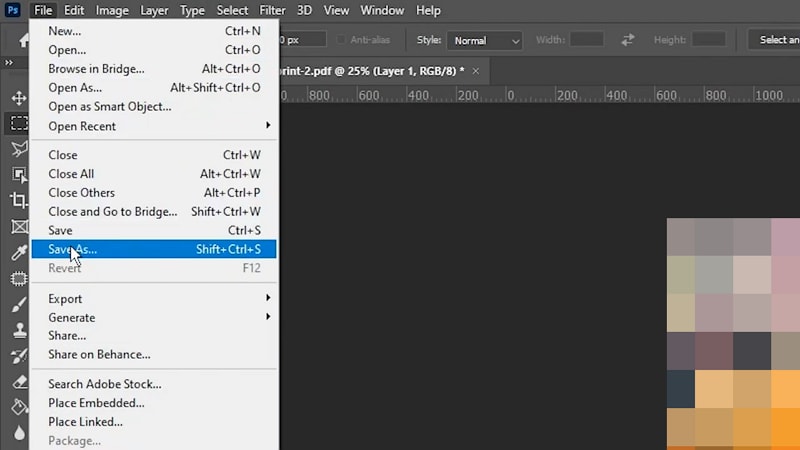
Можно ли конвертировать PDF в JPG с помощью Paint на Windows?
Нет, программа Paint в Microsoft Windows не поддерживает формат файлов PDF, поэтому вы не можете конвертировать PDF в JPG с помощью нее. Программа Paint поддерживает и сохраняет файлы в форматах JPEG, PNG, GIF, Windows Bitmap (BMP) и одностраничный TIFF. Пользователь может создавать и редактировать изображения с помощью MS Paint на компьютере под управлением Windows. Кроме того, с помощью MS Paint можно добавлять тексты и изображения.




