Если вам нужно конвертировать файлы разных форматов, например, из PDF в JPG, о чем вы можете подумать? Большинство пользователей выходят в интернет и ищут онлайн-фильтр для конвертирования PDF-файлов в JPG. Однако это может быть не самым надежным и безопасным способом для многих пользователей, у которых нет стабильного интернет-соединения. В этой статье мы предоставим вам несколько эффективных и простых способов конвертирования файлов PDF в JPG в режиме оффлайн.
Метод 1: Как конвертировать PDF в JPG в режиме оффлайн (самый простой способ)
Первый способ - самый простой и наиболее рекомендуемый, если вы ищете надежный оффлайн-конвертер PDF в JPG. Мы будем использовать сторонний инструмент, который известен под названием Wondershare PDFelement - Редактор PDF-файлов. Wondershare PDFelement - это универсальный PDF-редактор, который позволяет легко управлять PDF-файлами на различных устройствах, будь то телефон, планшет, веб-приложение или настольный компьютер. Ниже приведена подробная пошаговая инструкция о том, как конвертировать PDF в JPG с помощью PDFelement.

Wondershare PDFelement - Интеллектуальные PDF-решения, упрощенные с помощью искусственного интеллекта.
Преобразование стопок бумажных документов в цифровой формат с помощью функции распознавания текста для лучшего архивирования.
Различные бесплатные PDF-шаблоны, включая открытки с пожеланиями на день рождения, поздравительные открытки, PDF-планировщики, резюме и т.д.
Редактируйте PDF-файлы, как в Word, и легко делитесь ими по электронной почте, с помощью ссылок или QR-кодов.
ИИ-Ассистент (на базе ChatGPT) напишет, отредактирует и переведет ваш контент, чтобы сделать его прекрасным и особенным.
Шаг 1. Загрузите и установите конвертер PDF бесплатно.
Первым шагом, с которого начинается процесс, является загрузка и установка PDF-конвертера на ваш компьютер. Вы можете загрузить установочный пакет с официального сайта и установить его в соответствии с инструкциями, приведенными в руководстве. После установки запустите его на компьютере.
Шаг 2. Добавьте PDF-файлы в режиме оффлайн.
Перейдите в главное меню и нажмите на "Файл", а затем выберите "Открыть PDF". Откроется окно, в котором вам будет предложено выбрать PDF-файл с вашего компьютера, который вы хотите конвертировать в JPG в режиме оффлайн. Выберите файл PDF и нажмите кнопку "Открыть", чтобы загрузить этот файл в оффлайн-конвертер PDF.
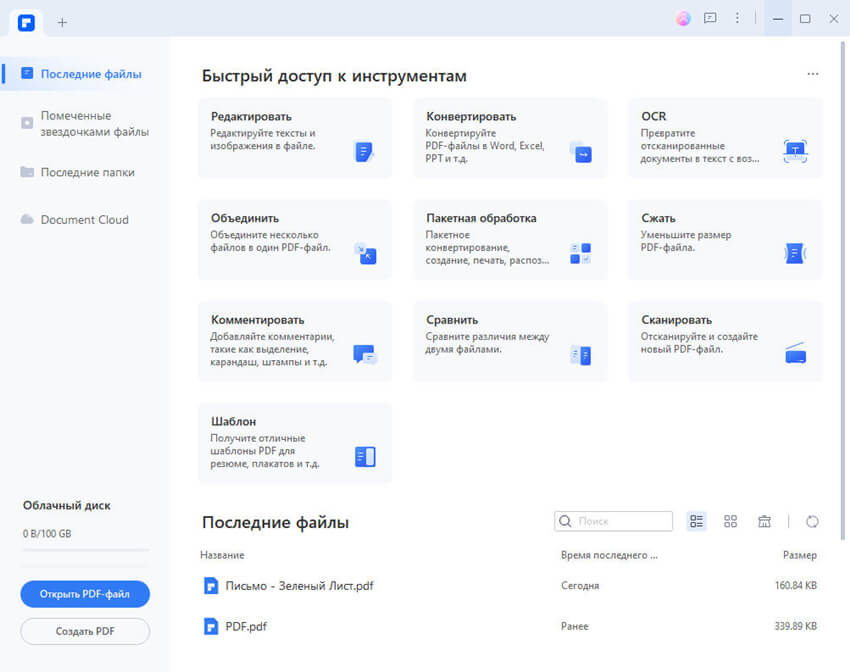
Шаг 3. Конвертируйте PDF в JPG в режиме оффлайн.
Теперь вам нужно начать процесс конвертирования, нажав на кнопку "Конвертировать" в появившемся меню. Вы увидите различные опции, появляющиеся после нажатия на эту кнопку. Затем найдите "В изображение" и нажмите на эту опцию. Появится окно "Сохранить как", в котором вам будет предложено ввести название файла и выбрать его местоположение. Вы также можете изменить тип изображения на PNG, JPG, BMP, GIF, TIFF и JPEG. После ввода всей этой информации, нажмите кнопку "Сохранить", и ваш PDF-файл будет конвертирован в выбранный вами формат.
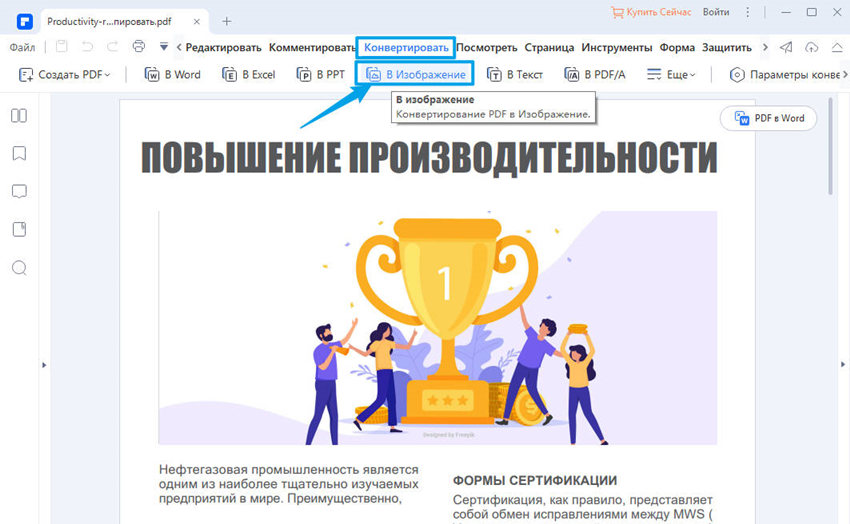
Шаг 4. Настройте качество изображения (необязательно).
Есть дополнительная функция, связанная с качеством изображения. Вы можете настроить качество изображения в соответствии с вашими требованиями, зайдя в настройки PDFelement. Пользователь может добавить цвет границ, увеличить или уменьшить масштаб, а также настроить DPI по мере необходимости. При необходимости можно конвертировать выбранные страницы. Пользователь может конвертировать нечетные, четные страницы или указанные страницы из PDF-файла в JPG в режиме оффлайн. После настройки качества изображения, нажмите кнопку "Применить".
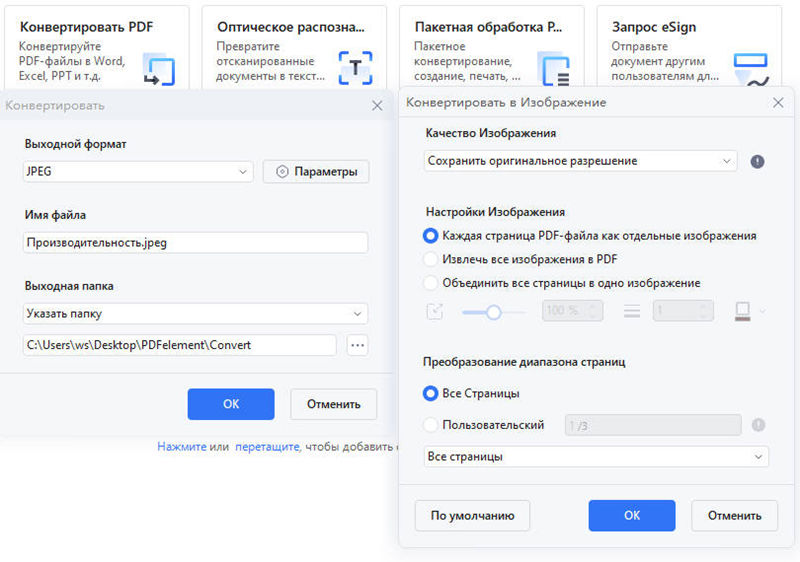
Если вы задаетесь вопросом, Wondershare PDFelement - Редактор PDF-файлов является ли программа только конвертером PDF, ответ - нет. В PDFelement есть и множество других функций.

![]() Работает на основе ИИ
Работает на основе ИИ
Пакетное конвертирование.
Пакетное конвертирование - самая полезная функция PDFelement, которая позволяет пользователю одновременно конвертировать несколько файлов в любой другой формат. Вы можете выбрать папку или группу файлов PDF и сразу же начать их конвертирование в JPG в режиме оффлайн одним щелчком мыши.
Редактирование PDF-файлов.
PDFelement имеет полноценный редактор, который поможет вам редактировать любой PDF-файл. Пользователь может создавать PDF-формы. Эта функция позволяет сделать ваш PDF более интерактивным.
Аннотирование PDF.
PDFelement - это один из самых замечательных и надежных инструментов аннотатора PDF, доступных в режиме оффлайн. Если мы сравним его цену в соответствии с его возможностями, то он предоставляется по гораздо более низкой цене с теми же функциями, которые Adobe Acrobat и Foxit предоставляют по более высоким ценам. Вы можете сделать свой PDF более профессиональным, добавляя стикеры, выделяя области или текст, зачеркивая, подчеркивая, добавляя ссылки и многое другое.
Заполнение форм.
Вы можете с легкостью создать заполняемую форму в PDF с помощью PDFelement. Заполняемая форма содержит кнопки, флажки, экспорт данных, импорт данных, комбинированные поля, радиокнопки, поля со списком и многие другие функции, которые сделают заполняемую форму PDF более активной.

![]() Работает на основе ИИ
Работает на основе ИИ
Метод 2: Как конвертировать PDF в JPG в режиме оффлайн и бесплатно на Windows
Не хотите использовать какой-либо оффлайн-инструмент для конвертирования PDF в JPG? Можно ли сделать оффлайн-конвертирование из PDF в JPG без использования программ? Что ж, вы можете использовать ручной способ, который прост и не требует никаких инструментов. Этот метод рекомендуется использовать, если ваш PDF-файл содержит очень мало страниц, но если он содержит много страниц, вам следует использовать метод, описанный выше.

Шаг 1. Щелкните правой кнопкой мыши файл PDF в Windows.
Откройте проводник файлов на вашем компьютере и найдите файл PDF, который требуется конвертировать в JPG, щелкните правой кнопкой мыши по файлу и выберите браузер для его просмотра. Все веб-браузеры имеют встроенную программу просмотра PDF.
Шаг 2. Откройте PDF в браузере.
После открытия PDF в браузере, откройте инструмент Windows "Ножницы".
Шаг 3. Конвертируйте PDF в JPG в режиме оффлайн.
Здесь вы можете с легкостью сделать скриншоты всех страниц, которые нужно конвертировать в JPG, и сохранить их в упорядоченном виде, пронумеровав соответствующим образом. Это самый простой способ конвертирования PDF в JPG без подключения к интернету или каких-либо инструментов.
Метод 3: Как конвертировать PDF в JPG в режиме оффлайн и бесплатно на Mac
Preview - это программа для просмотра изображений и PDF на Mac. В нем есть функции редактирования, которые могут помочь пользователю редактировать изображения или другие документы. Программу Preview можно найти в Dock вашего Mac, и если она является вашим средством просмотра PDF по умолчанию, вам просто нужно выполнить следующие действия:
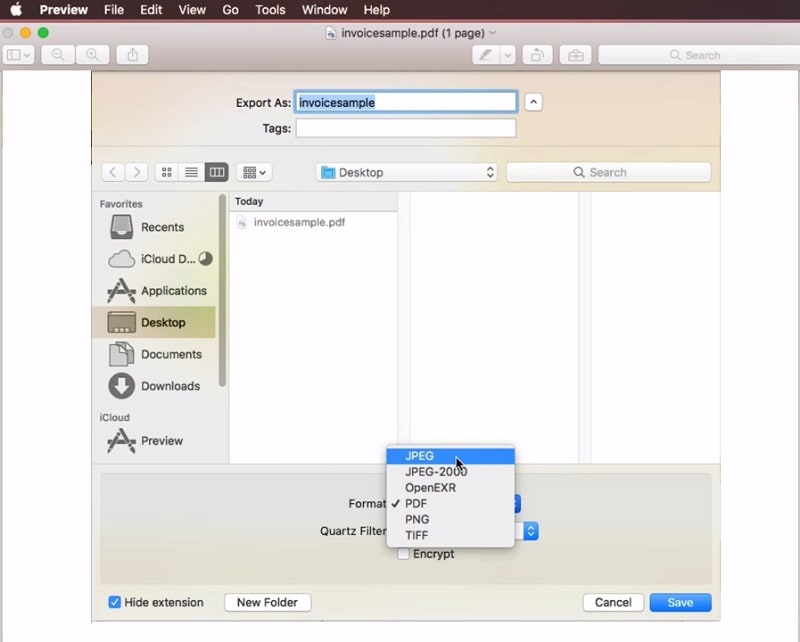
Шаг 1. Откройте PDF в режиме оффлайн на Mac.
Нажмите на любой PDF-файл, который необходимо открыть, выберите файл из появившегося окна и нажмите "Открыть". После открытия файла в Preview, перейдите в главное меню и нажмите "Файл".
Шаг 2. Конвертируйте PDF в JPG в режиме оффлайн.
Появится список параметров, в котором нужно выбрать опцию "Экспорт". Впишите название, под которым вы хотите сохранить этот файл, а в выпадающем списке "Формат" выберите "JPEG" и нажмите кнопку "Сохранить". В появившихся настройках вы также можете настроить качество изображения.
JPEG этого PDF-файла будет сохранен в том же месте с названием, которое вы указали. Теперь вы можете открыть и просмотреть конвертированный файл PDF в JPG, а также поделиться им в любом удобном для вас месте.
Заключение
Конвертирование PDF в JPG в режиме оффлайн становится необходимым, когда у вас проблемы с интернетом. В такой ситуации оффлайн-конвертеры PDF в JPG являются самым надежным решением, которое можно использовать. Wondershare PDFelement является одним из самых профессиональных и удобных PDF-конвертеров, которые вы можете использовать для подобных целей.


