PDFelement - мощный и простой PDF-редактор
Начните работу с самым простым способом управления PDF-файлами с помощью PDFelement !
Цифровая подпись документов становится обычной задачей для профессионалов. Но как доказать, что цифровая подпись легитимна ? Что он не подделан ? Для этого можно подписать pdf сертификатом. Сертификат содержит зашифрованную информацию, относящуюся только к вам. Это докажет людям, что вы являетесь лицом, подписавшим документ, тем самым подтверждая подлинность и целостность документа.
Приведенная ниже информация поможет вам больше узнать о сертификатах цифровой подписи. Кроме того, вы узнаете о двух фантастических решениях для PDF, которые позволяют прикреплять сертификаты цифровой подписи (DSC) к PDF-файлам. Итак, без лишних слов, давайте погрузимся глубже.

В этой статье
Часть 1. Что такое подпись на основе сертификата ?
Сертификат цифровой подписи отличается от электронной подписи. Это отметка, которую вы ставите на документах, чтобы показать, что вы согласны с их содержанием. Но другие люди могут подделать это. Именно поэтому он должен быть основан на сертификате. Он шифрует уникальную информацию в подписи и использует для аутентификации удостоверенные идентификаторы. Это помогает подтвердить подлинность и целостность документа.
Часть 2. Цифровая подпись или электронная подпись, что использовать ?
Для документов, которые не являются очень важными, можно использовать электронные подписи для подписания документа. С другой стороны, используйте цифровые подписи для вещей, которые имеют большое значение. Один из сценариев использования - подписание контрактов.
Цифровые подписи позволяют вашему партнеру, начальнику, сотрудникам или любому другому заинтересованному лицу знать, что документ подписали именно вы. Это делает документ более достоверным.
Часть 3. Добавление сертификата цифровой подписи в PDF с помощью Adobe Acrobat
Adobe Acrobat Pro DC является одним из инструментов, позволяющих пользователям добавлять цифровые сертификаты в PDF-файлы. Для этого вам необходимо подготовить определенные вещи. Вам необходимо изображение вашей подписи, сохраненное в формате PDF. Затем вам необходимо создать или получить цифровое удостоверение личности.
Цифровой идентификатор содержит закрытый ключ, сертификат с открытым ключом и многое другое. Программа использует закрытый ключ для создания подписи на основе сертификата. Между тем, сертификат - это учетная запись, автоматически накладываемая на подписанный документ. Это позволяет проверить документ, когда получатели открывают его.
Возможно, сейчас это звучит слишком сложно, но на самом деле все гораздо проще. Вот руководство по созданию и управлению подписями на основе сертификатов в Adobe Acrobat.
Получение цифрового удостоверения личности
Вы можете получить цифровой идентификатор в своей компании или приобрести его у партнера Adobe по безопасности. Если эти варианты невыполнимы, можно создать самоподписанный числовой идентификатор. Вот руководство о том, как его сделать.
Шаг 1Нажмите Правка > Параметры > Подписи в Adobe Acrobat.
Шаг 2В разделе Идентификаторы и доверенные сертификаты нажмите Подробнее.
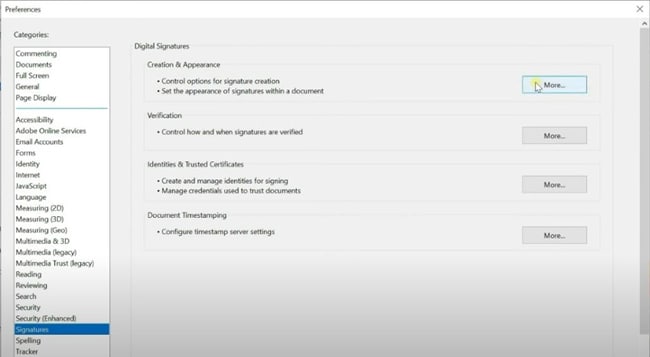
Шаг 3НажмитеЦифровые идентификаторы > Добавить идентификатор.
Шаг 4Выберите Новый цифровой идентификатор, который я хочу создать сейчас > Далее.
Шаг 5Выберите место хранения цифрового идентификатора. Нажмите Следующее.
Шаг 6Введите информацию, которую запросит следующее окно. Это включает ваше имя, название вашей организации, подразделение вашей организации, ваш адрес электронной почты и вашу страну. Вы также можете выбрать предпочтительный алгоритм ключа и указать, для чего нужен числовой идентификатор. Нажмите Следующее.
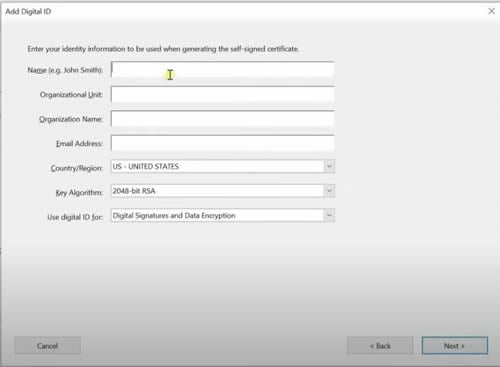
Шаг 7Нажмите Просмотреть, чтобы выбрать место хранения цифрового идентификатора. (Необязательно)
Шаг 8Установите пароль для цифрового идентификатора.
Шаг 9Нажмите Закончить.
Добавление внешнего вида к цифровой подписи
Шаг 1Нажмите Правка > Предпочтения > Подписи в Adobe Acrobat.
Шаг 2В разделе Создание и внешний вид нажмите Далее.
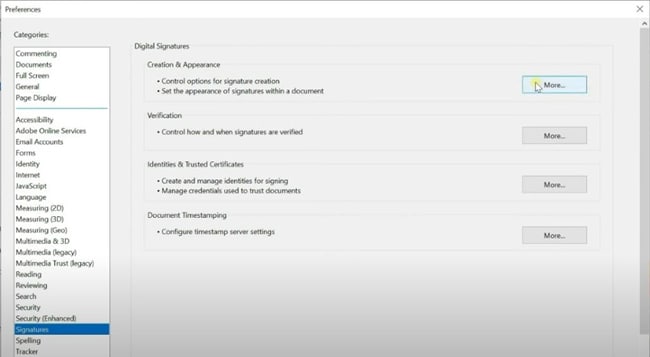
Шаг 3В панели Параметры создания и внешнего вида, нажмите Новый.
Шаг 4Дайте название внешнему виду.
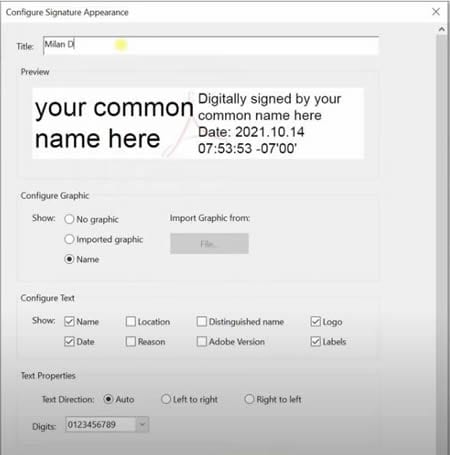
Шаг 5В разделе Настроить графикувыберите Импортированная графика > Файл. Импортируйте PDF-файл с изображением подписи.
Шаг 6Нажмите OK > OK.
Шаг 7Выберите информацию, которая будет отображаться на подписи, в разделе Конфигурировать текст. В Отличительном имени отображается ваше имя, организация и страна на основе вашего цифрового идентификатора. Остальные, такие как Дата, местоположение или логотип, отображают то, что вы ожидаете от них увидеть.
Шаг 8Нажмите OK .
Подписать PDF с помощью сертификата цифровой подписи в Adobe Acrobat
Шаг 1Откройте PDF-файл, который вы хотите подписать, с помощью Adobe Acrobat.
Шаг 2Нажмите Цифровая подпись.
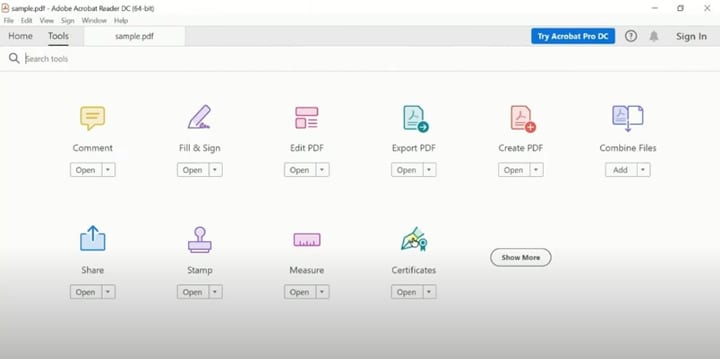
Шаг 3Нажмите Цифровая подпись. Щелкните один раз на документе и перетащите указатель, чтобы создать поле, в котором появится ваша цифровая подпись.

Шаг 4Выберите созданный вами цифровой идентификатор, затем нажмите Продолжить.
Шаг 5В разделе Внешний вид выберите созданный вами внешний вид.
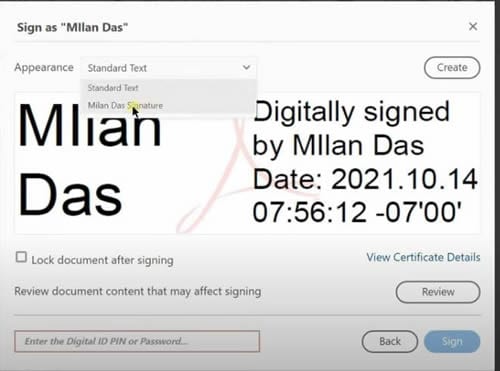
Шаг 6Установите флажок Блокировать документ после подписания, чтобы никто не мог редактировать PDF-файл после того, как вы его подписали.
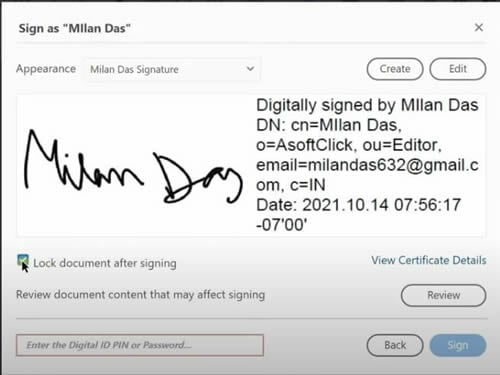
Шаг 7Введите пароль, который вы установили для своего цифрового идентификатора.
Шаг 8Нажмите Подписать.
Шаг 9Сохраните подписанный документ на своем компьютере.
Вы также можете посмотреть видео ниже, чтобы узнать, как создать и использовать сертификат цифровой подписи в Adobe Acrobat :
Часть 4. Как подписать PDF с помощью сертификата цифровой подписи с помощью PDFelement
Что делать, если инструмент подписи Adobe Acrobat слишком сложен для вас ? Вместо этого вы можете использовать PDFelement. Wondershare PDFelement - это еще один инструмент, который можно использовать для подписания документов с помощью сертификата цифровой подписи. Это более бюджетная и удобная альтернатива Adobe Acrobat. И несмотря на более низкую цену и простоту программы, по надежности она соперничает с Adobe Acrobat.

![]() Работает на основе ИИ
Работает на основе ИИ
Вот как прикрепить подписи на основе сертификатов к PDF-файлам с помощью PDFelement:
Шаг 1Откройте файл, который вы хотите подписать с помощью PDFelement.
Шаг 2Перейдите на вкладку Защита и выберите Подписать документ.

Шаг 3Щелкните один раз на документе, где вы хотите, чтобы появилась подпись.
Шаг 4Нажмите Новый ID > Я хочу создать новый цифровой ID > Далее.
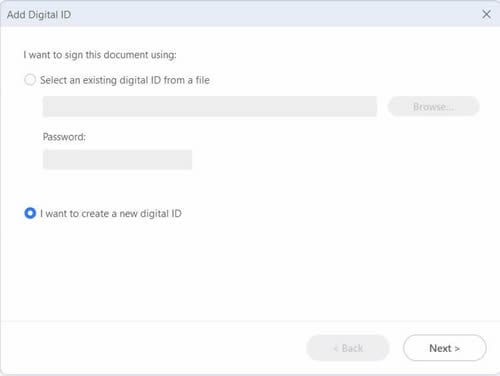
Шаг 5Выберите место, где вы хотите сохранить свой цифровой идентификатор. Нажмите Следующее.
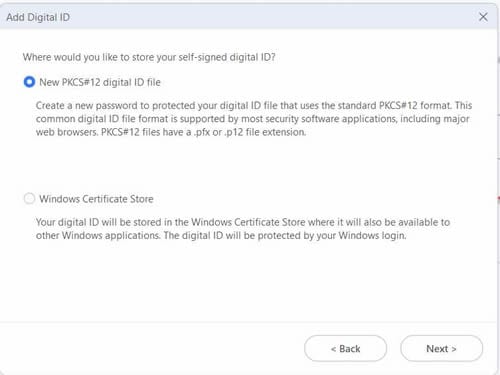
Шаг 6Введите необходимую информацию, например, ваше имя и адрес электронной почты. Нажмите Следующее.
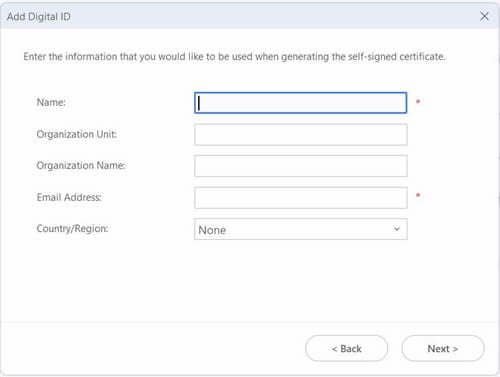
Шаг 7Установите пароль для цифровой подписи на основе сертификата, затем нажмите Закончить.
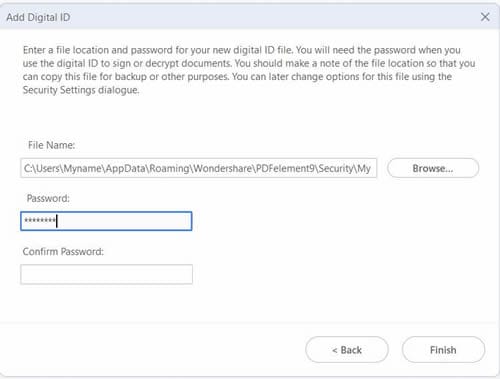
Шаг 8Введите пароль для использования только что созданного цифрового идентификатора.
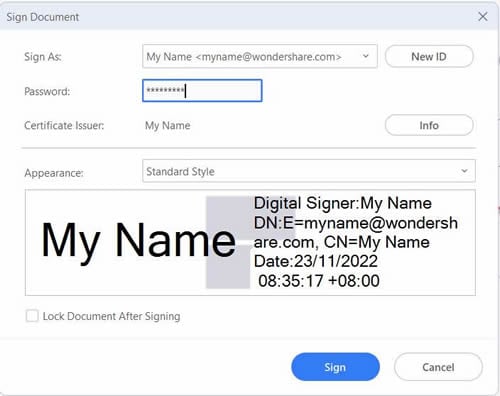
Ша 9Выберите Создать новый стиль в разделе Внешний вид. Это необязательно, но настоятельно рекомендуется.
Шаг 10Добавьте название к создаваемому виду.
Шаг 11В разделе Настройка графики выберите Импортированная графика > Обзор. Найдите изображение своей подписи. В отличие от Adobe Acrobat, он не обязательно должен находиться в PDF-файле.
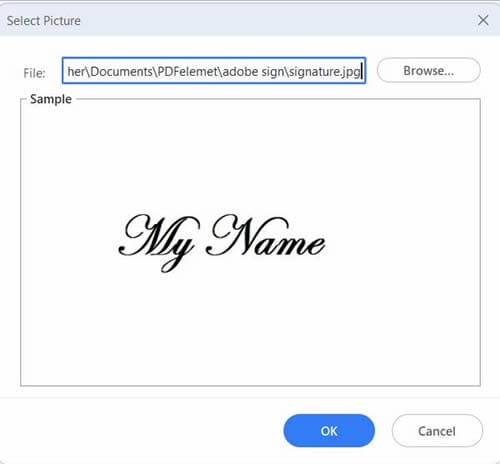
Шаг 12Нажмите OK > OK.
Шаг 13Поставьте галочку в поле Заблокировать документ после подписания.
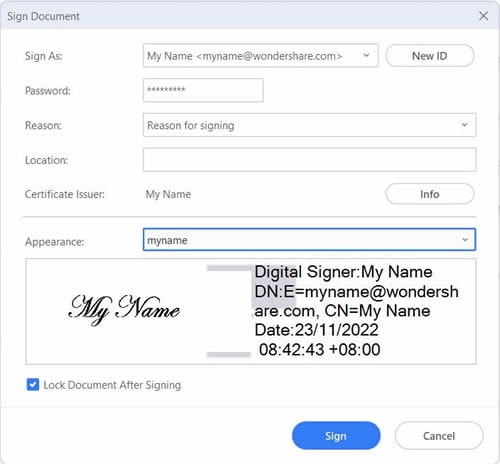
Шаг 14Нажмите Подписать. PDFelement создаст новый файл для подписанного документа. Дайте ему имя и сохраните его.
Часть 5. Почему нам нравится PDFelement
PDFelementпозволяет бесплатно прикреплять CSG к PDF-файлам. Этого нельзя сделать с помощью бесплатной версии Adobe Acrobat, которая позволяет только просматривать PDF-файлы. Однако для удаления водяного знака вам все равно придется приобрести платную версию PDFelement. К счастью, PDFelement стоит дешевле, чем Adobe Acrobat.

![]() Работает на основе ИИ
Работает на основе ИИ
Еще одним положительным аспектом PDFelement является простота создания и управления цифровыми подписями. Поскольку он принимает файлы JPEG и PNG в качестве внешнего вида для подписей, процесс становится более простым. Нет необходимости сначала конвертировать изображение в PDF.
В целом, PDFelement - это надежный вариант для добавления сертификатов цифровой подписи в файлы PDF.
Часть 6. Другие предложения Wondershare PDFelement
PDFelementтакже позволяет создавать основные электронные подписи. Вы можете выбрать эту опцию при составлении или подписании не очень важных документов, например, письма с разрешением на получение посылки.
Но это еще не все. PDFelement, даже бесплатная версия, является полноценным редактором PDF. Вы можете извлекать данные из форм, распознавать и заполнять формы, выполнять оптическое распознавание символов (OCR) на документах и добавлять комментарии и заметки.
Помимо этого, PDFelement также является средством просмотра, конвертирования и объединения PDF-файлов. Тем не менее, он обеспечивает высокую стоимость.

![]() Работает на основе ИИ
Работает на основе ИИ
Часть 7. Часто задаваемые вопросы
Вот некоторые часто задаваемые вопросы о сертификатах цифровой подписи.
1. Должен ли я использовать подписи сертификатов ?
Да, вы должны, особенно для важных документов, таких как контракты. Он гарантирует подлинность и целостность документа, поскольку сообщает получателю, что именно вы подписали документ. Это более принято, чем обычная электронная подпись, особенно в бизнесе.
1. Для чего используется идентификатор сертификата ?
Идентификатор сертификата - это электронный документ, используемый для подтверждения личности. Вы можете идентифицировать человека, компанию, сервер или другую организацию с помощью идентификатора сертификата. Кроме того, вы можете связать эту идентификацию с открытым ключом. По сути, он предоставляет получателю зашифрованные данные, подтверждающие, что вы являетесь лицом, подписавшим документ. Подумайте о чем-то вроде отпечатков пальцев, только цифровых.
Заключение
Подписание документов с помощью сертификатов цифровой подписи - лучший способ подписывать документы PDF. Это делает документ гораздо более защищенным и позволяет не сомневаться в его подлинности и целостности. Конечно, вам нужен инструмент PDF с этой функцией. Мы рекомендуем Wondershare PDFelement, быстрое, многофункциональное и доступное решение для работы с PDF. Он позволяет применять подписи на основе сертификатов к PDF-файлам и делать многое другое.


