PDFelement - мощный и простой PDF-редактор
Начните работу с самым простым способом управления PDF-файлами с помощью PDFelement!
PDF-файлы быстро вытесняют важные документы, с которыми ежедневно работают офисные работники. Да, это касается и бумаг, которые вам нужно подписать. Так как же можно подписывать PDF-файлы в Windows? Вы печатаете, подписываете, а затем сканируете? Это процесс, требующий много времени и ресурсов. Вместо этого следует использовать цифровые инструменты для создания и добавления подписей в документы PDF.
В этой статье вы найдете список лучших программ, а также быстрые способы и шаги, позволяющие подписывать PDF-файлы в Windows.

В этой статье
Часть 1. Использование Adobe Acrobat Reader для подписи PDF-файлов на ПК с ОС Windows
Компания Adobe известна как создатель файлов PDF. Поэтому неудивительно, что у компании есть решение для подписания PDF-документов в Windows. Adobe Acrobat Reader позволяет добавлять подписи к документам различными способами. Узнайте о них ниже.
Использование Acrobat Reader для подписи PDF-файла с помощью изображения
Предположим, у вас уже есть изображение вашей подписи, сохраненное на компьютере с Windows. Выполните следующие действия:
Шаг 1Выберите инструмент Заполнить и подписать на правой панели.
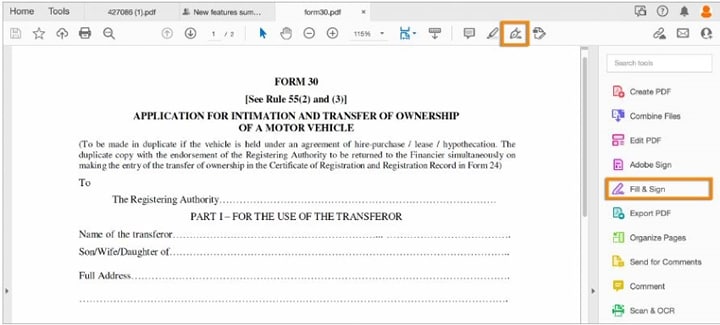
Шаг 2Выберите Подпись > Добавить подпись на верхней панели инструментов.
Шаг 3Выберите Изображение.
Шаг 4Загрузите изображение своей подписи. Предпочтительно, чтобы это был PNG с прозрачным фоном.
Шаг 5Нажмите Применить.
Шаг 6Щелкните в том месте, где нужно разместить цифровую подпись.
Использование Acrobat Reader для подписания PDF-файла путем рисования подписи
Вы можете нарисовать свою подпись, как на печатных документах. Этот метод рекомендуется только в том случае, если у вас есть планшет для рисования или стилус с сенсорным интерфейсом. Хотя вы можете использовать мышь, с помощью этого периферийного устройства трудно довести свою подпись до совершенства.
Шаг 1Нажмите Заполнить и подписать на левой панели.
Шаг 2Выберите Подпись > Добавить подпись на верхней панели инструментов.
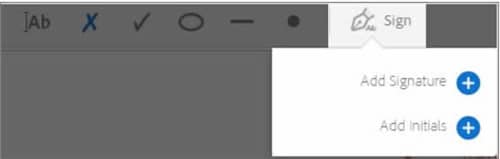
Шаг 3Нажмите Рисунок во всплывающем окне.
Шаг 4Свободно нарисуйте свою подпись на заданном поле. Вы можете использовать мышь, стилус или планшет для рисования.
Шаг 5Нажмите Применить.
Шаг 6Переместите курсор в то место, где вы хотите сделать подпись, затем щелкните один раз.
Использование Acrobat Reader для подписи PDF-файла с помощью веб-камеры
Что делать, если у вас нет планшета для рисования? Также, у вас нет изображения вашей подписи? Его можно создать с помощью веб-камеры.
Шаг 1Нажмите Просмотр > Заполнить и подписать > Поставить подпись.
Шаг 2Выберите Использовать веб-камеру. Предоставьте Adobe Acrobat Reader доступ к веб-камере.
Шаг 3Подпишите белую бумагу пишущим инструментом с черными чернилами.
Шаг 4Нажмите Запустить веб-камеру.
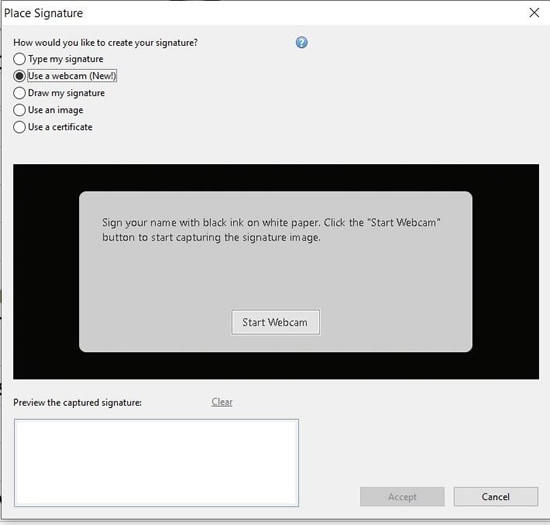
Шаг 5Запечатлейте изображение своей подписи. Совместите свою подпись с синей линией, которая появится на окне.
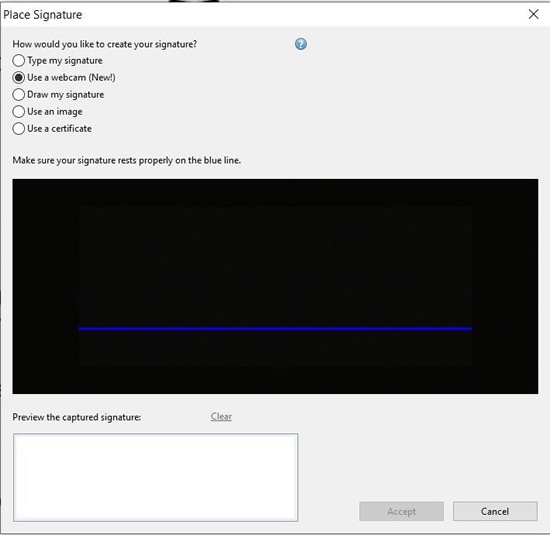
Шаг 6Нажмите Принять.
Шаг 7Поместите цифровую подпись в нужное место документа.
Как подписать PDF-файл, напечатав свою подпись
Ввод своего имени - самый быстрый способ создания и добавления цифровой подписи в документы PDF. Однако многие люди не признают этого, потому что люди могут легко подделать его. Этот метод должен быть вашим последним средством.
Шаг 1Нажмите Заполнить и подписать.
Шаг 2Нажмите Подписать > Добавить подпись на верхней панели инструментов.
Шаг 3Выберите Текст.
Шаг 4Введите свою фамилию или инициалы.
Шаг 5Нажмите Изменить стиль, чтобы изменить стиль шрифта.
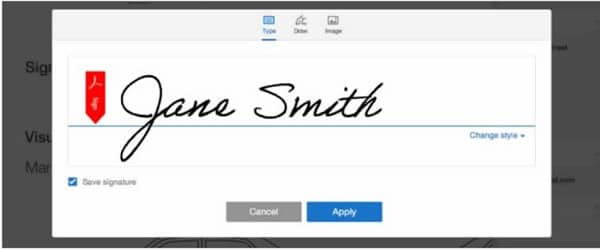
Шаг 6Удовлетворившись тем, как выглядит цифровая подпись, нажмите Применить.
Шаг 7Поместите подпись туда, где она должна быть.
Часть 2. Альтернативы Adobe Acrobat Reader для подписания PDF-документов в Windows - PDFelement
Что делать, если Adobe Acrobat Reader вам не по душе? Возможно, вам не нравится его интерфейс или вы хотите получить другие возможности, недоступные в этой программе. Попробуйте Wondershare PDFelement. Это одно из самых популярных решений для работы с PDF-файлами, предоставляющее широкий набор удобных функций. Вы можете использовать эту программу для подписания PDF-документов в Windows.

![]() Работает на основе ИИ
Работает на основе ИИ
Выполните следующие шаги, чтобы создать и добавить свои подписи в PDF-файлы с помощью PDFelement:
Шаг 1Нажмите Комментарий.
Шаг 2Выберите значок Перо между значками штамп и клип на верхней панели инструментов.

Шаг 3Нажмите Создать.

Шаг 4У вас есть три варианта создания подписи в PDFelement: Загрузить, нарисовать и напечатать.
● Загрузить- Нажмите кнопку Выбрать изображение. Загрузите изображение своей подписи, затем нажмите OK. Настоятельно рекомендуется использовать изображение с белым или прозрачным фоном.
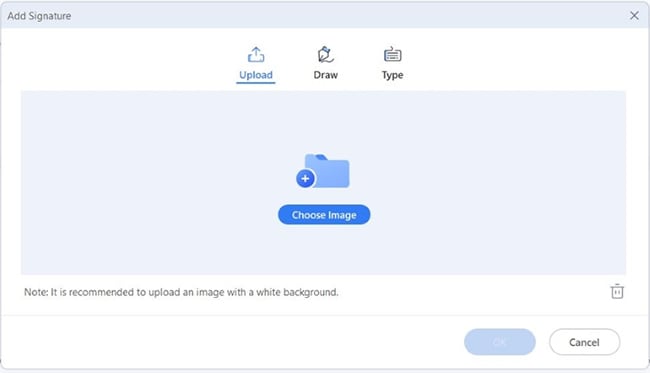
● Нарисовать- Нарисуйте свою подпись от руки с помощью мыши, стилуса или планшета для рисования. Нажмите OK.
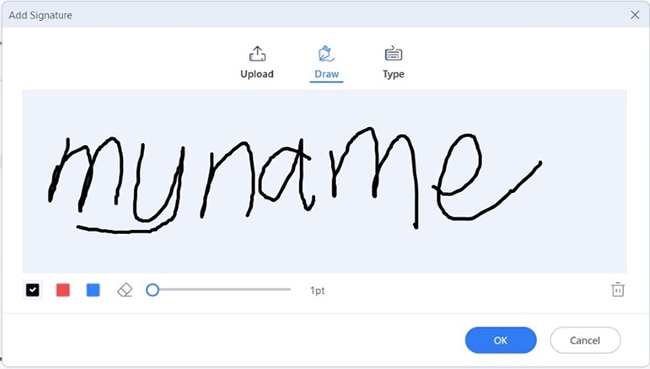
● Тип- Введите свое имя или инициалы в соответствующее текстовое поле. Вы можете изменить цвет шрифта, стиль шрифта и толщину линии. Нажмите OK, когда все будет готово.
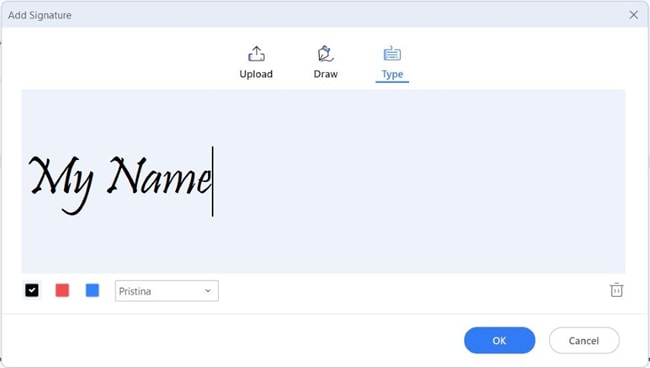
Шаг 5Переместите курсор в то место, где должна находиться подпись, и щелкните один раз. Вы можете изменить размер цифровой подписи, перетащив синие точки в углу поля подписи. Аналогичным образом можно использовать зеленую точку над подписью, чтобы повернуть ее.
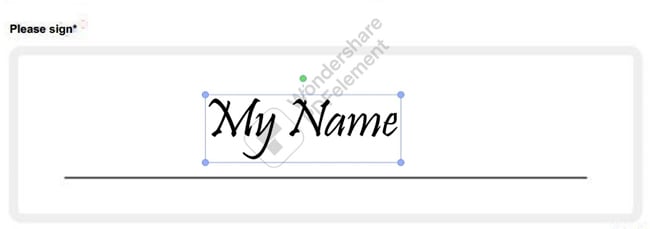
Создание подписи в Wondershare PDFelement - это быстро и просто. Можно даже сохранить несколько подписей. Благодаря этому вы сможете выбрать одну из готовых подписей, когда вам снова понадобится подписать документ PDF. В свою очередь, это еще больше ускоряет работу с документами и повышает вашу производительность.

![]() Работает на основе ИИ
Работает на основе ИИ
Часть 3. Использование Microsoft Edge для создания и добавления подписи к PDF-документу в Windows
Вы также можете использовать Microsoft Edge, веб-браузер, созданный компанией Microsoft для Windows 10 и Xbox, для подписания документов PDF. Вы можете воспользоваться этим методом, если вам не нравится устанавливать новую программу на свой ПК с Windows. Вот как это сделать.
Способ 1: Использование инструмента рисования в Microsoft Edge
Шаг 1Импортируйте документ PDF в Microsoft Edge.
Шаг 2Нажмите инструмент Рисование на верхней панели инструментов.
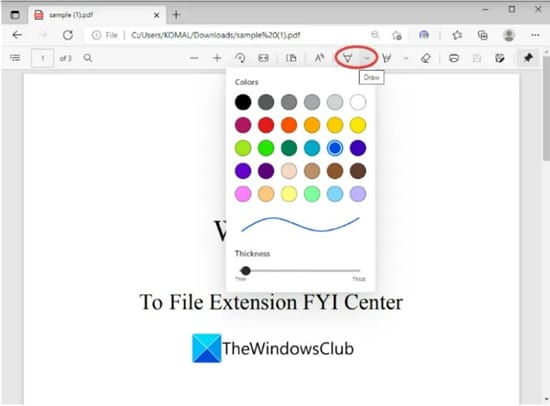
Шаг 3Выберите желаемый цвет пера и толщину линии.
Шаг 4Нарисуйте свою подпись с помощью мыши, стилуса или планшета для рисования.
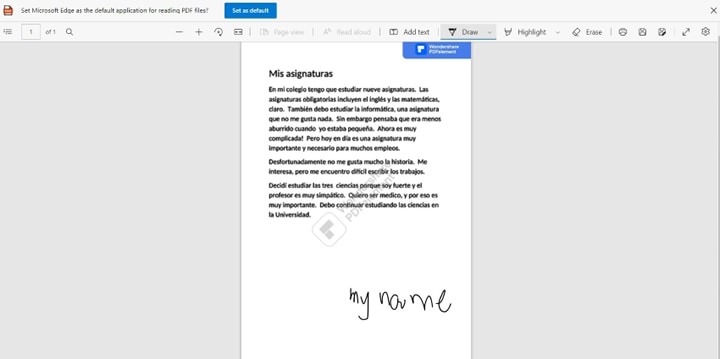
Шаг 5Сохраните подписанный документ.
Способ 2: Используйте надстройку в Microsoft Edge для подписи документов PDF
Шаг 1Запустите Microsoft Edge. Нажмите на три точки в правом верхнем углу и выберите Расширения > Получить расширения для Microsoft Edge.
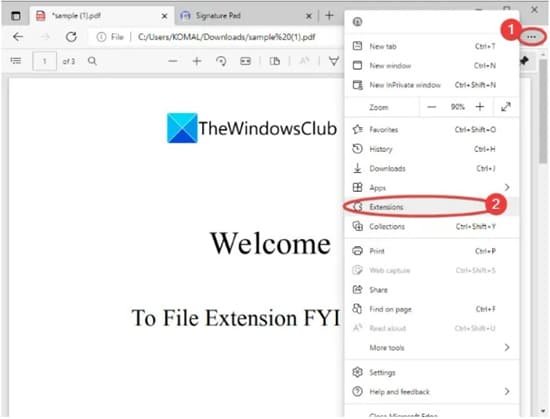
Шаг 2Выполните поиск Дополнение "Цифровая подпись для PDF-файлов. Установите его.
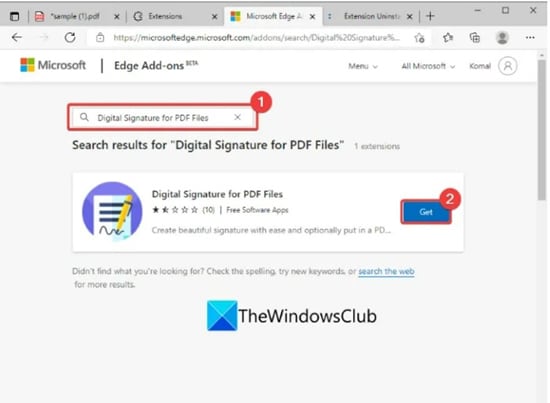
Шаг 3Щелкните значок этого дополнения, который теперь отображается в верхней части Microsoft Edge, рядом с адресной строкой.
Шаг 4Выберите PDF и Дополнительные параметры.
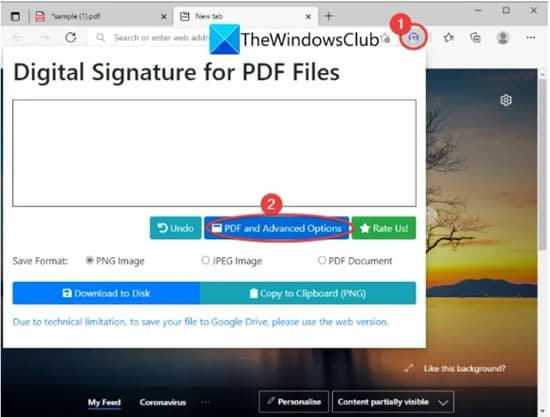
Шаг 5Нажмите Выбрать файл PDF на открывшейся вкладке. Выберите документ PDF, который необходимо подписать.
Шаг 6Настройте ширину линии, расстояние между точками, цвет пера и фильтр скорости. (Дополнительно)
Шаг 7Нарисуйте свою подпись в той части документа, где она должна быть, с помощью мыши, стилуса или планшета для рисования.
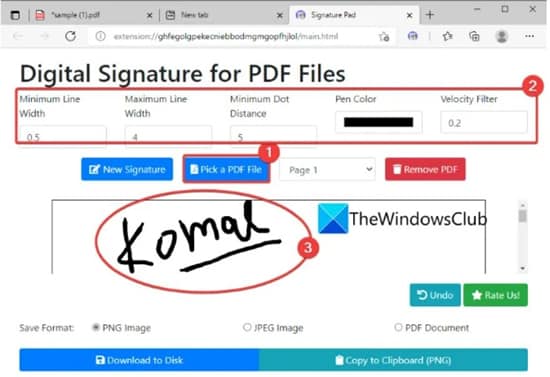
Шаг 8Выберите Документ PDF > Загрузить на диск, чтобы загрузить подписанный файл.
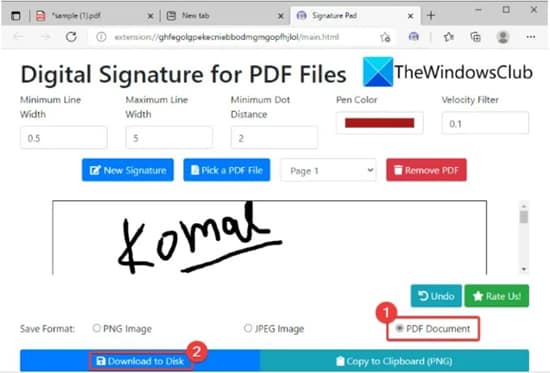
Часть 4. Подписать PDF-файл онлайн с помощью DocuSign
Проблема с подписанием документов PDF с помощью Microsoft Edge заключается в том, что подпись можно поставить только путем рисования. Без планшета для рисования это не рекомендуется, так как часто получается подпись, выглядящая коряво.
Вместо этого вы можете использовать онлайн-сервисы, такие как DocuSign. Вот руководство по добавлению подписей к PDF-документам с помощью этой веб-службы.
Шаг 1Откройте веб-браузер по своему выбору и перейдите на веб-сайт DocuSign. Зарегистрируйте учетную запись.
Шаг 2Нажмите Начать сейчас.
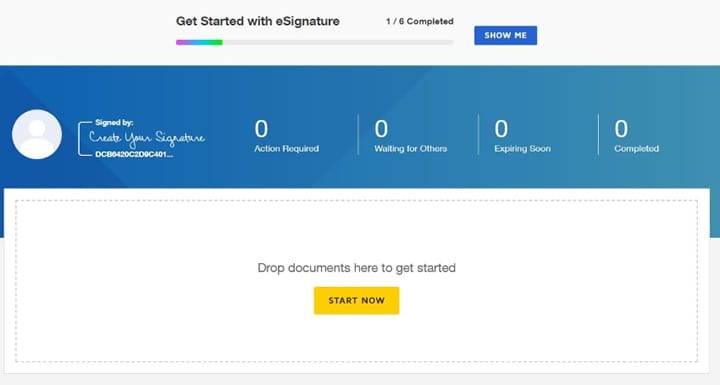
Шаг 3Нажмите Загрузить и выберите документ PDF, который необходимо подписать.
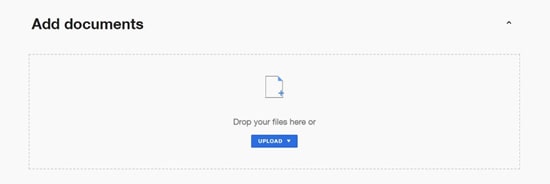
Шаг 4В разделе Получатель установите флажок Я единственный подписант.

Шаг 5Нажмите Подписать.
Шаг 6В окне предварительного просмотра документа нажмите Подпись.
Шаг 7Щелкните один раз на месте, где вы хотите разместить подпись.
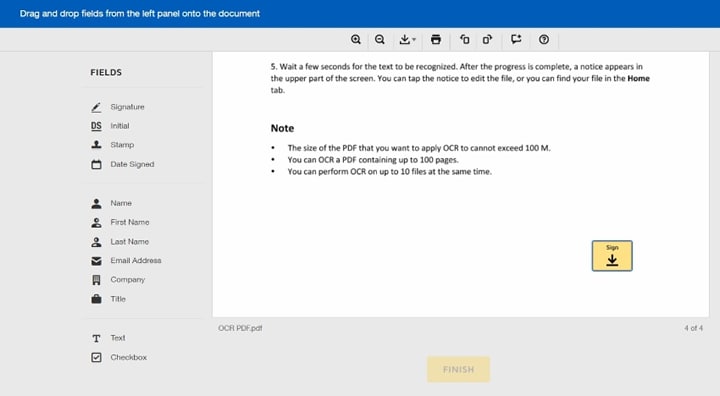
Шаг 8Введите свое имя и инициалы в соответствующие текстовые поля.
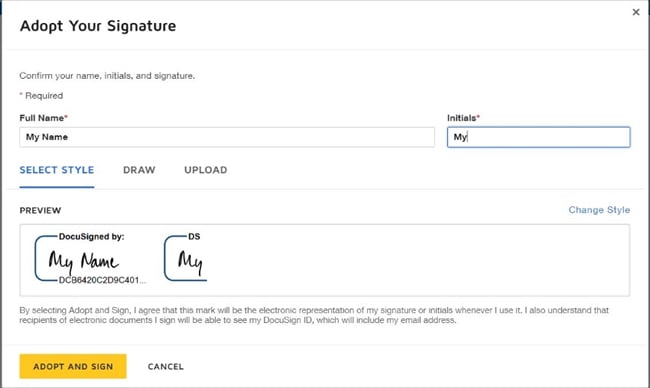
Шаг 9Выберите один из трех типов цифровых подписей.
●Выберите стиль- Ваше имя или инициалы с фирменным стилем шрифта. DocuSign также добавляет рамку с текстом "Подписано" и код.
●Нарисовать- Нарисуйте свою подпись от руки, используя планшет, стилус или мышь.
●Загрузить- Нажмите Upload Your Signature, чтобы загрузить изображение своей подписи.
Шаг 10Нажмите АДОПТ И ПОДПИСЬ.
Шаг 11Нажмите Закончить. У вас есть возможность отправить подписанный документ другим лицам по электронной почте. Кроме того, вы можете загрузить подписанный PDF на свой компьютер с Windows.
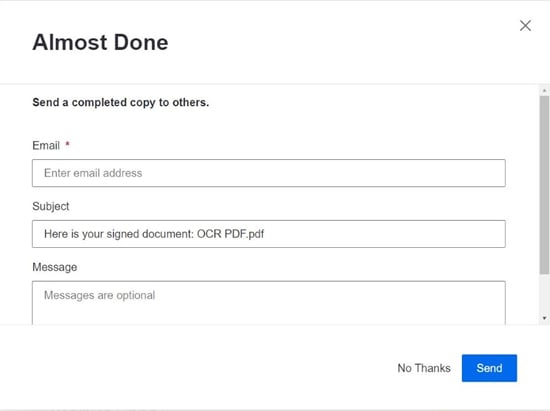
Часть 5. Какой метод цифровой подписи лучше всего подходит для вас?
Лучший способ создания и добавления цифровых подписей в документы PDF зависит от множества факторов. Если вам не нужен инструмент для работы с PDF, отличным выбором будет использование Microsoft Edge или DocuSign. С другой стороны, если вы ежедневно работаете с большим количеством документов PDF, лучше выбрать Adobe Acrobat Reader или Wondershare PDFelement.
Часть 6. Люди также спрашивают
Вот некоторые опасения людей по поводу электронных подписей.
Q1. Имеет ли электронная подпись такую же юридическую силу, как чернила и бумага?
Вы не должны использовать тип цифровой подписи, где она представляет собой просто текст со стилем шрифта. Это может сделать кто угодно, поэтому достоверность документа сомнительна. Но использование изображений вашей подписи или, что еще лучше, нарисованной от руки, вполне допустимо. Он имеет такую же юридическую силу, как чернила и бумага.
Q2. QКакие бывают виды подписей?
Существует три типа цифровой подписи: Текст, Изображение и Рисунок. Текстовые подписи - это набранные имена, на которые наложен стиль шрифта. Тип изображения означает предварительно сохраненное изображение вашей рукописной подписи, которое вы можете поместить на цифровые документы. Последний тип - это рисованные подписи или подписи, которые вы нарисовали с помощью мыши, стилуса, пальца или планшета для рисования.
Q3. QКакая лучшая программа просмотра PDF для Windows 10?
Лучшим средством просмотра PDF для Windows является Wondershare PDFelement. Он оснащен множеством удобных функций, которые решат все ваши проблемы, связанные с PDF. От просмотра, конвертирования и объединения PDF-файлов до их редактирования - PDFelement поможет вам во всем. В нем также есть электронная подпись, OCR, извлечение данных, инструменты комментирования и многое другое. С таким набором возможностей PDFelement, без сомнения, является лучшим средством просмотра PDF на Windows 10.
Заключение
Вы можете создавать и подписывать документы PDF в Windows с помощью многочисленных методов. Использование такого программного обеспечения, как Wondershare PDFelement, является наиболее надежным методом. Для подписания файлов не требуется подключение к Интернету. Кроме того, вы можете выбрать один из трех различных типов подписи. Это придает данному инструменту гибкость. Следовательно, это делает PDFelement полезным независимо от того, какой тип цифровой подписи запрашивает отправитель документа.


