PDFelement - мощный и простой PDF-редактор
Начните работу с самым простым способом управления PDF-файлами с помощью PDFelement!
Раньше PDF-файлы приходилось распечатывать, подписывать вручную, сканировать и повторно отправлять соответствующим сторонам. Это длительная процедура, которая может задержать важные деловые сделки. Но сегодня важные бумаги доставляются в цифровом виде, чтобы быстро и легко получить подписи отовсюду.
С быстрым развитием технологий цифровая подпись PDF-файлов не ограничивается ноутбуками и ПК. Это можно сделать на iPhone, iPad и других смарт-устройствах. Однако если вы не знаете Как подписать PDF на iPhone, не волнуйтесь. В этой статье вы узнаете о лучших способах и инструментах для подписания PDF на вашем компьютере.
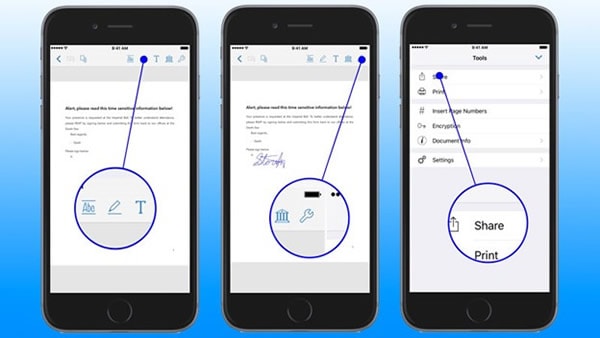
В этой статье
Часть 1. Преимущества подписания PDF на iPhone/iPad
Некоторые из преимуществ подписания PDF на iPad и iPhone следующие:
- Поскольку смарт-устройство всегда при вас, вы можете подписать PDF, где бы вы ни находились.
- Нет необходимости распечатывать и подписывать документ физически.
- Это быстро и оперативно.
Часть 2. Как подписать PDF на iPhone и iPad с помощью разметки
Ищете лучший способ добавить подпись на iPhone и iPad? Вы получите ответ в этом разделе! Apple встроила в iOS и iPadOS функцию разметки, доступ к которой можно получить во всей операционной системе. Его можно найти в PDF-просмотрщике приложения "Почта", предварительном просмотре документов в приложении "Файлы" и инструментах редактирования в приложении "Фото". Даже при изменении скриншота у вас есть к нему доступ.
Обычно расположенный в правом верхнем углу, символ Разметка напоминает маленькую ручку. Инструмент разметки имеет подфункцию под названием "Подпись". Функция подписи на iPhone и iPad позволяет пользователям создавать и сохранять подписи. Однако если вы не знаете, как использовать эту функцию на iPhone и iPad, вам помогут следующие разделы:
1. Mail
Mail - это встроенное приложение в смарт-устройствах Apple, которое можно использовать для управления электронной почтой. В отличие от Gmail, Outlook и других, это приложение не зависит от почтового сервиса, что означает, что вы можете использовать любую учетную запись электронной почты в приложении Apple Mail. Кроме того, инструмент "Разметка" позволяет добавлять подписи к PDF-файлам.
Чтобы понять, как получить доступ и добавить подпись в PDF с помощью Mail, выполните следующие действия:
Шаг 1 Запустите приложение Mail на iPhone/iPad и составьте письмо.
Шаг 2 Теперь нажмите на символ Ссылка, чтобы прикрепить PDF, который вы хотите подписать. После этого откройте PDF, щелкнув по нему.
Шаг 3 Нажмите на значок Карандаш в правом верхнем углу и нажмите на кнопку +.
Шаг 4 Далее выберите Подпись и создайте или используйте существующую подпись. Если вы не подписывали документ, вам нужно будет создать подпись пальцем.
Шаг 5 После этого поставьте подпись в поле для подписи в PDF и нажмите кнопку Готово.
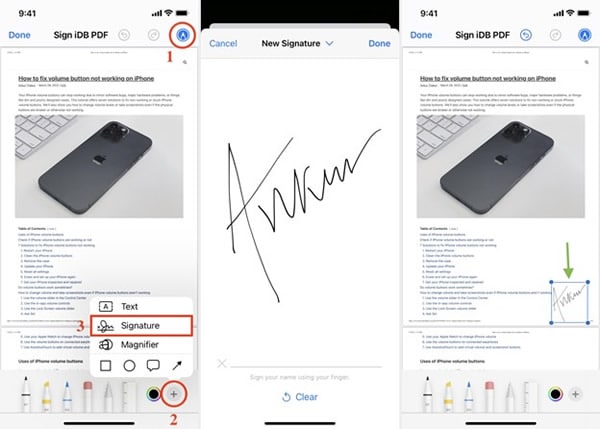
2. Apple Books
Apple Books - еще одно встроенное приложение, поддерживающее инструмент "Разметка". Вы можете использовать Apple Books для управления книгами и другими PDF-файлами на iPhone и iPad. Он позволяет редактировать и подписывать PDF-файлы.
Чтобы понять, как подписать PDF-файл с помощью Apple Books, выполните следующие действия:
Шаг 1 Перейдите и откройте PDF, который вы хотите подписать, на iPhone и iPad и нажмите значок Поделиться.
Шаг 2 Найдите Books в значках приложений и нажмите на него, чтобы открыть PDF с помощью Apple Books.
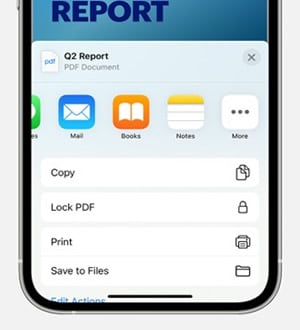
Шаг 3 Нажмите на значок Карандаш в правом верхнем углу и найдите поле для подписи в PDF.
Шаг 4 Теперь нажмите кнопку + и выберите Подпись во всплывающем меню.
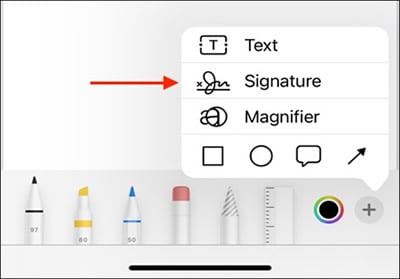
Шаг 5 После этого выберите существующую подпись или создайте новую с помощью пальца, чтобы подписать PDF-файл. После подписания нажмите Готово.
3. Другие встроенные приложения, поддерживающие разметку
На iPhone и iPad есть множество других приложений, поддерживающих разметку, например, "Файлы" и "Фото". Вы также можете подписывать PDF-файлы с помощью этих приложений без каких-либо сложностей.
Чтобы понять, как подписать PDF на iPad с помощью Markup, выполните следующие действия:
Шаг 1 Зайдите в приложение, поддерживающее разметку, например, "Файлы", "Фото" и т.д., на вашем iPhone или iPad и откройте PDF.
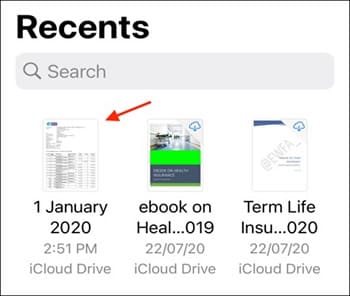
Шаг 2 Нажмите значок Разметка/Карандаш в правом верхнем углу и нажмите кнопку +.
Шаг 3 Нажмите на Подпись в меню и создайте подпись пальцем. Можно также выбрать существующую подпись, если вы делаете это не в первый раз.
Шаг 4 После этого поставьте подпись в нужном поле и нажмите кнопку Готово.
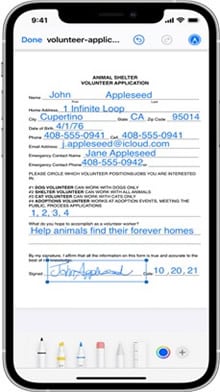
Часть 3. Как подписывать PDF-файлы на iPad и iPhone с помощью сторонних приложений
Интересует, как подписать PDF-файлы на iPad с помощью сторонних приложений? Лучше всего использовать следующие инструменты:
1. PDFelement
PDFelement - это лучший инструмент, когда речь идет о задачах, связанных с PDF. Благодаря обширной библиотеке функций вы можете редактировать, аннотировать, разделять, объединять, конвертировать и выполнять другие задачи на ваших PDF-файлах. Он имеет инструмент OCR, который позволяет извлекать гет из PDF, чтобы сделать его редактируемым и доступным для поиска.
Помимо того, что это лучший редактор PDF, он позволяет добавлять подпись к PDF. Вы можете сфотографировать свою подпись с помощью приложения PDFelement и использовать ее в дальнейшем, перетаскивая в PDF-документы или свободно рисуя на них свою подпись. Кроме того, интерфейс PDFelement прост, что облегчает его использование новичками.
Чтобы понять, как подписать документ PDF на iPad с помощью PDFelement, выполните следующие действия:
Шаг 1 Получите PDFelement на свой iPhone или iPad через AppStore и запустите приложение. Перейдите на экран Файлы и откройте свой PDF-файл.
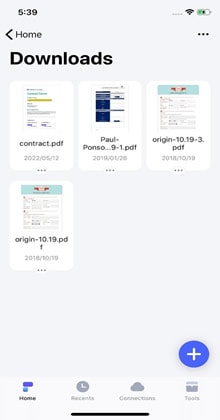
Шаг 2 Выберите значок пера и последний инструмент для письма. Нажмите на Создать подпись, чтобы открыть окно подписи. Вы можете либо нарисовать подпись, либо загрузить фотографию своей подписи и нажать кнопку Готово, чтобы продолжить.
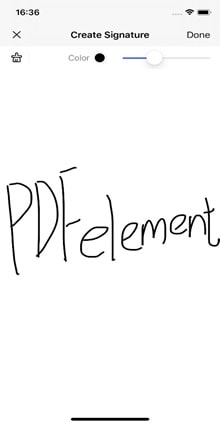
Шаг 3 После этого поставьте подпись в нужном поле, чтобы подписать PDF-файл. Вы также можете изменить его размер с помощью синих границ.
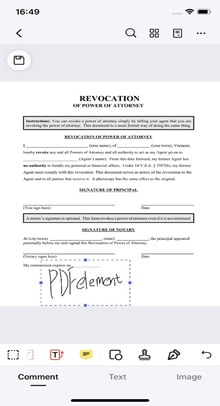
2. Adobe Fill & Sign
Adobe Fill & Sign - еще один инструмент в нашем списке для добавления подписи в PDF. С помощью этого инструмента сканирование и добавление подписи к документу не составит труда. Она позволяет отсканировать документ с помощью камеры устройства iOS. С помощью встроенного инструмента OCR можно заполнять поля на отсканированных документах.
Кроме того, Adobe Fill & Sign позволяет создавать подпись с помощью рисунка. Вы также можете сохранять подписанные документы и отправлять их другим людям по электронной почте.
Чтобы понять, как подписать документ PDF на iPhone с помощью Adobe Fill & Sign, выполните следующие действия:
Шаг 1 Установите Adobe Fill & Sign из AppStore и запустите приложение. Нажмите на Выбрать форму для заполнения.
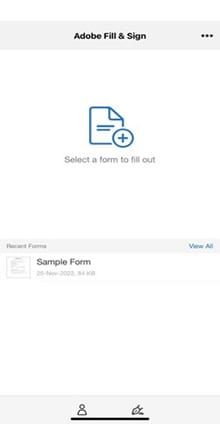
Шаг 2 Выберите из файла PDF, чтобы перейти и загрузить файл PDF.
Шаг 3 Выберите Создать подпись из выпадающего меню и создайте свой После этого нажмите Готово.
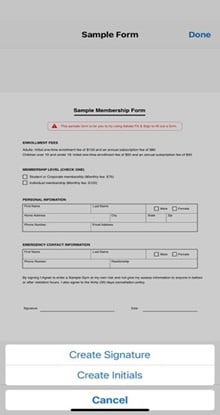
Шаг 4 Теперь нажмите на нужное поле подписи и выберите значок Карандаш в верхнем меню, чтобы выбрать и разместить подпись, которую вы только что создали.
3. PDFexpert
Если вы хотите подписывать документы PDF, но при этом хотите в будущем использовать iPhone или iPad для работы с PDF, то PDF Expert может стать для вас хорошим выбором. Это связано с тем, что, помимо инструментов для аннотирования, эта программа для подписи PDF содержит и другие функции, которые помогают в создании, редактировании и выполнении других задач, связанных с PDF.
Особенно полезным в этом отношении является инструмент аннотации, который позволяет легко размещать цифровые подписи в любом месте PDF-файла. Кроме того, интуитивно понятный пользовательский интерфейс упрощает использование этого инструмента даже для неопытных пользователей.
Чтобы понять, как подписать PDF на iPad бесплатно с помощью PDFexpert, выполните следующие действия:
Шаг 1 Установите PDFexpert на iPad или iPhone и запустите инструмент. Откройте PDF-файл с помощью программы PDFexpert.
Шаг 2 Выберите "Подпись" в подменю после выбора Заполнить и подписать на верхней панели инструментов. Нажмите кнопку "Создать новую подпись", чтобы создать подпись.
Примечание: Выберите "Подпись клиента" из выпадающего списка, если кто-то будет подписывать документ. Это одноразовая подпись, которая не может быть скопирована на другие бумаги и не сохраняется в приложении после ее использования.
Шаг 3 Теперь нужно нарисовать подпись. Вы можете выбрать цвет и толщину подписи с помощью верхней панели инструментов. Затем коснитесь области на PDF-файле, где вы хотите разместить подпись.
Примечание: Вы можете перемещать и регулировать размер подписи внутри документа.
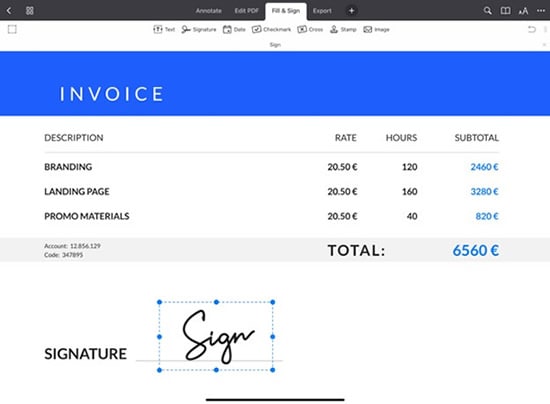
4. DocuSign
DocuSign является одним из наиболее широко используемых приложений для электронной подписи. Возможность цифровой подписи и обмена документами из любого места и с любого устройства является лишь одним из преимуществ. Вы можете законно подписывать документы независимо от того, используете ли вы устройство iOS, компьютер или смартфон Android.
Более того, благодаря таким функциям, как напоминания, push-оповещения в реальном времени и т.д., управление соглашениями не составит труда даже в дороге.
Чтобы понять, как подписать PDF на iPhone или iPad с помощью DocuSign, выполните следующие действия:
Шаг 1 Установите DocuSign на iPhone или iPad и откройте PDF после запуска приложения.
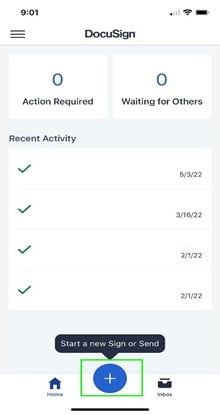
Шаг 2 Следуйте инструкциям на экране и заполните необходимые поля. Затем нажмите кнопку "Пуск".
Шаг 3 Выберите кнопку Подписать желтого цвета. Теперь создайте свою подпись, сделав фотографию или разработав понравившуюся подпись.
Шаг 4 Нажмите кнопку Создать и нажмите на PDF, где вы хотите разместить подпись на вашем PDF. После этого нажмите на кнопку Finish и выберите Confirm Signing, чтобы завершить процедуру подписания.
5. SignNow
SignNow - это комплексная система электронной подписи, в которой приоритет отдается эффективности и сотрудничеству по доступной цене. Он может создавать PDF-файлы, конвертировать, редактировать, заполнять формы и многое другое. Сотрудничая исключительно с USLegal, вы получите мгновенный доступ к сотням юридических форм и пакетов, что еще больше упростит вашу деловую и юридическую деятельность.
Подписание, совместное использование документов и пользовательских шаблонов - все это можно сделать коллективно с помощью этого инструмента. Облачное решение позволяет получить доступ к файлам с любого устройства в любое время.
Чтобы понять, как подписать документ PDF на iPhone с помощью SignNow, выполните следующие действия:
Шаг 1 Загрузите и установите SignNow на iPhone или iPad и запустите приложение. Нажмите кнопку Создать на нижней панели, чтобы загрузить свой PDF.
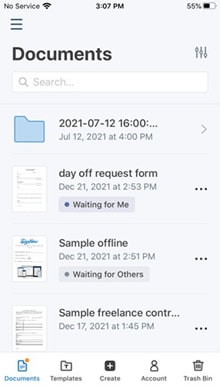
Шаг 2 Чтобы добавить подпись к загруженному PDF, выберите Подпись на нижней панели инструментов редактора и нажмите на нужное место на PDF.
Шаг 3 Теперь нажмите на кнопку Добавить подпись. Теперь нарисуйте свою подпись на экране. Когда вы закончите, нажмите Готово, чтобы добавить свою подпись в PDF-файл.
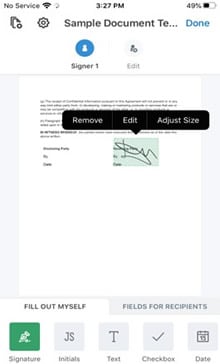
Часть 4. Краткое сравнение
Характеристики |
PDFelement |
Adobe Fill & Sign |
PDFexpert |
DocuSign |
SignNow |
| Ценообразование | $29,99 в год | Бесплатно | $39,99 в год | $120 в год | $8 в месяц |
| Фирменные способы | Изображать и рисовать | Нарисовать | Изображать и рисовать | Изображать и рисовать | Изображать и рисовать |
| Подпись с просьбой | Нет | Нет | Нет | Да | Да |
| Изменение размера подписи | Да | Да | Да | Да | Да |
Заключение
Подписывать PDF-файлы со смарт-устройства iOS удобно, поскольку смартфон всегда с вами. Однако если вы не знаете Как подписать PDF на iPhone, мы надеемся, что эта статья была вам полезна, и вы нашли подходящий инструмент для этой работы. Более того, если вы хотите использовать сторонний инструмент подписи для iPhone и iPad, получите PDFelement уже сегодня!





