PDFelement - мощный и простой PDF-редактор
Начните работу с самым простым способом управления PDF-файлами с помощью PDFelement!
Подписание отсканированного документа - одна из самых необходимых вещей в профессиональном мире. Это повышает целостность, подлинность и ответственность вашего документа. Благодаря быстрому развитию инструментов онлайн-подписи, подписать PDF стало намного проще, чем традиционными методами. А когда речь идет о работе, связанной с PDF, нельзя обойти стороной Adobe.
С помощью сервиса Adobe Sign PDF Online вы можете легко подписать свой документ. Однако мы прикроем вас, если вы не знаете, как использовать подпись Adobe PDF онлайн. В этой статье вы узнаете, как лучше всего подписывать, запрашивать подпись и создавать подписи с помощью Adobe, а также его альтернативные варианты. Давайте разберемся в деталях!
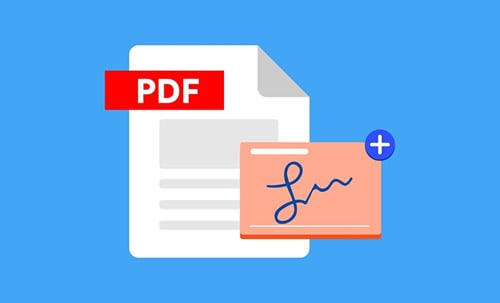
В этой статье
Часть 1. Можно ли использовать Adobe для подписи PDF онлайн?
Да, можно использовать Adobe для подписи PDF в режиме онлайн. Adobe предоставляет инструмент Fill & Sign, который позволяет подписать PDF без особых сложностей. Это комплексный инструмент, который можно использовать для создания полей подписи, создания цифровой подписи и последующей простой подписи PDF.
Adobe также предлагает функцию Request Signature, которая позволяет отправить PDF-файл на подпись. Вы можете создать поле подписи и указать имя и адрес электронной почты получателя. Он также позволяет предварительно просмотреть PDF перед отправкой.
Более того, подписи, которые вы создаете с помощью Acrobat Sign, являются действительными и юридически обязательными. Они соответствуют международным нормам электронной подписи и могут выдержать самую тщательную проверку.
Часть 2. Как создавать, управлять, добавлять и запрашивать подпись PDF с помощью Adobe PDF Online Signature
Если вы хотите создавать и управлять, добавлять или запрашивать подпись в PDF в режиме онлайн с помощью Adobe, этот раздел для вас! О том, как создавать и управлять, добавлять или запрашивать подпись в PDF, читайте ниже:
1. Как создавать и управлять подписями с помощью Adobe PDF Signature
Adobe предоставляет онлайн-инструменты для выполнения задач, связанных с PDF, и одним из таких инструментов является Fill & Sign. С помощью этого инструмента вы можете легко создавать подписи и управлять ими.
Чтобы понять, как создать подпись PDF с помощью Adobe Online PDF Signature, выполните следующие действия:
Шаг 1 Перейдите на страницу Adobe Fill & Sign в предпочитаемом браузере.
Шаг 2 Нажмите на Выбрать файл, перейдите к PDF, который вы хотите подписать, и нажмите на него, чтобы загрузить.
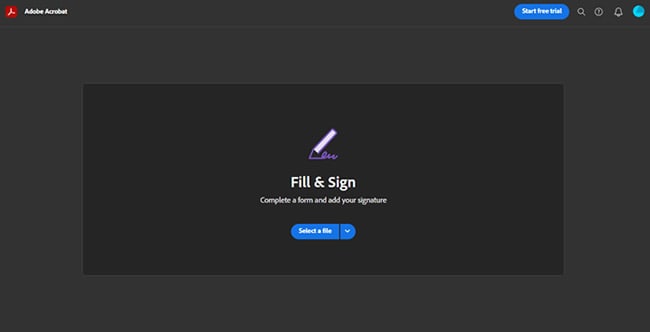
Шаг 3 Теперь перейдите в раздел Подпись в левом меню и нажмите на Добавить подпись. Нажмите на область, в которую вы хотите добавить поле для подписи.
Шаг 4 Далее нажмите на поле подписи, которое вы только что добавили. Теперь вы можете создать свою подпись. Вы можете создать подпись, напечатав ее, нарисовав, используя изображение или мобильный телефон.
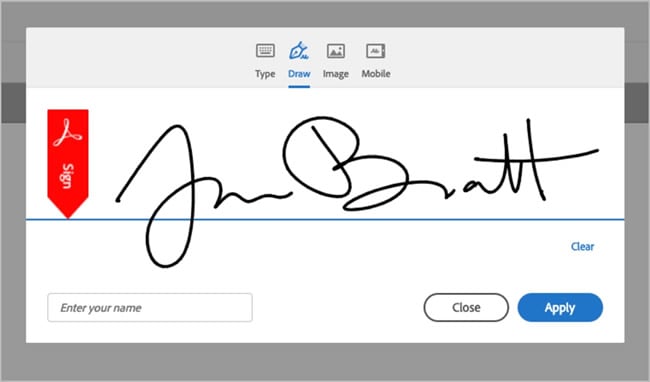
Примечание: Вы также можете загрузить изображение своей подписи, используя опцию изображения в поле Подпись.
2. Как добавить подпись в PDF с помощью Adobe Online PDF Signature
Интересно, как можно добавить подпись в PDF с помощью Adobe Online PDF Signature? Вы получите ответ здесь! С помощью функции Adobe "Заполнить и подписать" можно добавить подпись, выполнив следующие действия:
Шаг 1 Посетите сайт Adobe Fill & Sign в браузере и нажмите Выбрать файл, чтобы загрузить PDF, который вы хотите добавить к подписи.
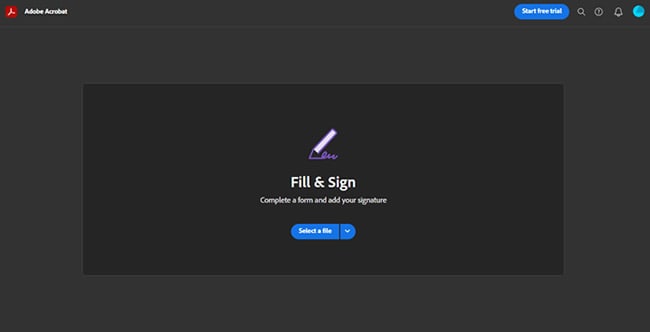
Шаг 2 Нажмите на кнопку Добавить подпись в разделе Подпись и щелкните на документе, в который вы хотите добавить подпись.
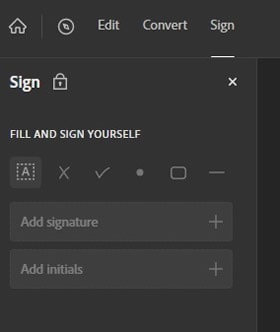
Шаг 3 Появится окно подписи; вы можете создать свою подпись четырьмя способами, т.е. нарисовать, изобразить, написать текст и создать мобильную подпись. Также можно использовать существующие подписи (если вы подписываете PDF с помощью Adobe не в первый раз), выбрав идентификатор и подписавшись в нем.
Шаг 4 После выбора подписи нажмите кнопку Применить, и подпись будет добавлена в PDF.
Примечание: Вы можете поделиться PDF-файлом, нажав на кнопку Поделиться после добавления подписи. Для этого необходимо указать адрес электронной почты и имя получателя.
3. Как запросить подпись на PDF с помощью Adobe Signature Online
Ищете способ запросить подпись на вашем PDF-файле? Adobe's Request e-signature tool - ваш лучший выбор! С помощью инструмента Adobe Request e-signature вы можете отправить PDF на подпись своим коллегам, друзьям и родственникам, указав их имя и адрес электронной почты.
Чтобы понять, как отправить PDF на подпись с помощью Adobe sign PDF free, выполните следующие действия:
Шаг 1 Откройте Adobe Request Signature в предпочитаемом веб-браузере.
Шаг 2 Нажмите на equest e-signatures, чтобы выбрать PDF, который вы хотите отправить на подпись.
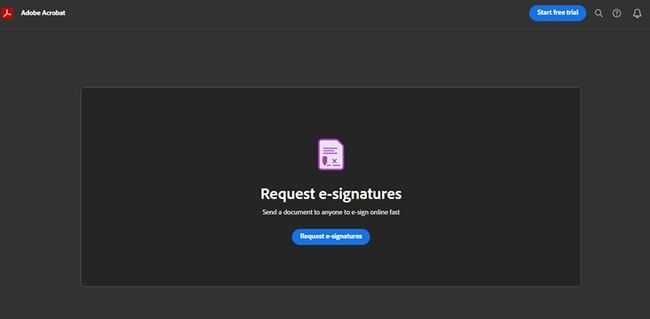
Шаг 3 Добавьте имя и подпись получателя в необходимые поля. После этого напишите описание письма, чтобы указать цель вашего письма, и нажмите Указать место подписания.
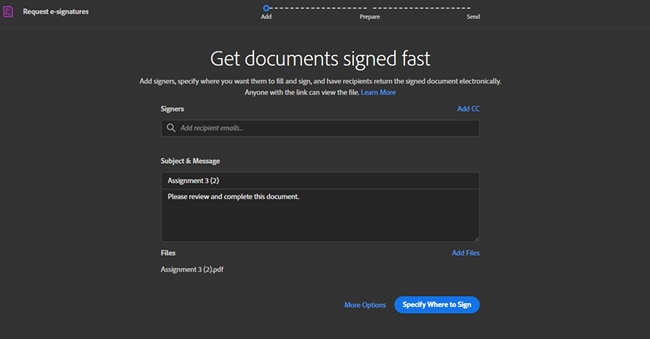
Шаг 4 Добавьте поле для подписи в PDF, щелкнув по документу. После этого нажмите Отправить, чтобы отправить PDF на подпись.
Примечание:
- Вы можете добавить более одного поля подписи.
- Он позволяет отправлять PDF на подпись нескольким лицам.
- С помощью этого инструмента можно также отправить несколько PDF-файлов для подписей.
Часть 3. Другие бесплатные онлайн-решения для добавления подписи в PDF
Если вы хотите найти онлайн-инструменты для добавления подписи в PDF, отличные от Adobe, этот раздел поможет вам. Хотя существует несколько онлайн-инструментов для добавления подписи в PDF, не все из них являются бесплатными и надежными. Чтобы помочь вам, мы рассмотрели некоторые из лучших онлайн-инструментов для бесплатного добавления подписи в PDF, которые включают:
1. Sejda
Созданный в 2010 году, Sejda является одним из лучших бесплатных онлайн-инструментов для бесплатного добавления подписи в PDF. В нем есть функция Sign PDF, которая позволяет легко подписывать PDF-файлы. Он позволяет создавать PDF тремя различными способами, т.е. с помощью текста, рисунка или загрузив фотографию подписи.
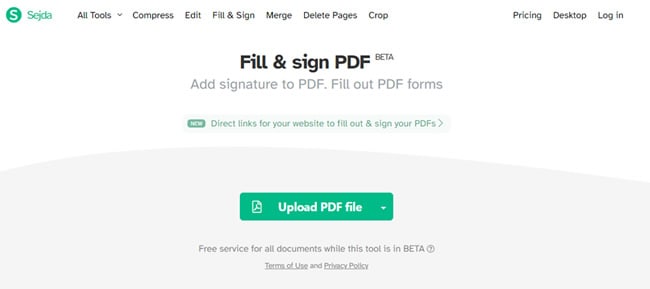
Кроме того, Sejda доступна примерно на 20 различных языках, что высоко ценят люди со всего мира. С Sejda людям, ищущим бесплатный высококачественный редактор PDF, не нужно искать дальше. В этом редакторе есть функция отката, которая позволяет пользователям отменить последние правки.
2. ILovePDF
Еще один инструмент в нашем списке - IlovePDF. Он входит в число лучших бесплатных онлайн-инструментов благодаря интуитивно понятному и простому в использовании интерфейсу. Вам не нужно быть экспертом, чтобы подписать PDF с помощью этого инструмента. Он позволяет загрузить PDF-файл с устройства, Dropbox и Google Drive для входа в него. Вы также можете предложить другим подписать ваши PDF-файлы с помощью этого инструмента.
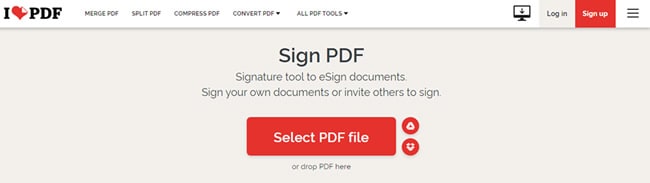
Более того, iLovePDF также работает как редактор PDF. Благодаря встроенному PDF-редактору вы можете разделить PDF-файлы на разные файлы. Он позволяет сжимать и конвертировать PDF в различные форматы файлов. Кроме того, он также может объединять несколько PDF-файлов в один.
3. HiPDF
HiPDF - еще один бесплатный онлайн-инструмент для добавления подписей в PDF-файлы в нашем списке. Он использует API подписи PDF, который позволяет быстро и легко подписать PDF. Вы можете создать свою подпись тремя способами, т.е. написать от руки, напечатать или загрузить фотографию своей подписи.
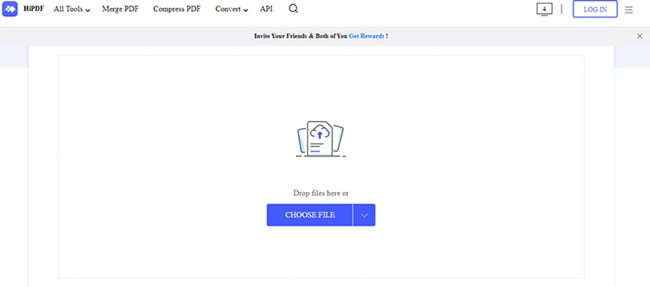
Поскольку HiPDF является кроссплатформенным инструментом, вы можете подписать PDF на любом устройстве с помощью этого инструмента. Помимо подписания PDF, HiPDF также является известным редактором PDF. Он может редактировать, разделять, объединять, конвертировать, сжимать и многое другое в ваших PDF-файлах. Более того, инструмент зашифрован SSL для защиты ваших важных файлов.
Часть 4. Краткое сравнение наших лучших способов
Характеристики |
Sejda |
iLovePDF |
HiPDF |
| Язык, который он поддерживает | 20 | 25 | 21 |
| Типы подписей | Изображение, рукописный текст и текст | Рукописный и текстовый | Изображение, рукописный текст и текст |
| Кросс-платформа | Да | Да | Да |
| SSL-шифрование | Нет | Да | Да |
Часть 5. [Бонус] PDFelement - самый простой инструмент для добавления подписи в PDF на Windows/iOS/Android
Ищете самый простой инструмент для добавления подписи в PDF? Независимо от того, какое у вас устройство, PDFelement - ваш лучший выбор! PDFelement - это продукт компании Wondershare, который в основном используется для редактирования PDF, а также позволяет добавлять цифровую подпись в PDF. С помощью этого инструмента вы можете создать подпись или использовать существующую подпись для добавления в PDF.

![]() Работает на основе ИИ
Работает на основе ИИ
Помимо добавления подписи в PDF, PDFelement позволяет редактировать PDF с помощью встроенного редактора PDF. С помощью этого инструмента можно добавлять комментарии, выделять важный текст, разбивать PDF на различные файлы, конвертировать PDF в другие форматы и т.д.
Более того, он имеет встроенный инструмент OCR, позволяющий извлекать текст из PDF, делая его редактируемым и доступным для поиска. Пользовательский интерфейс PDFelement довольно интуитивно понятен и поддерживает 20 различных языков.
Чтобы понять, как добавить подпись в PDF с помощью PDFelement, выполните следующие действия:
Шаг 1 Сначала установите PDFelement на свой компьютер с официального сайта и запустите инструмент.
Шаг 2 Вы можете либо нажать кнопку +, либо перетащить PDF-файл, который вы хотите добавить в качестве подписи.
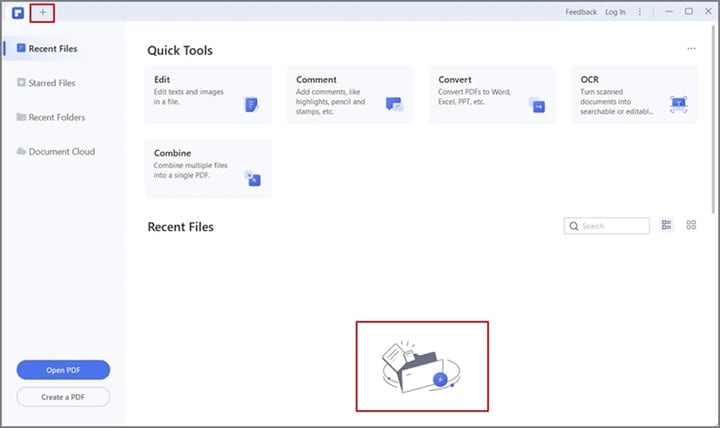
Шаг 3 Нажмите на Защитить Защитить Подписать документ из появившегося подменю. После этого щелкните по документу, в который вы хотите добавить подпись, чтобы открыть окно Подписать документ.
Шаг 4 Если вы впервые подписываете PDF через PDFelement, нажмите Новый идентификатор и создайте свою подпись. Однако если у вас уже есть учетная запись, введите свои учетные данные и выберите подпись, которую вы хотите добавить в PDF.
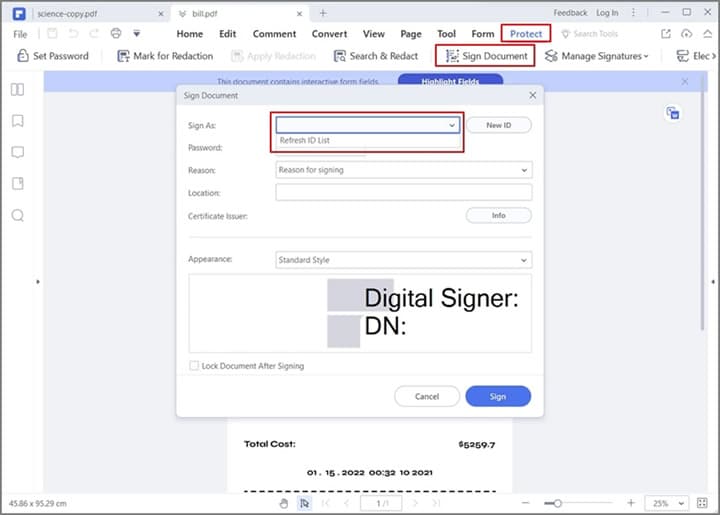
Шаг 5 После выбора подписи нажмите Подписать, чтобы добавить подпись в PDF.
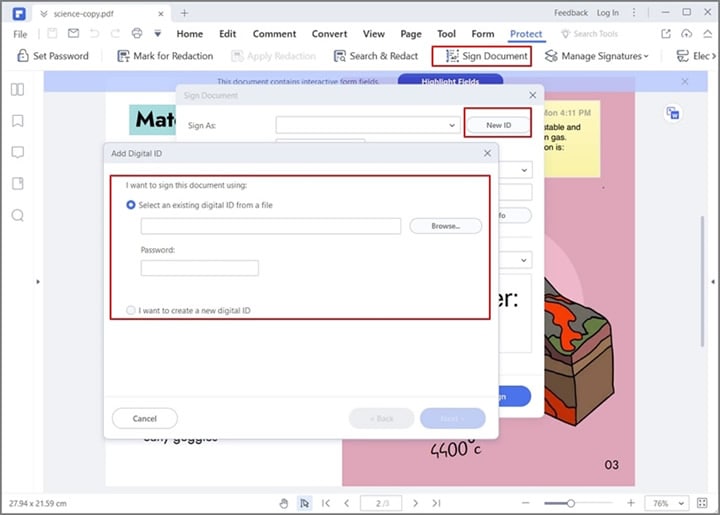
Часть 6. Люди также спрашивают
1. Является ли электронная подпись в Adobe бесплатной?
Нет, электронная подпись в Adobe не является бесплатной. Однако Adobe предлагает 14-дневную бесплатную пробную версию, которую можно использовать для подписи PDF. Но после истечения срока действия бесплатной пробной версии вам необходимо приобрести премиум-план, чтобы добавить подпись в PDF с помощью Adobe.
2. xx Безопасно ли подписывать PDF в Интернете? x
Если вы используете ненадежный инструмент, подписывать PDF в Интернете небезопасно, поскольку это может привести к нарушению конфиденциальности. Однако с помощью надежных инструментов, таких как HiPDF, Sejda и iLovePDF, о которых пойдет речь в этой статье, подписывать PDF-файлы в Интернете, безусловно, безопасно.
Заключение
Adobe является одним из лучших поставщиков услуг, когда речь идет о проблемах, связанных с PDF. Благодаря функциям Fill & Sign и Request e-Signature вы можете подписывать или запрашивать подпись на PDF-файлах. И мы надеемся, что вы знаете, как использовать Adobe Sign PDF Online после прочтения этой статьи. Более того, если вам нужно универсальное решение для добавления подписи и выполнения других задач, связанных с PDF, мы рекомендуем использовать Wondershare PDFelement.


