PDFelement- Мощный и простой PDF-редактор
Начните с самого простого способа управления PDF-файлами при помощи PDFelement!
Штамп в формате PDF состоит из текстов, наложенных на изображение или фигуру. Штамп в PDF-файле используется для обеспечения конфиденциальности, просмотра документа и объяснения секретности документа. Это напоминает водяной знак, но штамп более заметен и появляется в верхней части страницы, а не на обороте. Штампы в формате PDF - это один из лучших способов персонализации PDF-документов, поскольку вы можете включить личную информацию, такую как адрес электронной почты, контакт, имя, лицензионные ключи и коды. Список длинный. Штампы в формате PDF также становятся бесценным средством борьбы с пиратством.
Хотя добавление штампов в PDF выглядит простой задачей, все может пойти не так, если вы не знаете, как это сделать. Секрет в том, чтобы использовать правильный инструмент для создания подписей в формате PDF. Несколько существующих инструментов утверждают, что создают лучшие штампы для подписи в формате PDF. Однако легко стать жертвой, особенно если вы новичок. К счастью, Wondershare PDFelement предоставляет лучшую платформу для создания подписей в формате PDF. Это, несомненно, лучшая фирменная марка, и миллионы людей любят ее. Эта статья дает вам полное руководство о том, как создать штамп подписи в формате PDF с помощью лучшего инструмента - Wondershare PDFelement.
В этой статье
Как добавить фирменный штамп в PDF с помощью Wondershare PDFelement
Добавить фирменный штамп в формате PDF в Windows
Wondershare PDFelement - Редактор PDF-файлов для Windows предоставляет простой способ создания, добавления штампов в PDF-файл и управления ими. Все довольно просто, и новички не столкнутся с трудностями навигации. Следующие шаги иллюстрируют, как добавить фирменный штамп в PDF-файл.

![]() Работает на основе ИИ
Работает на основе ИИ
Шаг 1 Для начала запустите PDFelement и загрузите PDF-файл, в который вы хотите добавить штамп. Когда PDF-файл будет загружен, перейдите на панель инструментов и перейдите на вкладку "Комментарий".
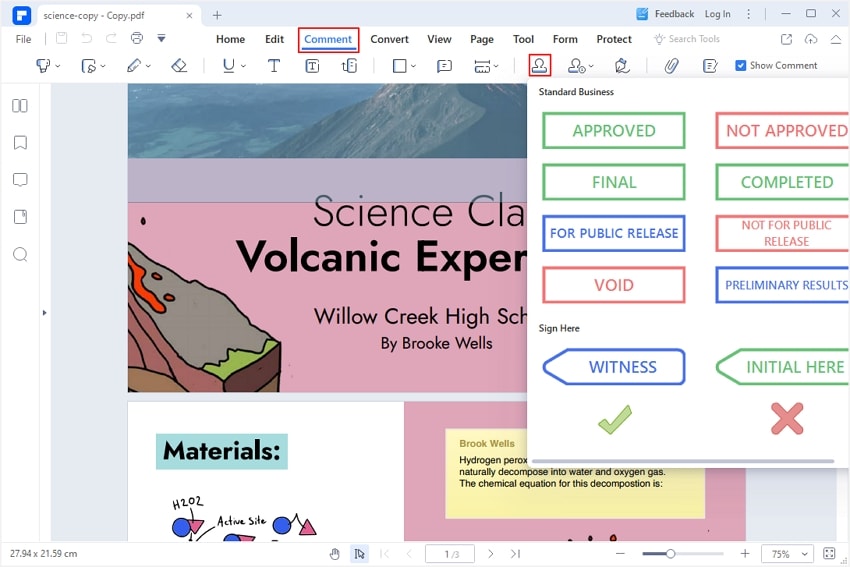
Шаг 2 Вы также можете выбрать использование предопределенных штампов или создать свой штамп. Для получения предопределенных марок нажмите кнопку "Добавить марки" и выберите желаемую марку из нескольких отображаемых предопределенных марок. Если вы хотите добавить свой собственный штамп, нажмите на значок "Управление штампом" и выберите "Создать".
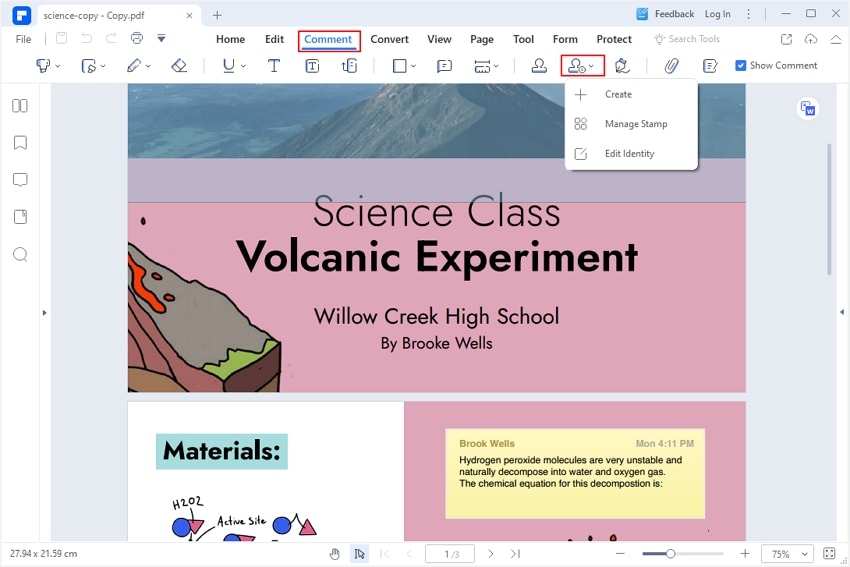
Шаг 3 В следующем окне нажмите кнопку "Выбрать файл", чтобы открыть окно проводника файлов. Здесь выберите изображение подписи, которое вы хотите добавить в PDF-файл, и нажмите "Открыть", чтобы загрузить его. Вы можете изменить название марки в поле "Название".
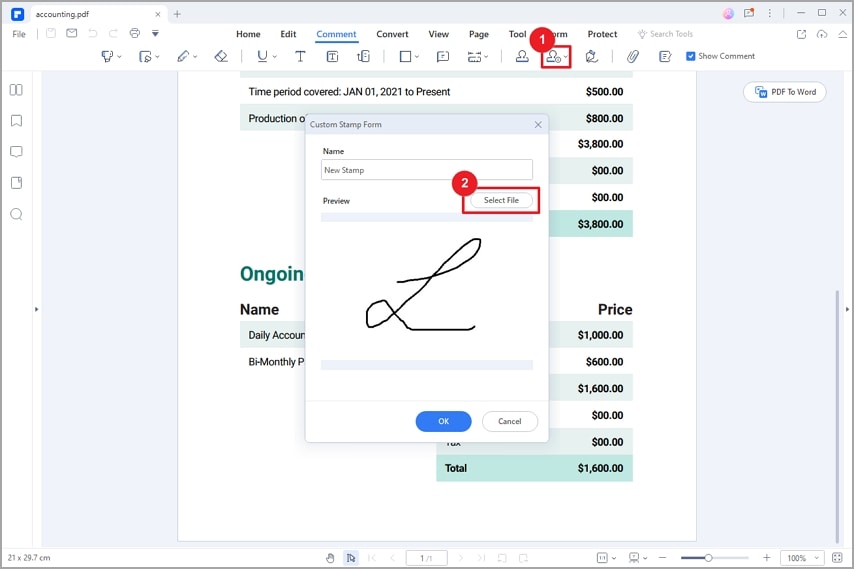
Шаг 4 Наконец, нажмите кнопку "ОК", чтобы выйти из окна и подтвердить свою подпись. Подпись на штампе будет добавлена в библиотеку штампов. Вы также можете удалять, редактировать и управлять им по своему усмотрению.
Шаг 5 После создания графического штампа щелкните значок "Штамп" на панели инструментов и выберите штамп подписи, созданный ранее.
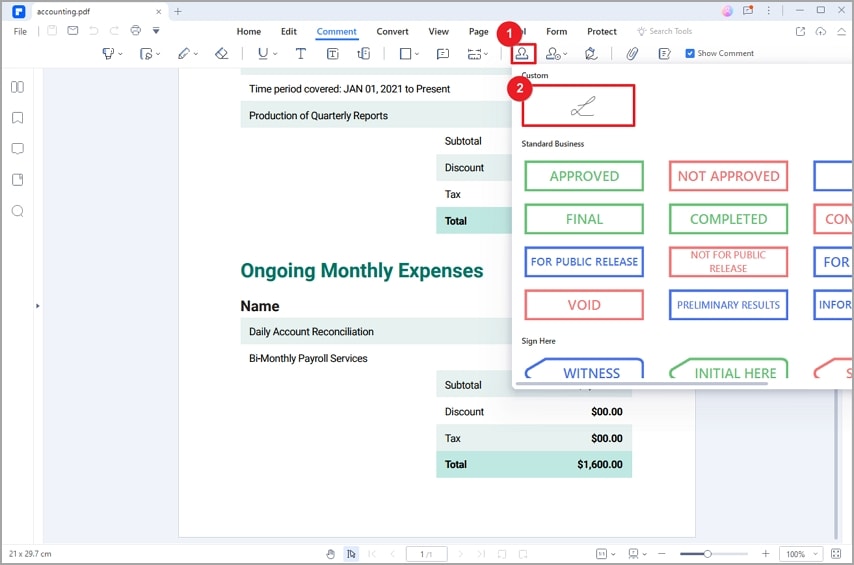
Шаг 6 Далее поместите его в целевое положение в PDF-файле.
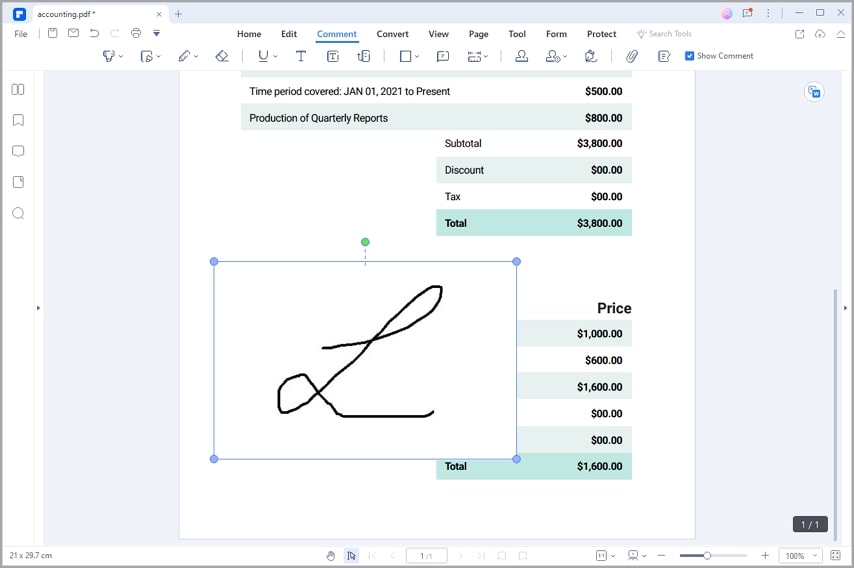
Добавить фирменный штамп в формате PDF на Mac
Wondershare PDFelement для Mac позволяет пользователям легко добавлять фирменный штамп в PDF. Эта программа позволяет очень легко создавать и настраивать штампы в соответствии с потребностями конечного пользователя. Это обеспечивает большую гибкость и удобство при добавлении подписи в формате PDF. Следующие шаги иллюстрируют, как добавить подписи в PDF с помощью Wondershare PDFelement для Mac.

![]() Работает на основе ИИ
Работает на основе ИИ
Шаг 1 Для начала откройте целевой PDF-файл с помощью PDFelement для Macon на вашем ПК. Как только PDF-файл будет загружен, нажмите на значок "Разметка" в верхней части страницы, а затем на значок "Штампы" под ним.
Шаг 2 В маленьком диалоговом окне "Штамп" на правом краю окна нажмите кнопку "Пользовательский" > "Импорт".
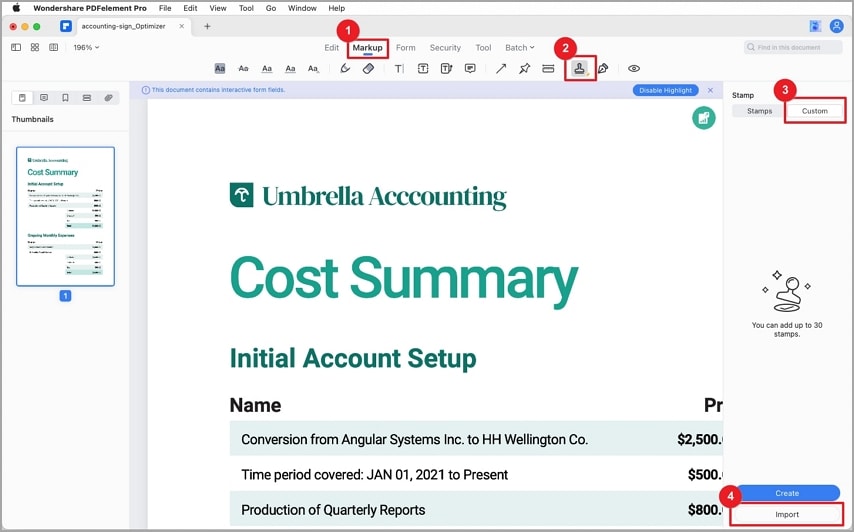
Шаг 3 Затем перейдите на свой Mac, чтобы открыть и загрузить изображение подписи, которое вы хотите добавить в свой PDF-файл.
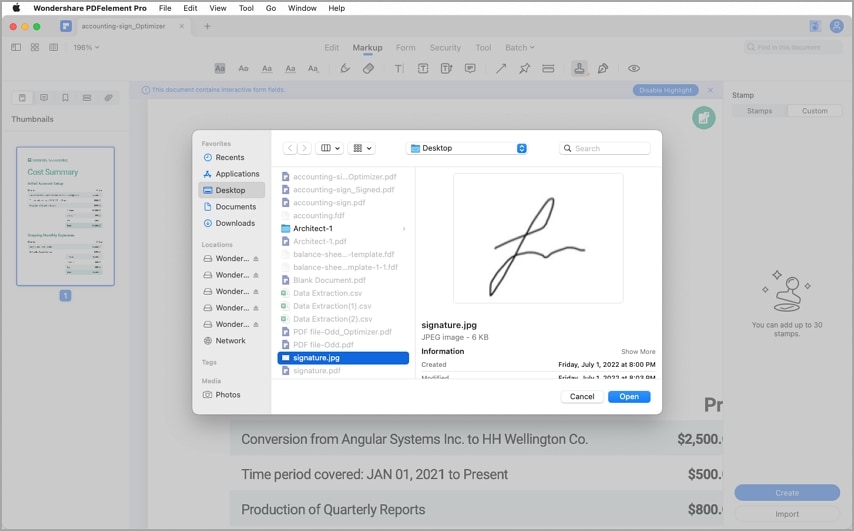
Шаг 4. Как только вы импортируете фирменный штамп, штамп появится на вкладке "Пользовательский". Наконец, перетащите штамп, чтобы поместить его в нужную область вашего PDF-файла. Таким образом, вы добавили гриф подписи в свой PDF-файл.
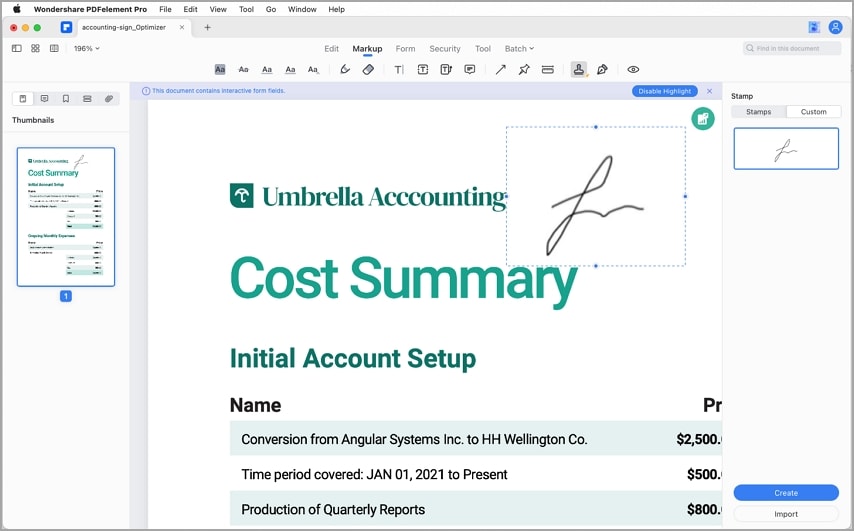
Как добавить подпись изображения в PDF с помощью Wondershare PDFelement
-Добавить подпись к изображению в формате PDF в Windows
Wondershare PDFelement - Редактор PDF-файлов также предоставляет простой, но эффективный способ добавить письменную подпись к вашему PDF-файлу. Письменная подпись может быть создана тремя способами: изображением, рисунком и набором текста. Все эти варианты великолепны, и это зависит от ваших потребностей. Следующие шаги иллюстрируют, как добавить подпись изображения в PDF с помощью Wondershare PDFelement.

![]() Работает на основе ИИ
Работает на основе ИИ
Шаг 1 Сначала запустите PDFelement на своем компьютере и загрузите PDF-файл, в который вы хотите добавить подпись к изображению. Когда файл будет успешно открыт, перейдите на панель инструментов и перейдите на вкладку "Комментарий". Из нескольких значков, отображаемых под ним, нажмите кнопку "Подпись", за которой следует опция "Создать".
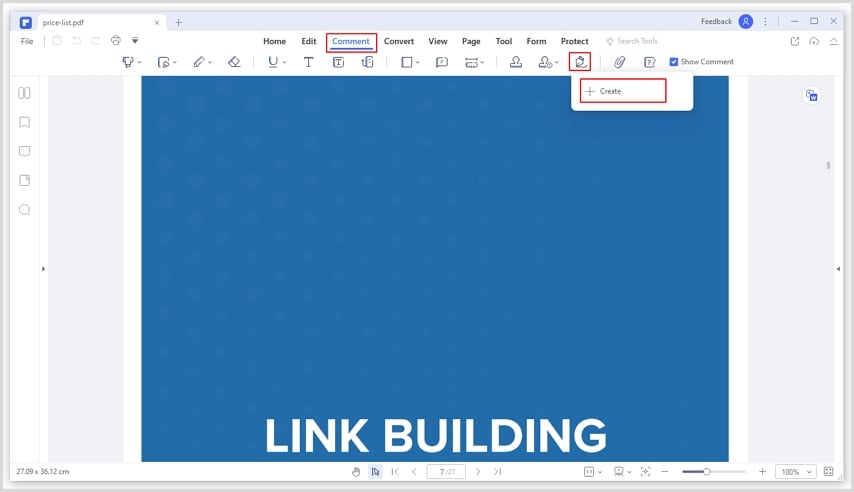
Шаг 2 В появившемся окне "Добавить подпись" вы должны увидеть три способа добавления подписи (загрузить, нарисовать и ввести). Поскольку мы заинтересованы в добавлении подписи к изображению, проигнорируйте другие варианты и нажмите "Загрузить".
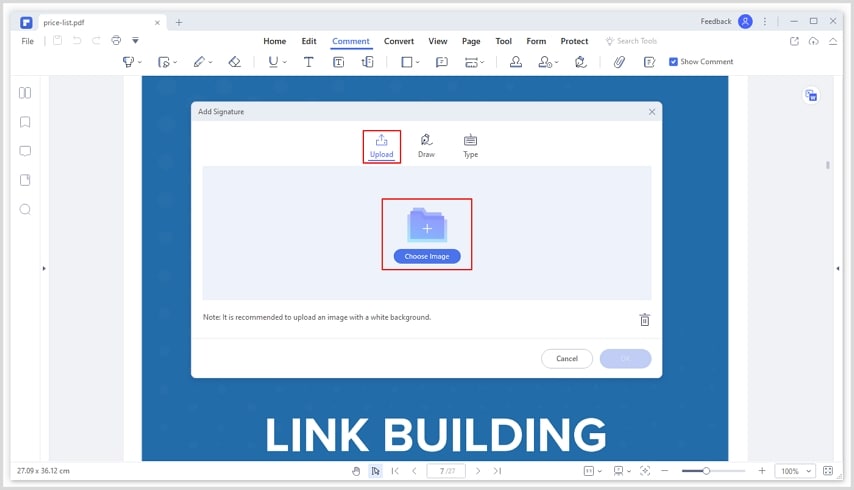
Шаг 3 Нажмите кнопку "Выбрать изображение", чтобы открыть окно каталога файлов. Выберите подпись к изображению и нажмите "Открыть", чтобы загрузить его. Когда подпись будет загружена, нажмите кнопку "ОК", чтобы подтвердить и добавить подпись изображения в ваш PDF-файл.
Добавить подпись к изображению в формате PDF на Mac
Wondershare PDF для Mac - отличный инструмент для добавления подписей в PDF. Все в нем просто и предоставляет множество опций для придания вашему фирменному штампу привлекательного и профессионального вида. Вы можете выбрать два эффекта при добавлении подписи в PDF-файл. Вы можете выбрать базовые или Премиум-эффекты.

![]() Работает на основе ИИ
Работает на основе ИИ
Базовый эффект просто добавляет изображение в формате PDF таким, какое оно есть, и не предоставляет дополнительных опций для его точной настройки. Это означает, что если изображение подписи было не очень привлекательным, вы мало что сможете сделать, чтобы изменить его внешний вид. С другой стороны, премиум-эффект предоставляет расширенные функции для настройки подписи изображения и придания ему большей привлекательности и реалистичности.
Премиум-эффект позволяет пользователям удалять фон изображения подписи, повышать резкость подписи и превращать изображение в черно-белое. Эти изменения полезны, особенно при работе с официальными или конфиденциальными документами, которые не оставляют места для подписей, не соответствующих номиналу. Следующие шаги иллюстрируют, как добавить подпись изображения в PDF на Mac с помощью Wondershare PDFelement для Mac.
Шаг 1 Сначала запустите PDFelement для Mac на своем ПК и откройте целевой PDF-файл. Когда файл будет открыт, перейдите на вкладку "Разметка" на панели инструментов.
Шаг 2 Нажмите на значок "Подпись" в настройках под ним, и на экране должно появиться всплывающее окно.
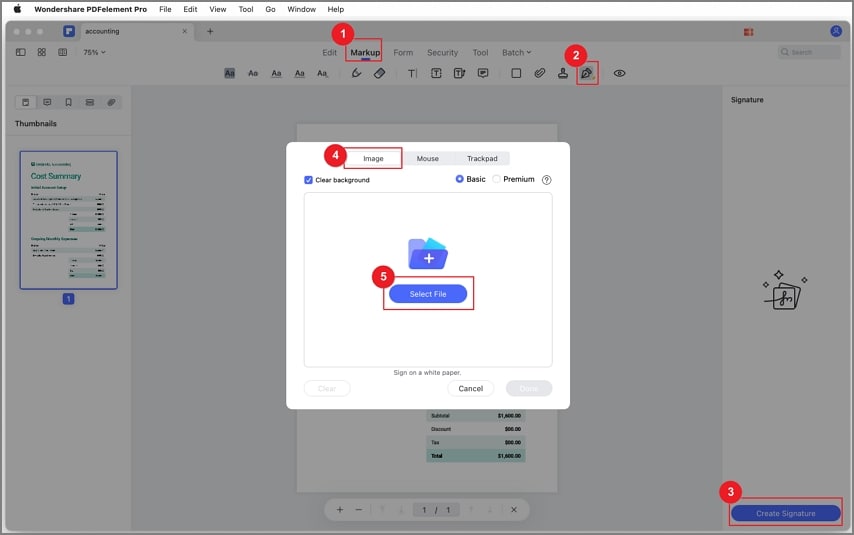
Шаг 3 Выберите вкладку "Изображение" в этом всплывающем окне и нажмите кнопку "Выбрать файл". Выберите подпись изображения в следующем каталоге файлов и нажмите "Открыть", чтобы загрузить его. Наконец, нажмите "ОК", а затем "Создать подпись", чтобы выйти из окна подписи.
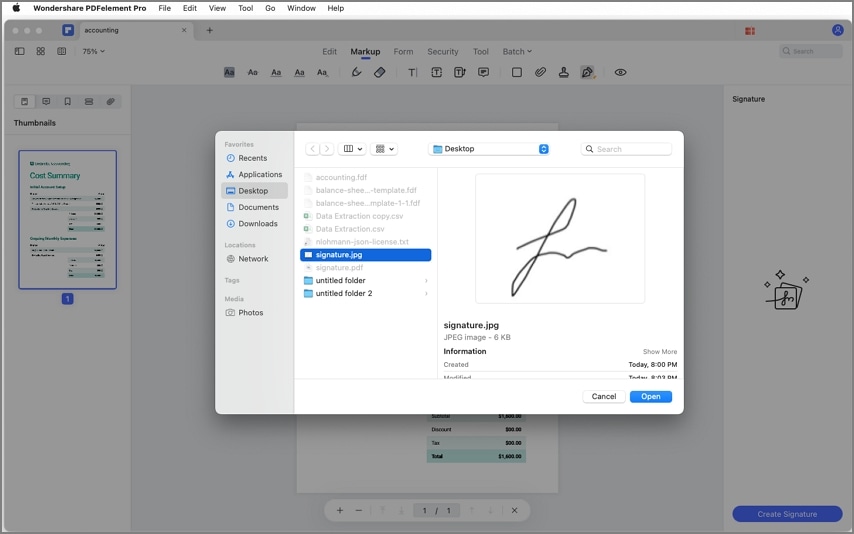
Шаг 4. Теперь вы добавили подпись изображения в свой PDF-файл на Mac. В зависимости от ваших потребностей, вы можете перетащить подпись в соответствующую позицию PDF-файла. Не забудьте сохранить внесенные вами изменения, чтобы они не были отброшены при редактировании программы.
Разница между фирменным штампом и подписью с изображением
Штампы с подписью и изображением тесно связаны, и многие путают эти два термина. Они часто используются как взаимозаменяемые множеством людей, но на самом деле они не означают одно и то же. Давайте посмотрим на некоторые различия между печатью подписи и печатью изображения, чтобы разобраться.
- Штамп - это вставленное изображение или подпись, которые изменяют внешний вид вашего документа, но не добавляют уровней безопасности. С другой стороны, графическая подпись - это изображение подписи, добавленное к документу.
- Штамп в основном используется для объяснения статуса или секретности документа, в то время как подпись с изображением используется в качестве вещественного доказательства и подтверждения содержания.
- Штамп должен быть подписан цифровой подписью, чтобы удостоверить его целостность и принадлежность, в то время как штамп с изображением может стоять отдельно и по-прежнему подтверждать подлинность документов.
- Проставление печати на документе изменяет его содержание, но подпись показывает право собственности, согласие или удостоверяет определенную информацию. Например, фирменный штамп с надписью "ПОДДЕЛЬНЫЙ" делает содержание этого документа не соответствующим действительности. Хотя это всего лишь фирменный штамп, содержание воспринимается как не соответствующее действительности и, скорее всего, будет проигнорировано.
- Штамп для подписи часто ставится в середине документа или в легко видимых областях. Изображение подписи на другой стороне часто размещается в определенных полях подписи, особенно в нижней части страницы или просто там, где расположено поле подписи.
- Фирменный штамп часто представляет собой комбинацию форм, слов, символов, рисунков и т.д. Кроме того, графическая подпись часто представляет собой изображение собственноручной подписи, которая наносится на документ.
- Подпись к изображению легко настроить по сравнению с фирменным штампом.
Вывод
Создание подписных штампов в формате PDF - это одно, но получение правильного инструмента - совсем другое. Если вы хотите получить максимальную отдачу от штампов для подписи в формате PDF, приобретите Wondershare PDFelement. Этот инструмент любим миллионами людей по всему миру и никогда не разочаровывает. Скачайте Wondershare PDFelement сегодня и поднимите свой опыт на новый уровень.


