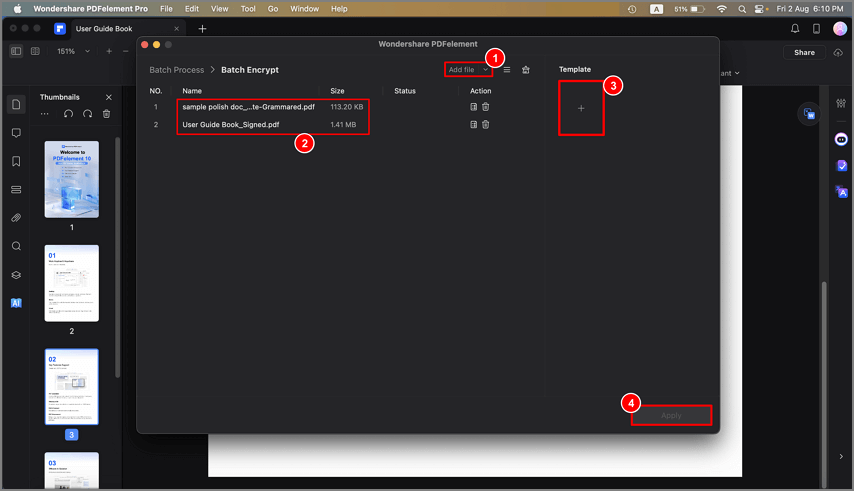Эффективная работа с Руководством пользователя PDFelement
Как защитить PDF паролем на Mac?
Безопасность PDF включает такие функции, как шифрование и права доступа, которые обеспечивают целостность данных. Кроме того, по соображениям безопасности могут быть установлены ограничения на то, кому разрешено открывать, редактировать или печатать PDF-документ. Wondershare PDFelement для Mac поддерживает установку пароля открытия или пароля разрешения для ваших PDF-файлов.
1. Шифрование с помощью пароля.
Вы можете зашифровать свой PDF-файл с помощью открытого пароля или пароля разрешения. Если вы установите открытый пароль на документ, пользователи смогут просматривать его, только введя правильный пароль. Если вы установите на документ пароль разрешения, пользователям будет предложено ввести пароль перед редактированием или изменением PDF-документа.
Открытый пароль
- После открытия PDF файла в программе, нажмите кнопку "Файл" > "Защитить" > "Зашифровать паролем".
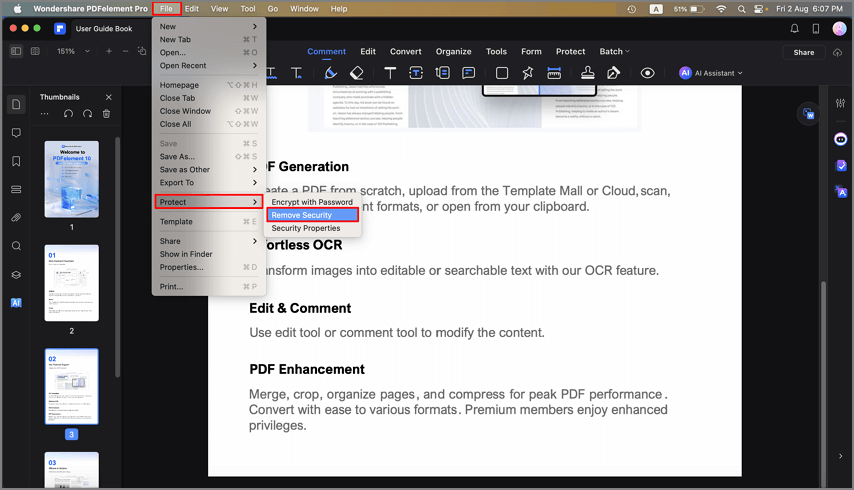
- Во всплывающем окне "Параметры безопасности" выберите параметры безопасности.
Примечания
Невозможно восстановить или открыть документ, если пароль утерян/забыт, пожалуйста, не забывайте его.Разрешающий пароль
- Печать разрешена: Установите разрешение на печать документа и допустимое значение качества разрешения.
- Разрешенные изменения: Настройка разрешений на изменения, которые могут быть внесены в текущий PDF-документ. Шаги для создания пароля разрешения следующие.
- Введите пароль разрешения. Вы можете настроить уровень шифрования, добавив сложные группы паролей. Чем выше уровень шифрования, тем сложнее взломать пароль.
- Нажмите кнопку "OK", чтобы установить пароль и сохранить документ.
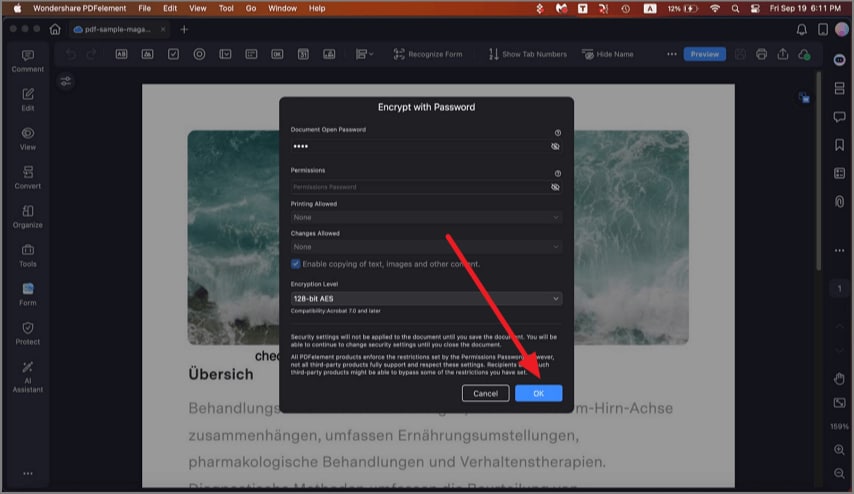
2. Снимите защиту.
- Откройте меню "Файл" > "Защита". Затем нажмите кнопку "Снять защиту".
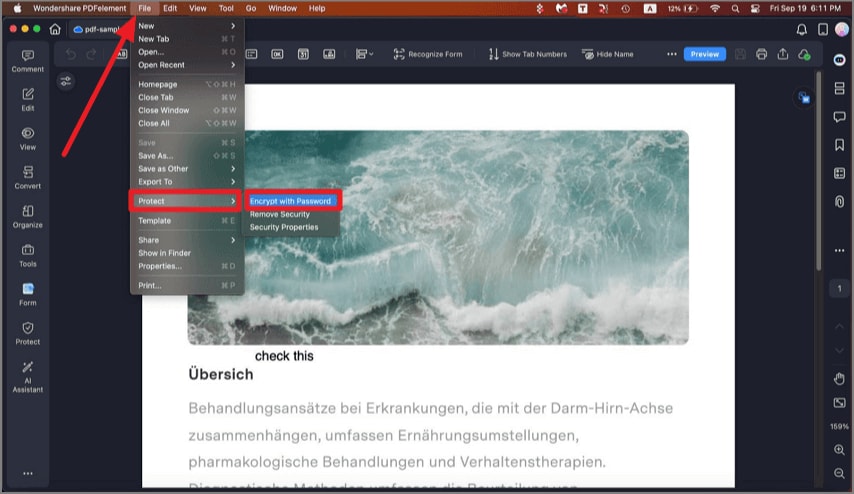
- Появится всплывающее окно с просьбой ввести пароль разрешения. Без этого пароля вы не сможете снять защиту. Поэтому обязательно запомните пароль.
- Нажмите кнопку "Сохранить".
3. Проверьте разрешения PDF.
Вы можете нажать кнопку "Файл" > "Защита" > "Свойства безопасности", чтобы проверить детали разрешения.
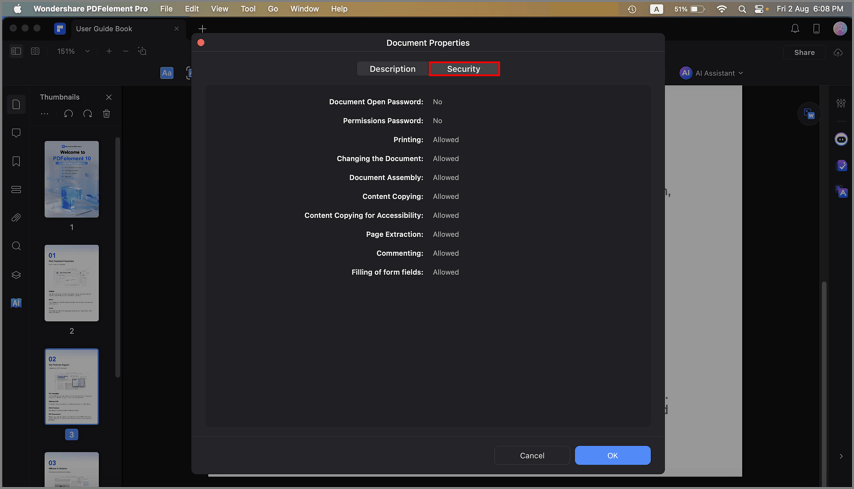
4. Пакетное шифрование.
Вы можете добавить один и тот же пароль к партии файлов PDF, нажав кнопку "Инструмент" > "Пакет" и выбрав опцию "Пакетное шифрование". Затем загрузите несколько PDF-файлов в программу, установите пароль открытия или пароль разрешения, нажмите кнопку "Применить" и выберите место сохранения файлов.