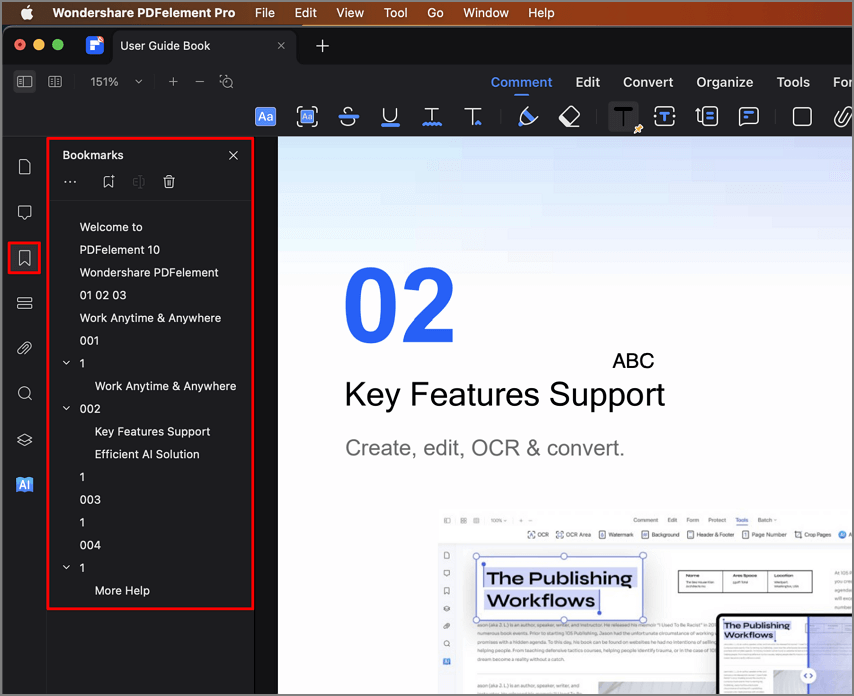Эффективная работа с Руководством пользователя PDFelement
Как пользоваться навигацией PDF на Mac
В Wondershare PDFelement для Mac, вы можете перемещаться по страницам текущего активного документа с помощью кнопок навигации на панели инструментов:
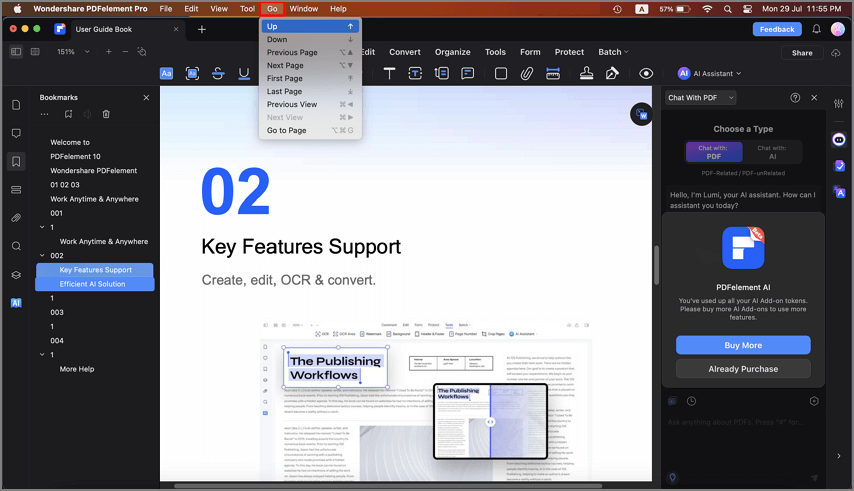
- Нажмите кнопку "Go" > Кнопка "Вверх" для перемещения вверх от текущего места.
- Нажмите кнопку "Go" > Кнопка "Вниз" для перемещения вниз от текущего места.
- Нажмите кнопку "Go" > Кнопка "Предыдущая страница" для перехода с текущей страницы на предыдущую.
- Нажмите кнопку "Go" > Кнопка "Следующая страница" для перехода с текущей страницы на следующую.
- Нажмите кнопку "Go" > Кнопка "Первая страница" для перехода с текущей страницы непосредственно на первую страницу.
- Нажмите кнопку "Go" > Кнопка "Последняя страница" для перехода от текущей страницы к последней напрямую.
- Нажмите кнопку "Go" > "Перейти на страницу...", введите номер страницы и нажмите "ввод" на клавиатуре, чтобы перейти на нужную страницу.
- Вы также можете использовать клавиши со стрелками на клавиатуре для перехода вверх или вниз.
1. Отображение навигационной панели
- После открытия PDF-документа в программе слева находится панель навигации. Здесь находятся панель эскизов, панель комментариев, панель закладок, панель полей и панель вложений.
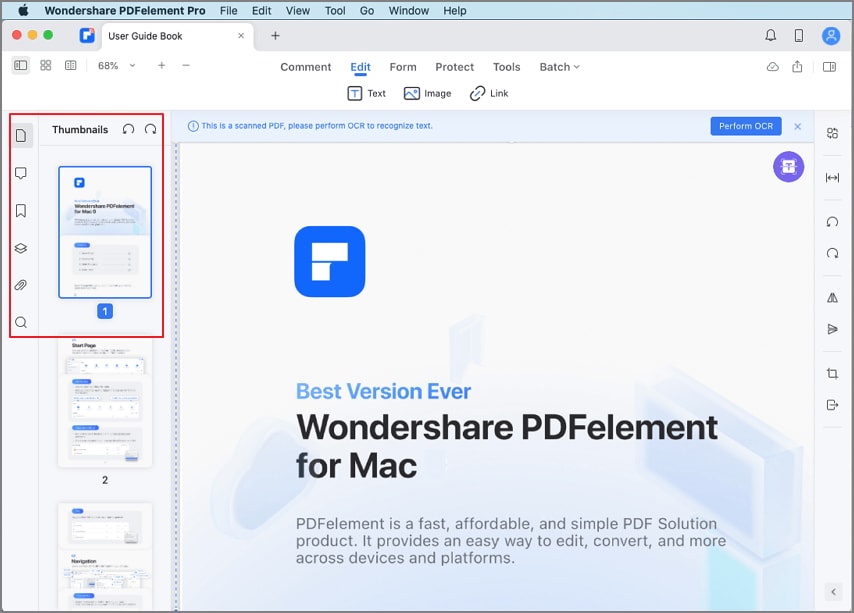
- Если панель навигации не появляется автоматически, нажмите кнопку "Показать панель" в левом верхнем углу.
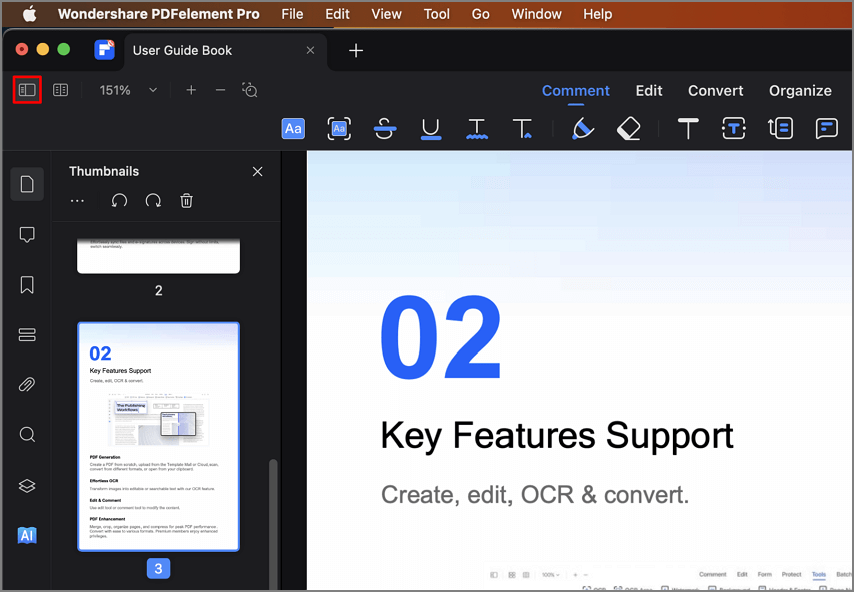
- Вы также можете перейти на вкладку "Вид" в верхнем меню и выбрать нужную панель в выпадающем меню.
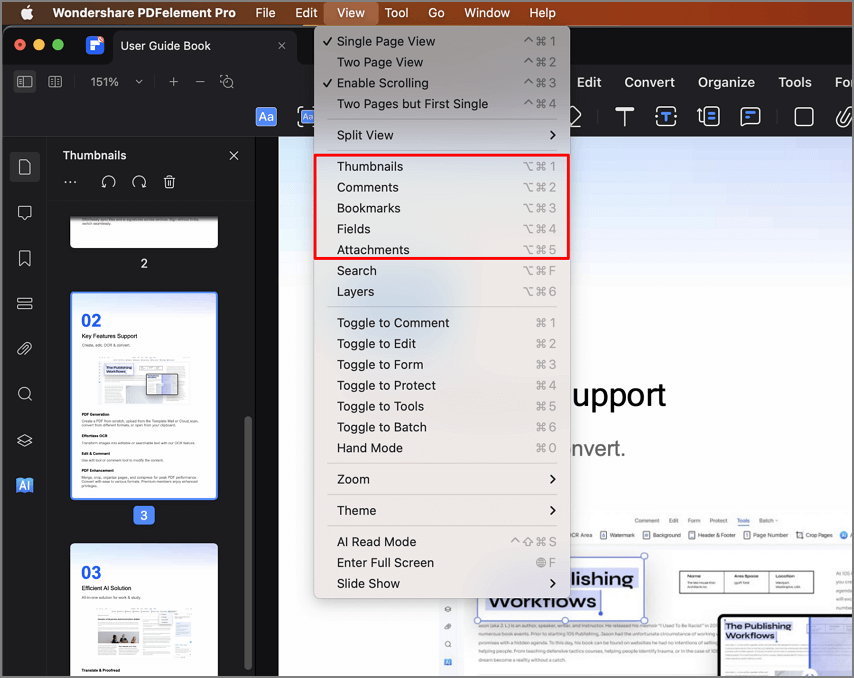
2. Панель эскизов
Панель эскизов позволяет быстро прокручивать страницы документа с помощью колесика мыши или перетаскивания ползунка на панели.
- Упорядочить страницы: перетаскивая эскизы в "Панели эскизов", вы можете изменять порядок страниц по мере необходимости.
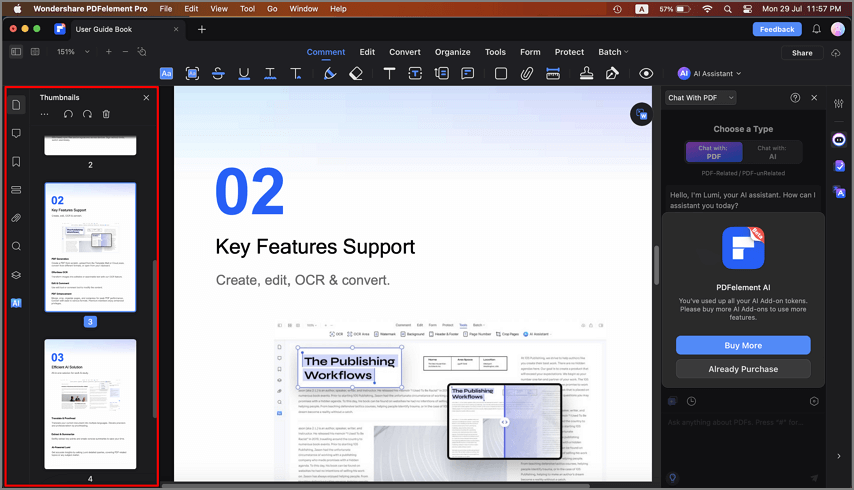
3. Панель комментариев
Панель комментариев позволяет найти все комментарии, добавленные к PDF-файлу. Если вам нужно удалить комментарий, щелкните по нему в правой панели, а затем нажмите клавишу Delete на клавиатуре или щелкните правой кнопкой мыши, чтобы найти кнопку "Удалить".
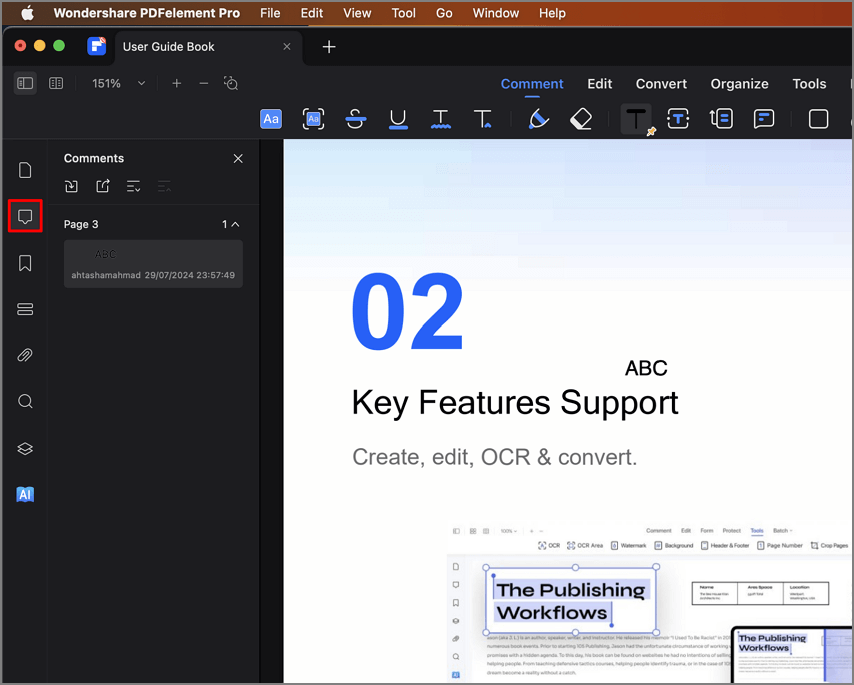
4. Панель закладок
Закладка — это ссылка на конкретный текст в документе. С помощью закладок можно переходить к различным страницам документа. PDFelement для Mac позволяет перемещаться по закладкам, просто перейдя на панель закладок и нажав на определенную закладку для перехода к этому месту. Если вы хотите создать закладки, вы можете нажать "+" в верхней части панели закладок и установить закладку соответствующим образом. Переведено с помощью www.DeepL.com/Translator (бесплатная версия)