Эффективная работа с Руководством пользователя PDFelement
Как добавить номер страницы в PDF на Mac
Улучшите организацию и навигацию ваших PDF-документов на компьютере Mac, научившись легко добавлять номера страниц.
1. Добавьте номер страницы
- Найдите и нажмите кнопку "Номер страницы", расположенную на вкладке "Инструменты".
Значок номера страницы на Mac
- В появившемся меню выберите "Добавить номер страницы". Справа появится панель "Добавить номер страницы". Нажмите на значок "+", чтобы открыть окно "Создать номер страницы".
- Установите настройки стиля шрифта, макета и формата. Просмотрите макет номера страницы в специально отведенном разделе "Предварительный просмотр". Завершите свои настройки и нажмите "Сохранить".
- Номера страниц будут легко добавлены в ваш PDF-файл.
Добавить значок номера страницы на Mac
2. Отредактируйте номер страницы
- Нажмите кнопку "Изменить номер страницы". Откройте окно "Редактировать номер страницы", нажав на значок карандаша справа.
Значок редактирования номера страницы на Mac
- Измените настройки номера страницы во всплывающем окне. Следите за изменениями в режиме реального времени в разделе "Предварительный просмотр".
- После редактирования нажмите "Сохранить", чтобы подтвердить и применить внесенные изменения.
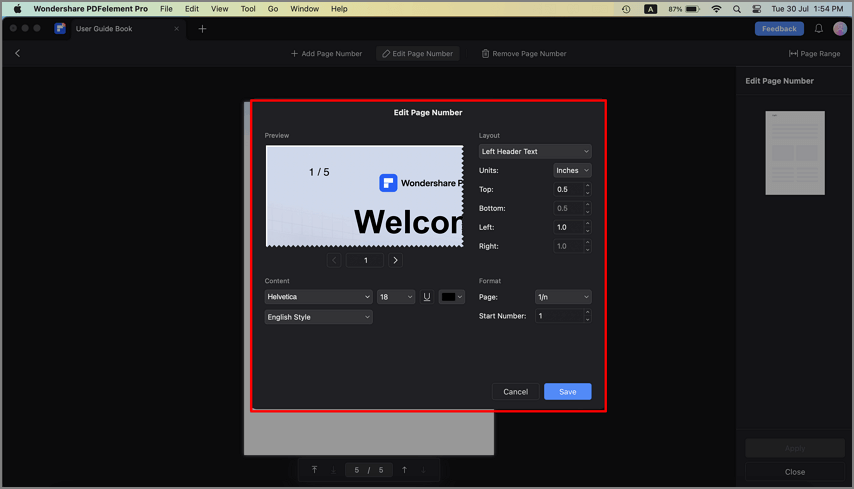
Применить изменение номера страницы


