Эффективная работа с Руководством пользователя PDFelement
Как редактировать изображения в PDF на Mac?
PDFelement для Mac поддерживает функции добавления, изменения размера, удаления или замены изображений в PDF-документе.
1. Добавить изображение
На страницы PDF можно добавить файл изображения в формате jpg, jpeg, bmp, png, tiff или gif.
- Выберите кнопку "Изображение" на вкладке "Правка" и щелкните место, куда вы хотите вставить изображение.
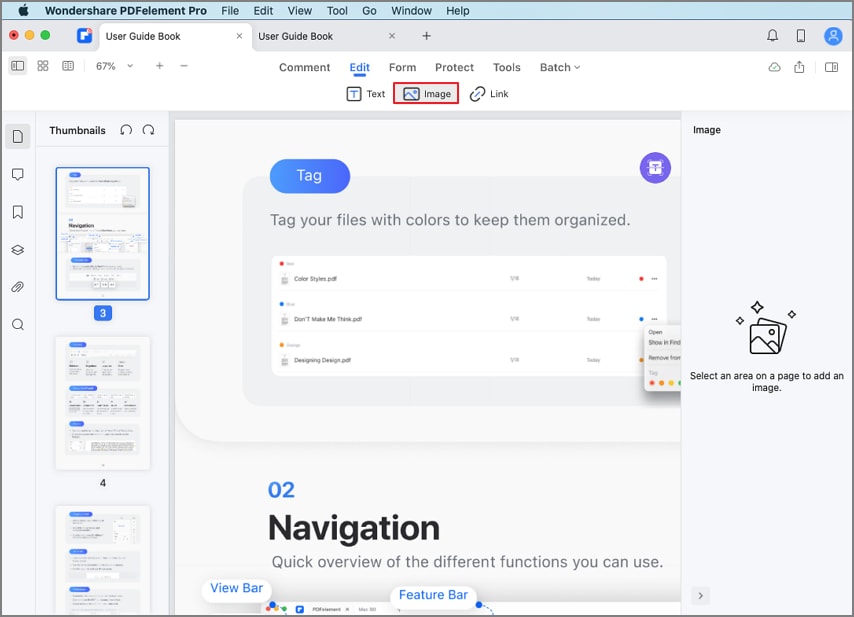
Добавить изображение в PDF
- Во всплывающем диалоговом окне найдите на компьютере нужный файл изображения.
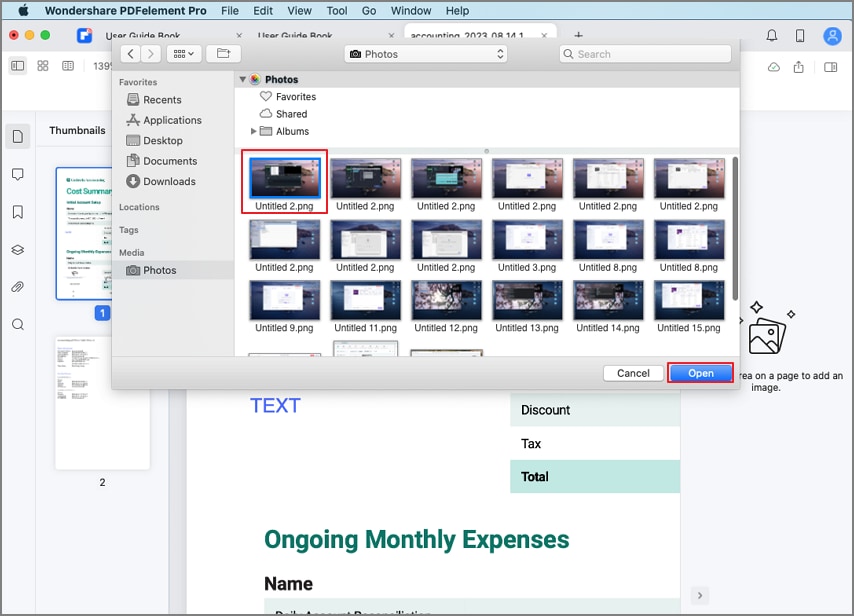
Откройте нужный файл изображения
- Нажмите и удерживайте один из восьми маленьких синих квадратиков на краю, чтобы изменить размер изображения.
- Чтобы переместить изображение при необходимости, щелкните и перетащите его в нужное место или используйте клавиши со стрелками на клавиатуре для точного перемещения.

Изменение размера изображения
2. Удалить изображение
- Чтобы удалить существующее изображение, можно щелкнуть по нему и нажать клавишу "Delete" на клавиатуре или выбрать пункт "Удалить" на вкладке "Правка" в верхнем меню. Также можно щелкнуть по изображению правой кнопкой мыши и выбрать пункт "Удалить" в выпадающем меню.
3. Копировать/вставить изображение
- Если вы хотите продублировать одно изображение в файле, вы можете щелкнуть правой кнопкой мыши по изображению, чтобы выбрать кнопку "Копировать", а затем щелкнуть правой кнопкой мыши, чтобы "Вставить" его в нужное место. Вы также можете использовать клавиши Command+C для копирования любого изображения из других файлов или буфера обмена, а затем нажать клавиши Command+V для вставки в PDF файл через нашу программу.
4. Поворот/замена/извлечение/обрезка изображения
- Нажмите кнопку "Изображение" на вторичной панели инструментов, чтобы запустить режим редактирования, затем щелкните целевое изображение.
- Вы можете непосредственно редактировать изображение на правой панели или выбрать соответствующие опции в выпадающем меню при нажатии правой кнопки мыши.
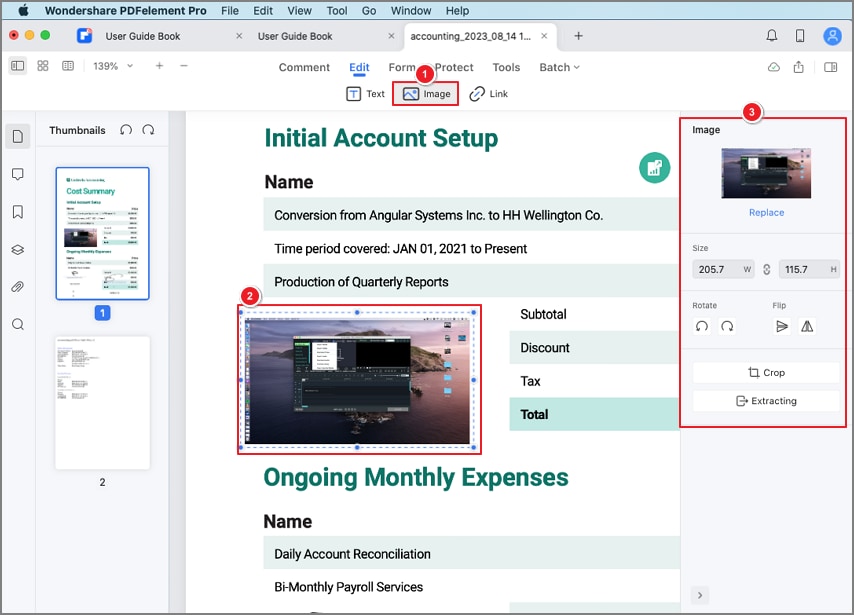
Редактирование изображения в PDF
- Вращение: Изменение ориентации выбранного изображения. Выбранное изображение можно повернуть на девяносто градусов по часовой стрелке или против часовой стрелки, а также перевернуть его по вертикали или горизонтали.
- Замена: Выберите новое изображение в качестве замены предыдущего. Выберите опцию "Заменить" в выпадающем меню правой кнопки мыши и откройте новое изображение во всплывающем диалоговом окне, для замены существующего.

Замена изображения
- Извлечение: Извлеките нужное изображение из текущего PDF-файла.

Извлечение изображения в PDF
- обрезка: Отрегулируйте изображение, чтобы отобразить только важные аспекты документа. Нажмите кнопку "Изображение" на вторичной панели инструментов, выберите нужное изображение и выберите опцию "Обрезать" на правой панели или в раскрывающемся меню при щелчке правой кнопкой мыши.

Обрезать изображение в PDF
