Как Удалить Пароль для Входа в macOS 10.15
2025-05-19 16:47:18 • Опубликовано : Решения macOS 10.15 • Проверенные решения
В некоторых случаях, если в Вашей системе активна проверка паролей, Вам может потребоваться вводить пароль на каждом шагу, в том числе при открытии электронной почты, учетной записи iCloud, Skype или любого другого приложения, которое содержит конфиденциальные личные данные. Это может быть довольно надоедливо и неудобно.
Но если Вы уверены, что никто не сможет получить физический доступ к Вашему Mac, Вы можете отключить защиту паролем на компьютере Mac OS 10.15, чтобы Вам было удобнее работать.
Как Удалить Пароль для Входа в Mac OS 10.15
Отключите пароль для входа в Mac OS 10.15 для начальной загрузки
Параметр «Автоматический вход» позволяет автоматически входить в систему Mac без пароля в Mac OS 10.15 после загрузки системы. Но данная функция по-прежнему оставляет другие процессы ОС под защитой паролем, включая пробуждение, настройки учетных записей пользователей, iCloud и т.д.
Чтобы активировать автоматический вход,
1. Сначала выключите FileVault, службу шифрования, защищающую Ваши данные. Откройте «Системные настройки», затем выберите «Безопасность и конфиденциальность>FileVault», а затем отключите параметр «FileVault».
2. После этого вернитесь в окно «Системные настройки» и откройте «Пользователи и группы».
3. Теперь нажмите на значок замка и введите пароль администратора.
4. В следующем окне выберите «Вход», а затем нажмите «Автоматический вход».
5. В появившемся меню выберите текущую учетную запись пользователя и введите пароль для входа. Все! При следующей загрузке Mac Вы попадете прямо на рабочий стол.
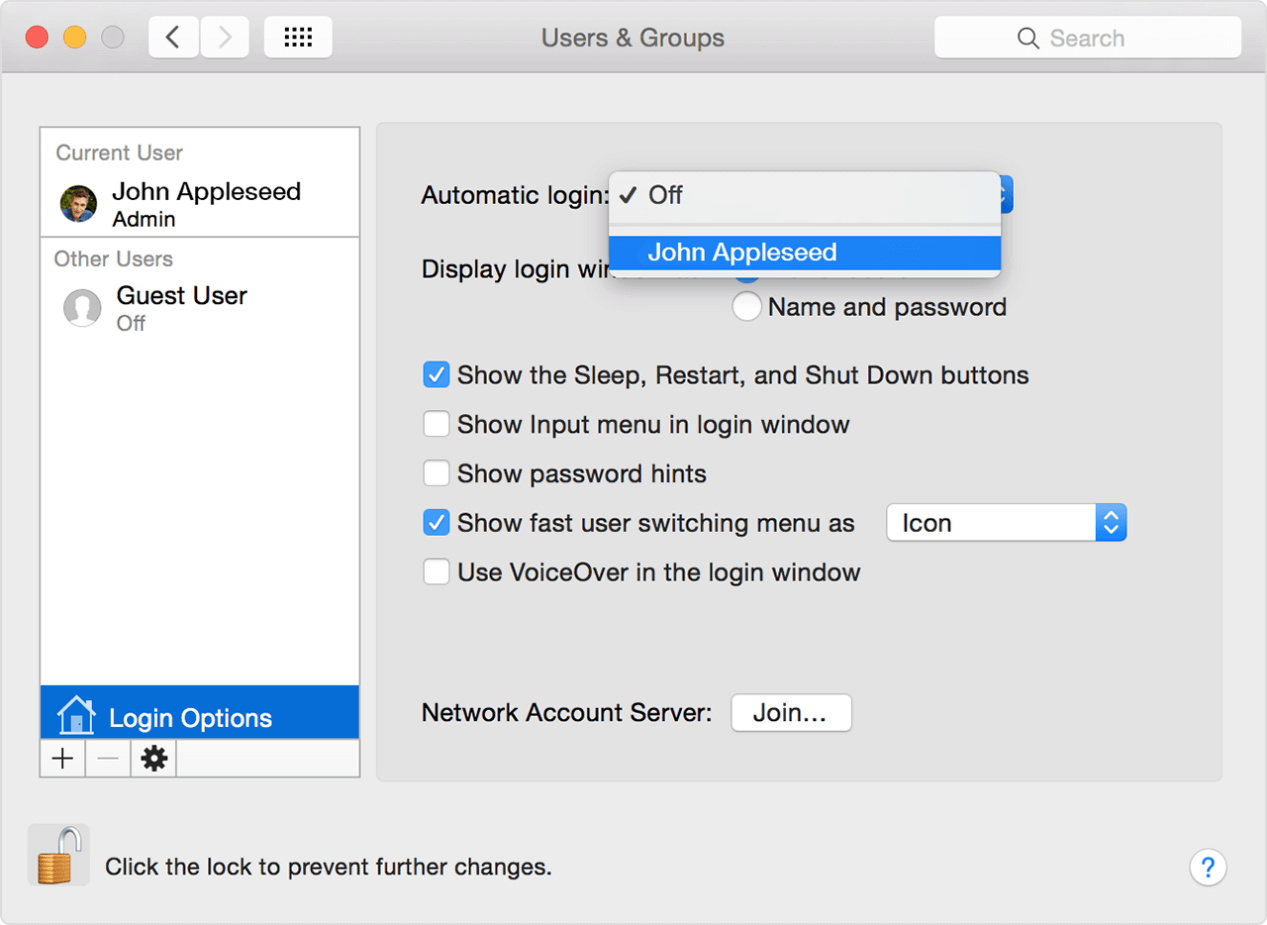
Обратите внимание, что Вы не сможете активировать автоматический вход, если используете пароль iCloud в своей текущей учетной записи. В этом случае Вам необходимо изменить пароль в настройках пользователя и группы.
Отключите пароль для входа в систему для пробуждения
Автоматический вход в систему не применяется при пробуждении системы. Чтобы отключить защиту паролем для активности при пробуждении, Вам необходимо внести изменения в настройки безопасности и конфиденциальности.
1. Откройте «Системные настройки» и выберите «Безопасность и конфиденциальность>Общие».
2. Затем нажмите на значок замка и введите пароль администратора. На следующем экране откройте меню «Автоматический вход», затем выберите свое текущее имя пользователя, введите пароль администратора и подтвердите его.
3. Теперь снимите флажок с «Требовать пароль» и снова введите пароль администратора, когда будет предложено. После этого нажмите «Отключить блокировку экрана» или установите период времени, а затем подтвердите настройки.
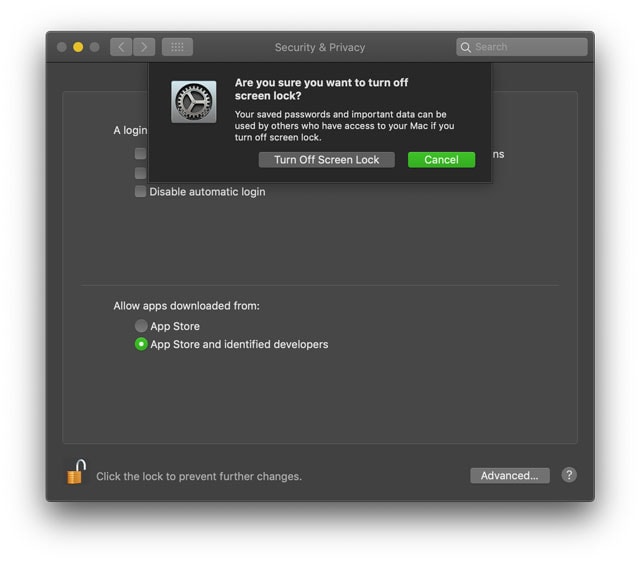
Обратите внимание, что с помощью этой опции Вы можете сделать так, чтобы Ваш Mac автоматически переводился в спящий режим после определенного периода бездействия и снова включался без ввода пароля.
Отключите пароль для входа на Mac для переключения пользователей
Поскольку вход с паролем теперь отключен и для загрузки, и при пробуждении, единственный раз, когда Вы будете использовать пароль для входа, - это когда Вы захотите сменить пользователя или изменить настройки администратора. Если Вы хотите полностью убрать пароль для входа в систему, единственный способ сделать это - избавиться от необходимости вводить пароль для учетных записей пользователей. С такой настройкой Ваша учетная запись пользователя будет иметь пустой пароль, и Вы сможете легко обойти запрос на вход с паролем, просто нажав Enter с пустым полем пароля.
Обратите внимание, что этот параметр недоступен в более старых версиях ОС. Но чтобы активировать его на Mac OS Catalina,
1. Перейдите в «Системные настройки>Пользователи и группы», нажмите на значок замка и введите пароль администратора.
2. Теперь в левом столбце выберите свое имя пользователя и нажмите на «Изменить пароль».
3. На следующем экране введите свой старый пароль в соответствующее поле, но оставьте поле «Новый пароль» совершенно пустым.
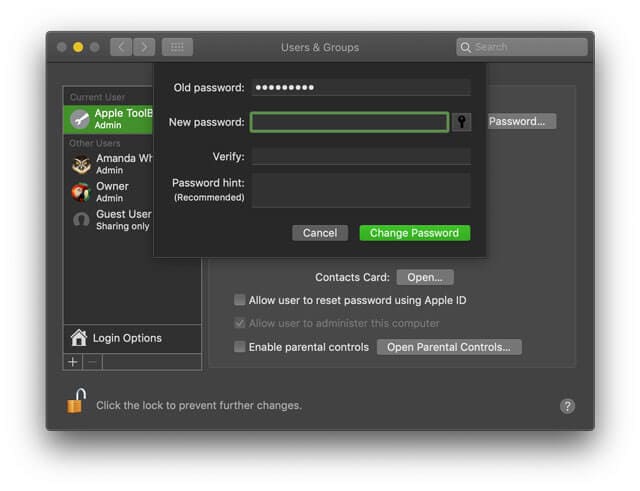
4. Теперь нажмите кнопку «Изменить пароль» и подтвердите, что Вы устанавливаете пустой пароль.

Wondershare PDFelement
PDF приложение для самой удобной работы.

Узнайте больше о PDFelement на Mac >>
Скачать бесплатно или Купить PDFelement прямо сейчас!
Скачать бесплатно или Купить PDFelement прямо сейчас!
Купить PDFelement прямо сейчас!
Купить PDFelement прямо сейчас!
Рекомендуемые статьи
- 10 Лучших Бесплатных Текстовых Редакторов для macOS 10.15 Catalina
- Как Удалить Пароль для Входа в macOS 10.15
- Как создать резервную копию Mac перед обновлением до macOS 10.15
- Как изменить имя вашего Mac на macOS 10.15
- 10 лучших приложений для работы с календарем для macOS 10.15



Василий Лебедев
Редактор
Средний балл4.5(22 ** Людей поставил оценку)
Комментарий(ы)