Эффективная работа с Руководством пользователя PDFelement
Как добавить штампы в PDF на Mac?
Штампы помогают обозначить статус страниц PDF. В PDFelement для Mac есть несколько встроенных штампов, вы также можете создать свою подпись или использовать изображения в качестве штампов. Кроме того, PDFelement позволяет настраивать штампы.
Индекс
1. Создание встроенного штампа в PDF
- Нажмите кнопку "Разметка" на главной панели инструментов, после чего станут доступны дополнительные инструменты. Щелкните опцию "Штампы", после чего вы сможете выбрать встроенный штамп для добавления в любое нужное место на странице PDF.
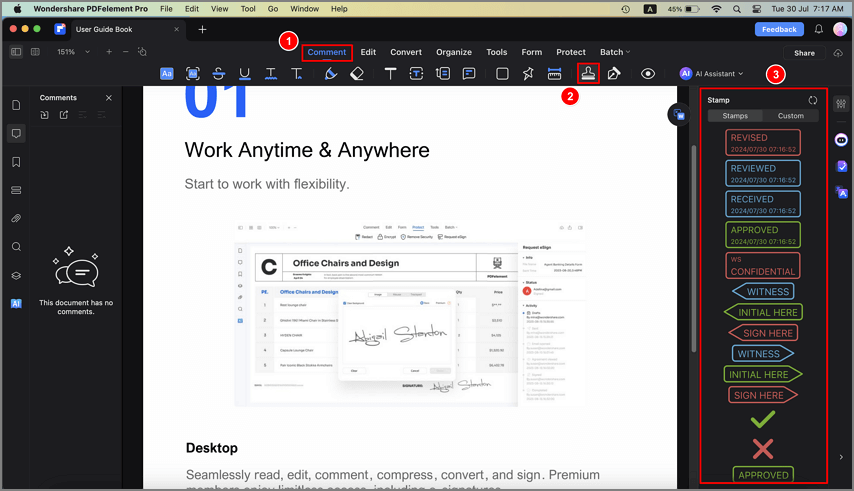
Добавить штамп в PDF
- Для изменения размера штампа можно перетащить угловую ручку. Чтобы переместить штамп, перетащите его в новое место или используйте клавиши со стрелками для точного перемещения.
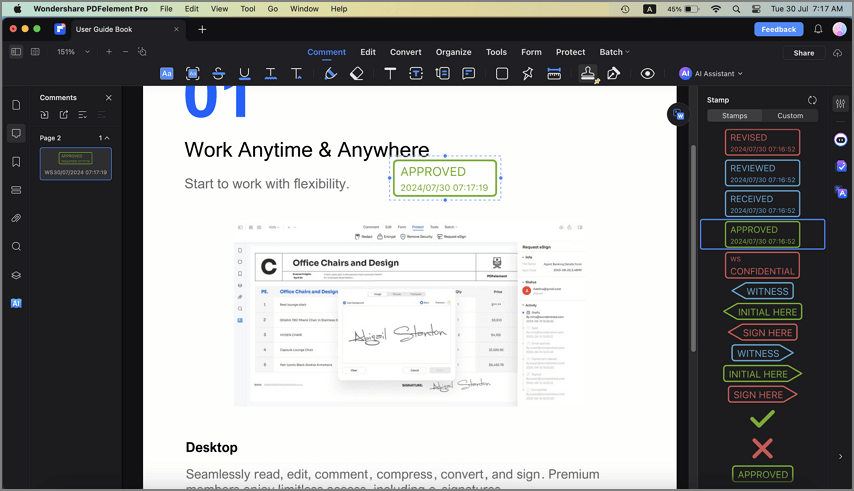
Изменение размера штампа
2. Создание пользовательского штампа в PDF
- На вкладке "Разметка" нажмите на значок "Штампы", а затем выберите опцию "Пользовательский". Далее вы можете нажать кнопку "Создать", чтобы настроить новый штамп, или нажать "Импорт", чтобы загрузить изображение уже созданного штампа.
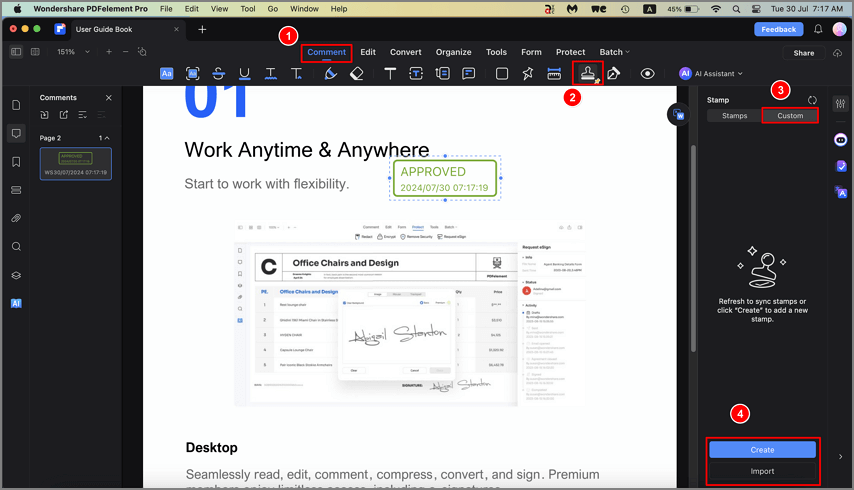
Создание пользовательского штампа
- Если вы решили создать штамп, вы можете настроить его во всплывающем окне "Создать штамп". Затем введите текст в поле "Образец текста" и в то же время, вы можете предварительно просмотреть созданный штамп в окне "Предварительный просмотр". Кроме того, вы можете изменить форму и цвет штампа, а также настроить формат даты и времени. Наконец, нажмите "Готово" и поместите созданный штамп в нужное место.
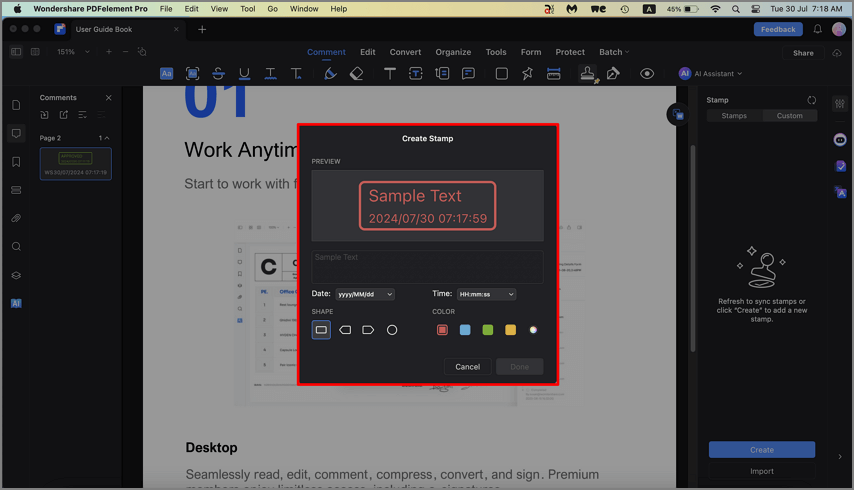
Создание пользовательского штампа
3. Создать подпись в PDF
- PDFelement для Mac позволяет создать подпись в качестве штампа для добавления в PDF-файл. Нажмите "Разметка" > "Подпись" > "Создать подпись".
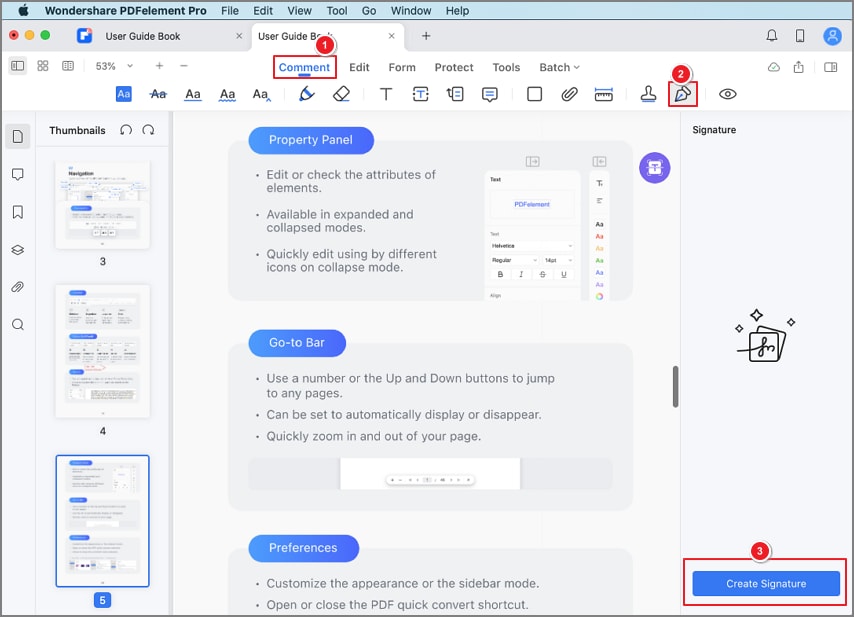
Добавить подпись
- Вы можете добавить свою подпись во всплывающем окне, загрузив изображение своей подписи или нарисовав ее в поле с помощью мыши или трекпада.
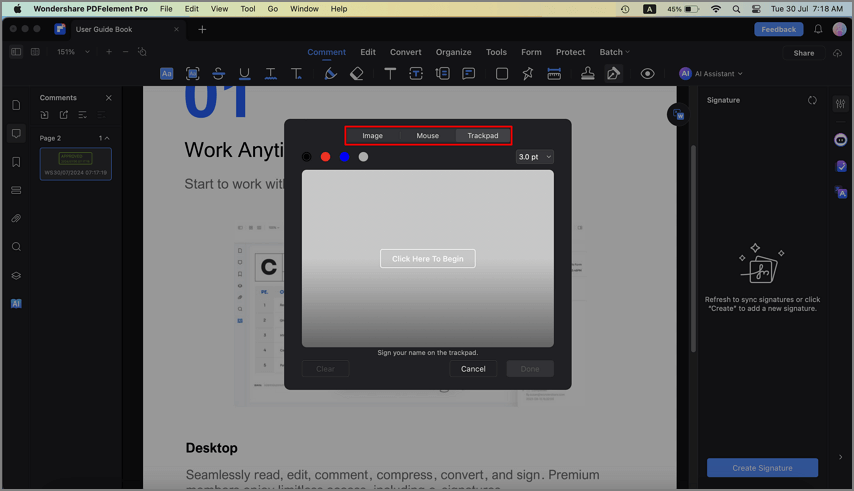
Добавить подпись
