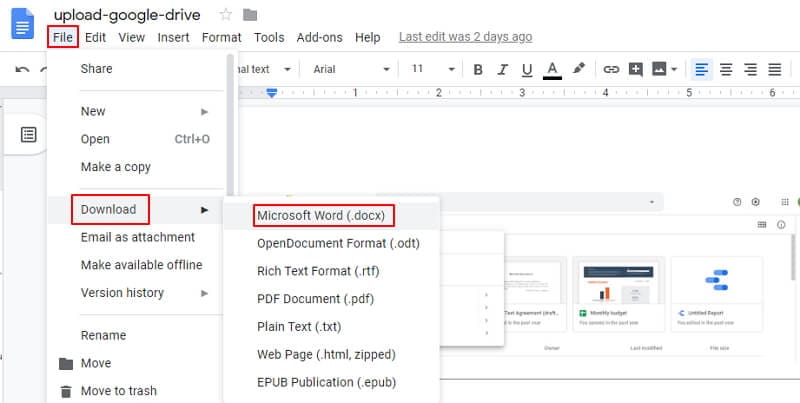Очень полезно иметь автоматизированный способ конвертирования документов, когда вы переключаетесь между программами. Более того, эта необходимость стала частью повседневной жизни многих людей благодаря тому, что она полезна для любой работы, учебы в университете и даже школьных заданий.
Опять же, знать, как и где конвертировать PDF в Word, действительно важно. Итак, именно по этой причине в этой статье описывается несколько различных программ и способов конвертирования PDF в Word с помощью ноутбука.
Хотя важно узнать, как использовать конвертер PDF в Word для ПК, также полезно знать, как это сделать через Microsoft Word или даже с помощью онлайн-конвертера. Читайте дальше, чтобы узнать больше об этой теме, а также о том, как использовать Google Docs и конвертировать PDF в Word.

![]() Работает на основе ИИ
Работает на основе ИИ
Часть 1. Использовать конвертер PDF в Word для ПК
Самый распространенный вариант - использовать настольный или компьютерный конвертер PDF в Word. Если вам нужен бесплатный и простой способ конвертировать PDF-файлы, попробуйте PDFelement.
Wondershare PDFelement - Редактор PDF-файлов - это мощный и надежный конвертер форматов. Чтобы воспользоваться программой, вам необходимо загрузить ее на свой компьютер. Хотя он занимает много места, у него есть бесчисленные инструменты и преимущества. Например, с помощью PDFelement вы можете организовывать, защищать и создавать бесчисленные файлы.
Поскольку PDFelement поддерживает или поддерживает большие файлы, он очень полезен при конвертировании PDF-файлов с большим количеством страниц. Если вы регулярно получаете документы такого типа, это решение будет хорошим выбором. Точно так же вы можете без проблем работать с небольшими файлами, например, 15 МБ, 20 МБ или 200 МБ. Это универсальный и полезный конвертер для работы с любыми документами.
Кроме того, PDFelement предлагает возможность пакетного конвертирования. Другими словами, его платформа обеспечивает одновременное конвертирование нескольких PDF-файлов в Word, что делает его удобным и эффективным.
Она позволяет не только конвертировать PDF-файлы в файлы .doc или .docx, но и конвертировать их в .ppt, Excel и еще тринадцать различных форматов. PDFelement также включает OCR - инструмент, с помощью которого любой отсканированный PDF автоматически преобразуется в редактируемый файл.

![]() Работает на основе ИИ
Работает на основе ИИ

Вы, возможно, уже знаете, как конвертировать PDF в Word, но если вы не знаете, как это сделать, то эта статья поможет вам быстро, легко и безопасно это сделать. Ниже приведены шаги по конвертированию PDF в Word Wondershare PDFelement - Редактор PDF-файлов.
Шаг 1 Для начала вам нужно открыть настольное приложение PDFelement и выбрать PDF-документ, который вы хотите конвертировать в Word.
Шаг 2 Затем перейдите на вкладку "Конвертировать" и выберите опцию "В Word".

Шаг 3 После того как вы определились со способом конвертации информации, откроется окно, в котором вы сможете выбрать и настроить параметры конвертации. Если вы предпочитаете оставить расположение по умолчанию, это тоже не помешает.
Шаг 4 На следующем этапе нужно решить, в каком месте вы хотите сохранить новый конвертированный файл.
Шаг 5После завершения процесса конвертирования перейдите в выходную папку, чтобы посмотреть конвертированный файл Word и проверить его качество.

![]() Работает на основе ИИ
Работает на основе ИИ
Часть 2. Конвертировать PDF в Word на ноутбуке с помощью Microsoft Word
Одним из самых распространенных форматов файлов сегодня является PDF, разработанный компанией Adobe Acrobat. Люди обычно используют этот формат для чтения, обмена и представления бесчисленных документов.
Его популярность объясняется тем, что это средство просмотра, совместимое с несколькими различными платформами, а также портативное, что делает его очень удобным для любого типа пользователей. Однако этот вид не позволяет вносить большие изменения в PDF-файлы. В таких случаях нужно конвертировать PDF в редактируемый документ Word.
Многие решают эту проблему конвертирования, используя одну и ту же программу, то есть Microsoft Word. Однако для тех, кто не знает, как это сделать, или предпочитает более простой результат, существует несколько инструментов, которые можно использовать для конвертирования PDF-файла в Word. Более того, для этого не нужно тратить лишние деньги.
Для начала необходимо, чтобы на вашем компьютере была установлена программа Microsoft Office версии 2013 или выше. Этот шаг будет иметь решающее значение для повышения эффективности ваших PDF-файлов. Затем вам останется только открыть PDF-файл в Microsoft Word.


Пользователи Word могут воспользоваться встроенной функцией "PDF Reflow" конвертера MS Word PDF дляконвертирования файла в редактируемый документ Word. Также можно добавить конвертер PDF в файлы PowerPoint и Excel. Единственное требование Microsoft Office для качественного конвертирования - чтобы макет вашего PDF-файла не был слишком громоздким или сложным. Проверив это, вы можете начать использовать Microsoft Office в качестве платформы для конвертирования PDF-файлов в Word без каких-либо проблем.
Часть 3. Конвертирование PDF в Word онлайн на ноутбуке
Если вы хотите конвертировать PDF в Word онлайн с помощью ноутбука, вам необходимо выполнить несколько простых, но определенных шагов. Отличным онлайн-конвертером, который вы можете попробовать, является HiPDF. Читайте дальше, чтобы увидеть шаг за шагом и узнать, как использовать этот сайт для конвертирования PDF-файлов в файлы Word:
Шаг 1 Для начала откройте браузер на своем ноутбуке и зайдите на сайт HiPDF.
Шаг 2 После этого найдите значок "PDF to Word", который можно найти на главной странице или на вкладке "Конвертировать" в верхней строке меню.
Шаг 3 После того как вы нашли и выбрали указанный вариант, нажмите на кнопку "выбрать файл", чтобы выбрать документ, который вы хотите конвертировать.
Шаг 4 Просмотрите папки на компьютере и выберите файл, который нужно конвертировать. Приняв решение, нажмите кнопку "Открыть".
Шаг 5 После нажатия на кнопку "Конвертировать" загрузится новая страница и начнется процесс конвертации.
Шаг 6 Когда все будет готово, нажмите на кнопку "Загрузить", чтобы экспортировать новый документ Word и сохранить его на своем ноутбуке.
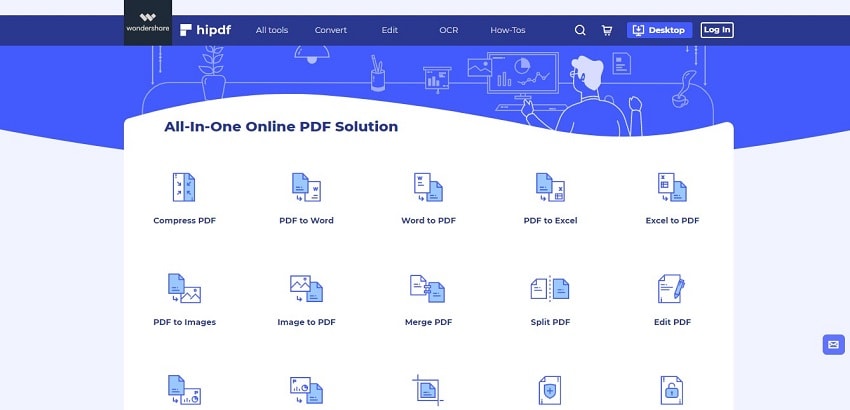
Часть 4. Конвертирование PDF в Word с помощью Google Docs на ноутбуке
Есть еще один доступный, надежный и безопасный способ конвертировать PDF в Word - это Google Docs. Его интерфейс очень прост и интуитивно понятен, а процесс конвертации не занимает много шагов.
Первый шаг - конвертирование файла в собственный документ Google Docs. Как только это будет сделано, вы сможете конвертировать его в документ Word. Одним из его недостатков является высокая вероятность того, что в процессе работы будут утеряны некоторые настройки или характеристики, связанные с форматом документа.
Однако для тех пользователей, у которых нет программы Microsoft Office Word, этот метод все равно пригодится. Давайте посмотрим, как использовать Google Docs на своем ноутбуке и конвертировать PDF в Word:
Шаг 1 Запустите свой аккаунт Google Drive в браузере и выберите значок "новый".
Шаг 2 Он предложит вам несколько вариантов того, что делать с файлом; вы должны выбрать загрузку одного файла.
Шаг 3 Во всплывающем окне найдите нужный вам PDF-документ и нажмите на значок "Открыть". После завершения загрузки вы сможете увидеть свой PDF-файл среди документов Google Drive.
Шаг 4 После того как вы щелкните на файле, появится список различных программ, которые он может открыть. Выберите вариант "Документы Google".
Шаг 5 После того как вы открыли файл, вы можете получить доступ к его параметрам из меню файла.