PDFelement - мощный и простой PDF-редактор
Начните работу с самым простым способом управления PDF-файлами с помощью PDFelement!
Конвертирование PDF-файла, содержащего таблицу, в формат Word обычно является сложной задачей, а это значит, что неплохо бы научиться копировать таблицу из PDF в Word другими способами или с помощью других инструментов, которые действительно работают. Большинство методов и приложений не могут должным образом скопировать таблицу из PDF, потому что вы потеряете форматирование таблицы, выравнивание содержимого ячеек и так далее. В этой статье мы покажем вам, как правильно конвертировать таблицу PDF в Word и сохранить исходное форматирование без изменений.
Во-первых, давайте разберемся, почему это вообще является проблемой.
Часть 1. В чем разница между форматами PDF и Word?
PDF — это скорее статичный формат, который идеально подходит, потому что его можно просматривать практически на любом устройстве, не теряя своего первоначального вида. Это относится и к таблицам в формате PDF. К сожалению, Word не так хорошо сохраняет форматы таблиц, которые были импортированы или конвертированы из других форматов, таких как PDF. Существенное отличие заключается в том, что Word предназначен для упрощения перемещения содержимого, что является полной противоположностью PDF-файла.
Поэтому важно научиться копировать таблицы из PDF в Word и при этом сохранять первоначальный вид. Интересно, что у вас не возникнет этих проблем при конвертировании таблицы Word в PDF, потому что PDF может точно передать форматирование любого содержимого файла Word. Конечно, для этого вам нужен правильный инструмент конвертации, иначе это может быть не менее проблематично. И это подводит нас к главному инструменту, который мы сегодня демонстрируем - PDFelement.
Часть 2. Как скопировать таблицу из PDF в Word с помощью PDFelement
Wondershare PDFelement - Редактор PDF-файлов - это продвинутый редактор PDF и мощный инструмент для конвертации файлов. Механизм конвертации включает в себя функцию распознавания форм и таблиц, а затем отображения их в любом формате, включая Word, Excel, PowerPoint и некоторые другие - даже изображения! У вас есть два варианта: вы можете либо распознать таблицы в PDF-файле, а затем конвертировать таблицу из PDF в Word, либо вы можете просто скопировать отдельные таблицы и вставить их в файлы других типов. Давайте рассмотрим оба способа.

![]() Работает на основе ИИ
Работает на основе ИИ
Шаг 1 Откройте PDF-файл
Откройте PDF-файл, содержащий хотя бы одну таблицу, с помощью PDFelement. Вы можете воспользоваться кнопкой Открыть файл или просто перетащить файл, чтобы открыть его.
Шаг 2 Перейдите на вкладку Форма или инструмент
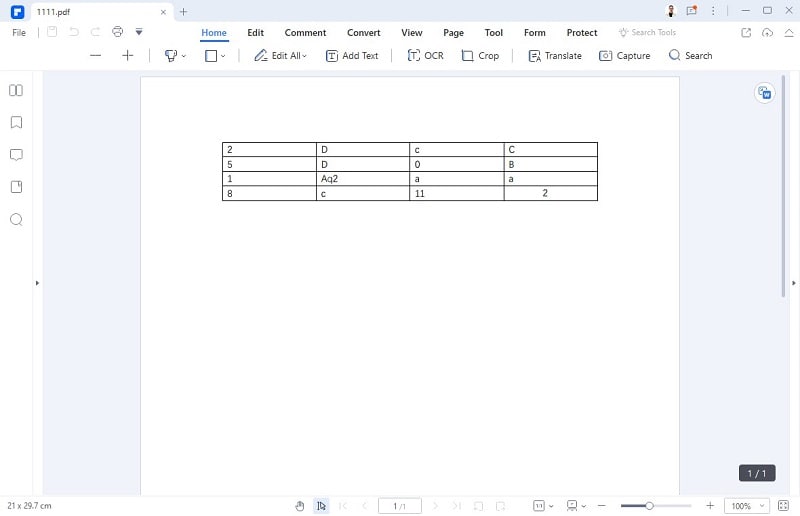
Вверху вы увидите вкладку под названием "Инструмент". Нажмите на любой из них, чтобы увидеть контекстную панель инструментов под ним.
Шаг 3 Распознать форму
Вы можете нажать кнопку "Распознать таблицу" на панели инструментов.
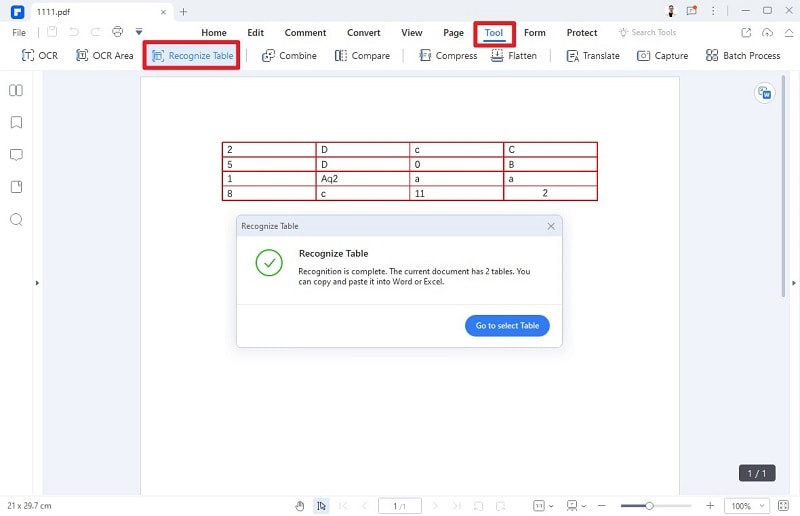
Вам будет предложено подтвердить распознавание таблицы - нажмите "Перейти к выбору таблицы".

![]() Работает на основе ИИ
Работает на основе ИИ
Шаг 4 Скопируйте и вставьте таблицу
Как только все таблицы в документе будут распознаны, выберите таблицу и нажмите на значок "Копировать таблицу" справа. Обратите внимание, что сочетание клавиш Ctrl C там не работает.
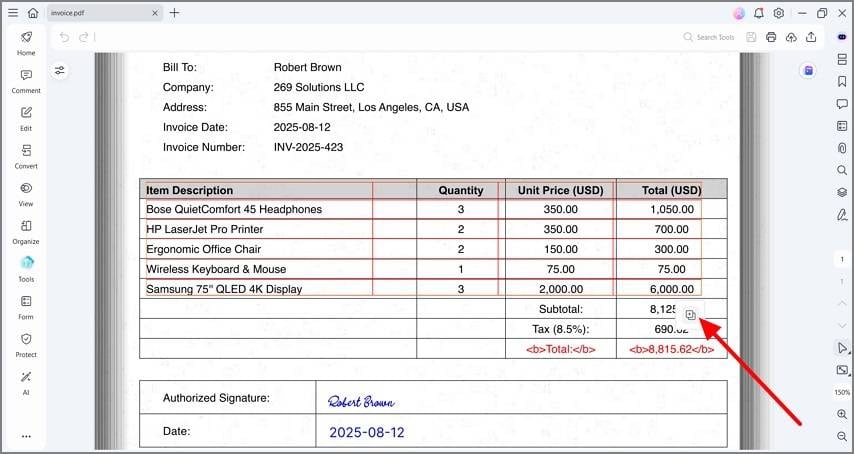
Это скопирует таблицу в ваш буфер обмена, после чего вы сможете вставить ее в любой документ, сохранив форматирование.
Шаг 5 [Необязательно] Преобразуйте таблицу PDF в Word и другие форматы
Другим действием является конвертирование всего файла целиком со всеми неповрежденными таблицами.

Для этого нажмите на значок конвертирования PDF в Word, который появится справа от документа, как только процесс распознавания формы будет завершен. Укажите местоположение для целевого файла и подтвердите его.
Файл будет конвертирован в Word и сохранен в выбранном месте. Затем вы можете скопировать таблицу от слова к слову, как показано в следующем разделе.

![]() Работает на основе ИИ
Работает на основе ИИ
Часть 3. Как скопировать таблицу из PDF в Word с помощью Microsoft Word
Вы, конечно, можете использовать сам MS Word для копирования или получения таблицы из PDF в Word, но, несмотря на то, что процесс звучит достаточно просто, вы столкнетесь с проблемами форматирования, а это именно то, что предотвращает PDFelement. Тем не менее, если у вас есть MS Word, стоит попробовать этот метод. Вот шаги, которые необходимо выполнить:
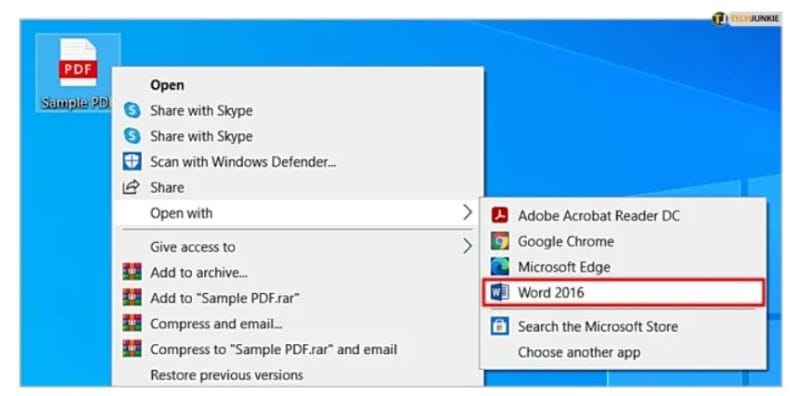
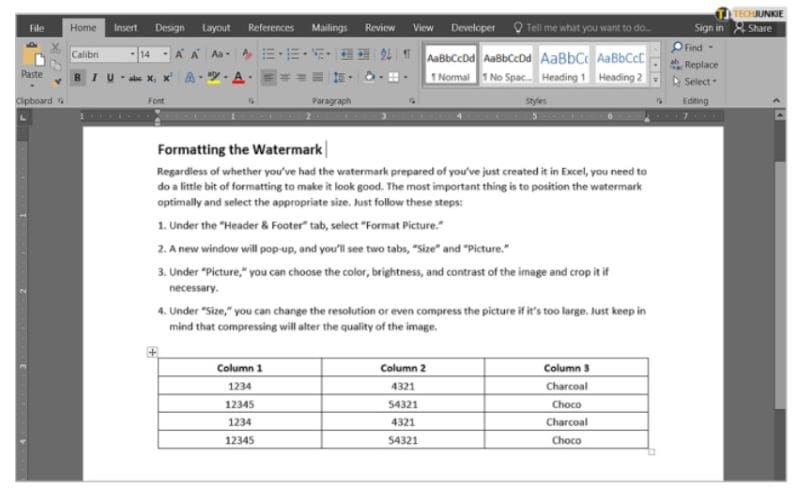
- Щелкните правой кнопкой мыши PDF-файл и откройте его с помощью MS Word
- Это преобразует PDF-файл в Word и откроет его
- Скопируйте таблицу и вставьте ее в нужный файл Word
Как уже упоминалось, процесс довольно прост, но результаты не так уж и хороши. Если у вас есть чрезмерное форматирование таблицы, такое как выравнивание ячеек, выделение цветом темы, выделение полужирным шрифтом, курсивом и другим расширенным содержимым, вам может потребоваться повторить все это после копирования и вставки таблицы в целевой документ. Единственное преимущество здесь заключается в том, что вам не понадобятся никакие дополнительные инструменты или методы для копирования таблицы из PDF в Word.
Часть 4. Как скопировать таблицу из PDF в Word с помощью Adobe Acrobat
Acrobat — это еще один инструмент, который вы можете использовать, если хотите узнать, как скопировать таблицу из PDF в Word. Однако, в отличие от PDFelement, Acrobat нельзя напрямую использовать для конвертирования таблиц PDF в Word. Для того, чтобы иметь возможность выполнить эту задачу, вам нужно будет конвертировать весь PDF-файл в Word, после чего вы можете зайти и скопировать нужную вам таблицу. Если вы помните, PDFelement также предлагает эту важную функцию конвертирования, но делает еще один шаг вперед, предоставляя возможность копировать отдельные таблицы непосредственно из PDF с помощью функции распознавания формы. Ниже приведены шаги, которые необходимо выполнить, чтобы конвертировать таблицу PDF в Word, а затем скопировать ее для вставки в другое место.
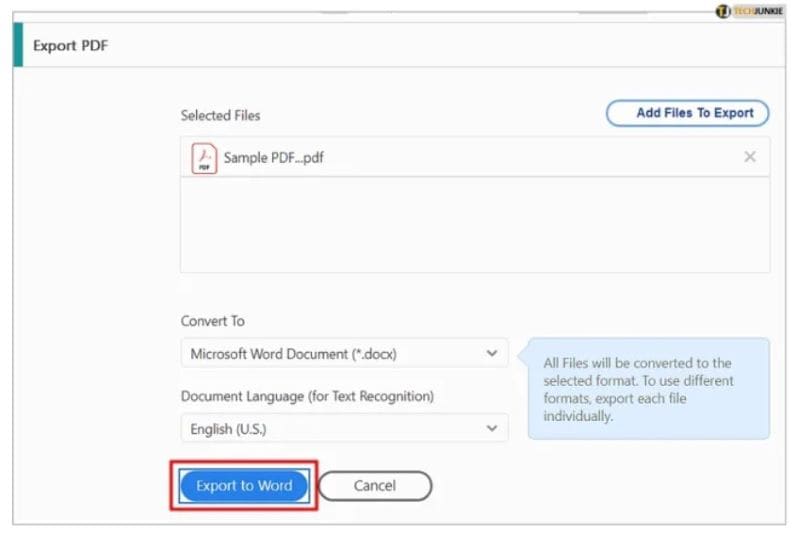
- Открытие PDF-файла в Acrobat
- Используйте инструмент Конвертировать, чтобы конвертировать таблицу PDF в Word (весь файл, содержащий таблицу)
- Откройте документ Word в MS Word
- Скопируйте нужную таблицу и вставьте ее в целевой файл
Мощный и точный механизм конвертирования Adobe Acrobat позаботится о том, чтобы вы не потеряли форматирование таблицы, но проблема в том, что если у вас очень большой файл, содержащий только одну таблицу для копирования, вам все равно нужно конвертировать весь файл в Word, прежде чем вы сможете получить только этот PDF-файл к таблице Word. Очевидно, что во многих ситуациях это крайне непродуктивно, именно поэтому метод PDFelement рекомендуется всем пользователям, сталкивающимся с проблемой копирования таблицы из PDF в Word.
В заключение
Новый удобный и универсальный PDFelement для Windows и Mac поставляется с множеством функций, которые предназначены как для профессиональных пользователей PDF, так и для начинающих. Независимо от того, нужны ли вам простые инструменты для создания аннотаций и совместной работы или более надежные функции, такие как редактирование, безопасность и управление формами, в PDFelement есть все, что вам нужно. А новая функция, позволяющая копировать PDF-таблицу в Word, - это всего лишь еще одно дополнение к ней. Сам продукт чрезвычайно доступен по цене, так что вам не нужно беспокоиться о том, чтобы увеличить свой бюджет. Кроме того, как уже было сказано, он обладает целым рядом базовых и расширенных функций, включая OCR, пакетную обработку, извлечение данных из полей форм, высокую точность конвертирования, передовые средства безопасности и т. д., не усложняя интерфейс и не затрудняя переход пользователей на PDFelement.
Перейдите по ссылке ниже, если вы хотите навсегда упростить редактирование PDF-файлов, получив доступ к одному из лучших PDF-редакторов всех времен.


