Некоторые размеры страниц PDF не подходят для использования в профессиональных областях, поэтому их нужно изменить. В PDF-файле есть страницы разного размера, потому что они содержат разное содержимое. Для этого в одном PDF-файле может быть несколько больших, маленьких, юридических или буквенных страниц. В таких ситуациях вам может потребоваться изменить размер PDF-документов, чтобы использовать их в своих официальных документах или опубликовать.
Как только вы обнаружите, что ваш PDF-файл имеет неправильное соотношение размеров, вам нужно использовать какой-нибудь инструмент для изменения размера в соответствии с вашими требованиями. Программа Adobe Acrobat изменяет размер страницы в PDF-файлах, поэтому вы можете сделать свой PDF более представительным.

![]() Работает на основе ИИ
Работает на основе ИИ
Часть 1. Как обрезать страницу в Adobe Acrobat?
Adobe Acrobat — это инструмент, который в основном используется для создания, редактирования и просмотра PDF-файлов. Это позволяет вам оставаться на связи с членами вашей команды, потому что инструмент доступен на настольных компьютерах, в Интернете и на мобильных телефонах. С помощью Adobe Acrobat вы можете печатать, комментировать, подписывать свои PDF-документы и предоставлять к ним общий доступ. Инструмент обрезка помогает обрезать страницы, которые отличаются по размеру, чтобы настроить размер; кроме того, вы можете обрезать поля.
Если вы хотите обрезать страницы из PDF-документов с помощью Adobe Acrobat, вот простые шаги, которые необходимо выполнить, чтобы изменить размер страницы в Adobe Acrobat:
Шаг 1 Откройте свой PDF-файл
Adobe Acrobat Pro DC работает как на Windows, так и на Mac, поэтому установите инструмент на свой компьютер и откройте файл для обрезки, запустив Adobe Acrobat.

Шаг 2 Получите доступ к функции обрезки в Adobe Acrobat
В меню "Инструмент", которое находится вверху, выберите "Редактировать PDF”, чтобы включить режим редактирования в Adobe Acrobat. Затем нажмите на кнопку “Обрезать страницы” на панели инструментов “Редактировать”. Вы можете настроить размер страницы Adobe Acrobat с помощью мыши.
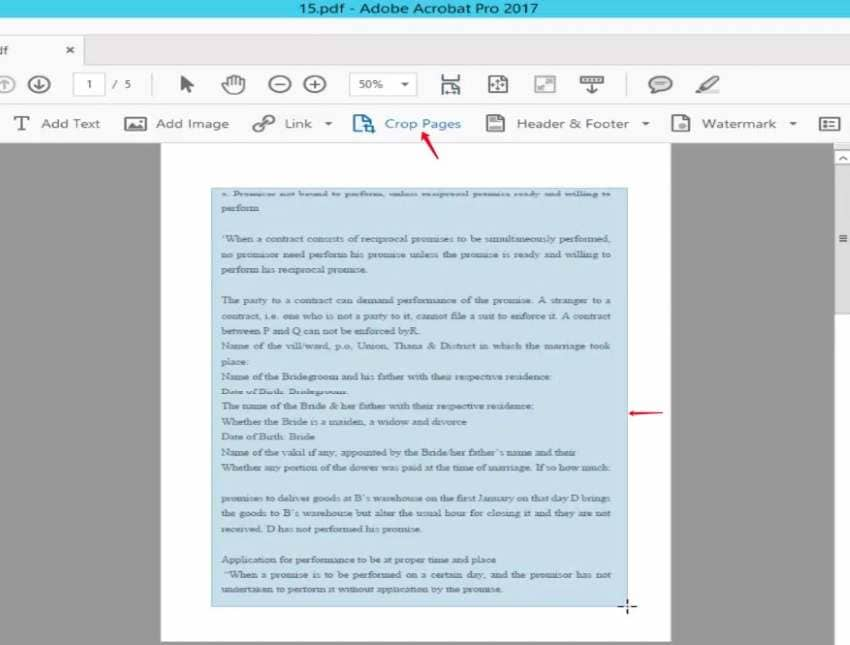
Шаг 3 Установите флажки страниц в Adobe Acrobat
Когда размер страницы выбран, дважды щелкните по нему, чтобы появилось новое диалоговое окно "Установить поля страницы" для выбора полей страницы, размера и диапазона. Кроме того, если вы хотите обрезать PDF-файл с теми же полями, перейдите в раздел "Диапазон страниц" и нажмите "Все". Когда вы внесете все изменения, нажмите "ОК", чтобы завершить процесс Adobe изменит размер страницы.
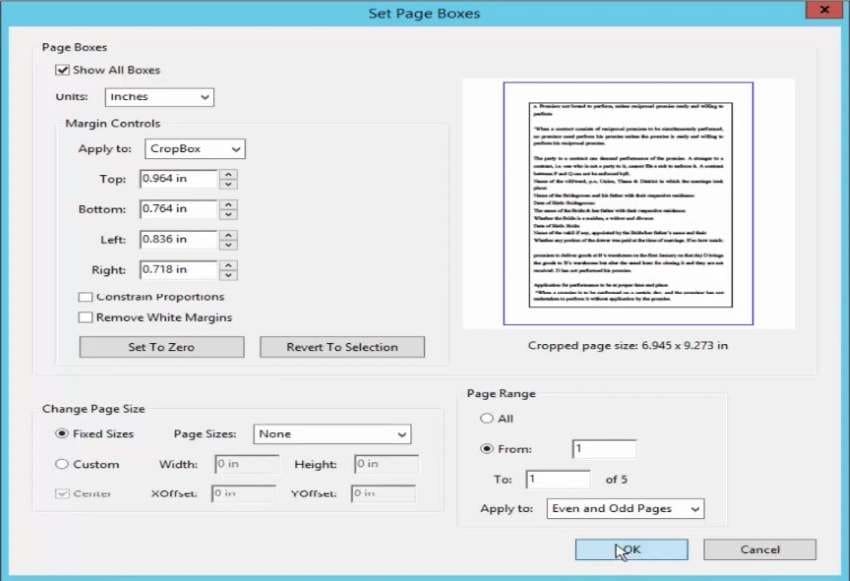

![]() Работает на основе ИИ
Работает на основе ИИ
Часть 2. Пакетное изменение размера страниц PDF в Adobe Acrobat
Если вам нужно изменить размер пакетных PDF-страниц, вам нужен инструмент для этой цели. Вы можете сделать это с помощью размера PDF Adobe Acrobat, выполнив следующие основные действия:
Шаг 1 Импортируйте файл PDF в Adobe Acrobat
Чтобы пакетно изменить размер страниц PDF, откройте программу "Adobe Acrobat" и импортируйте PDF-файл с компьютера.
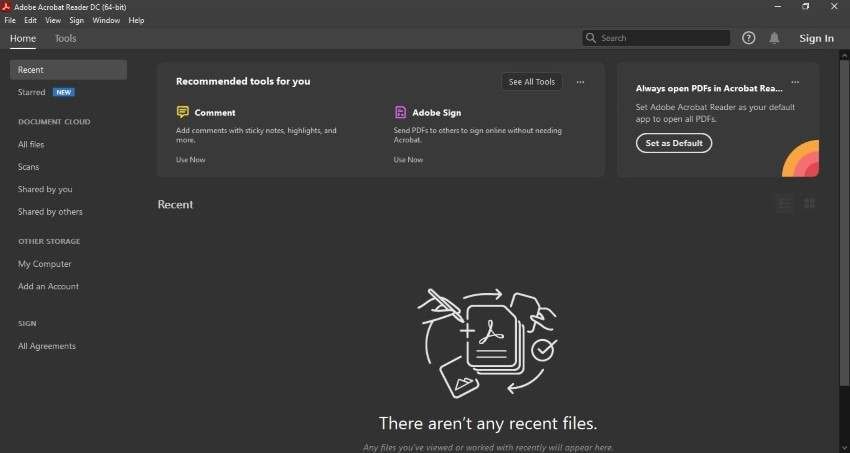
Шаг 2 Выбор принтера
Теперь нажмите "CTRL + P", чтобы открыть "Печать", выберите "Adobe Print to PDF" или "Microsoft Print to PDF" из всех опций "Принтер". В разделе "Страницы для печати" выберите "Все", чтобы распечатать полный PDF-файл.
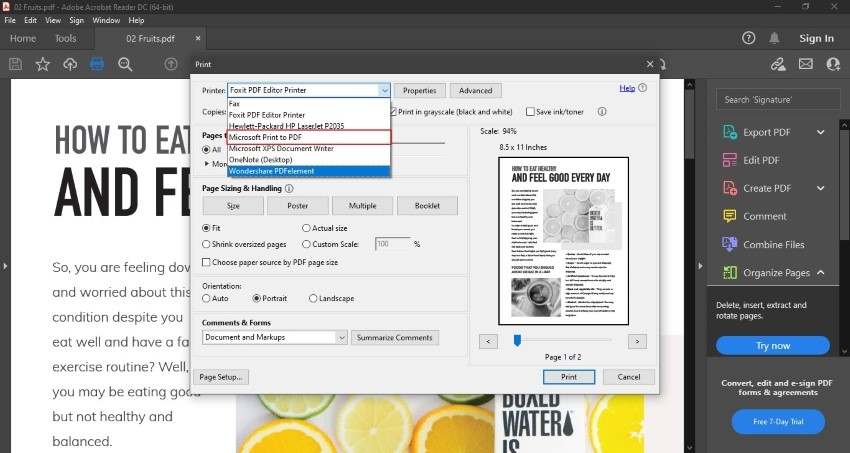
Шаг 3 Выбор размера страницы и печать
Затем перейдите в раздел "Настройка страницы", выберите подходящий размер из опции "Размер". Наконец, нажмите на "Печать", чтобы Adobe Acrobat изменила размер страницы PDF в пакетном режиме для вас и сохранила впоследствии.
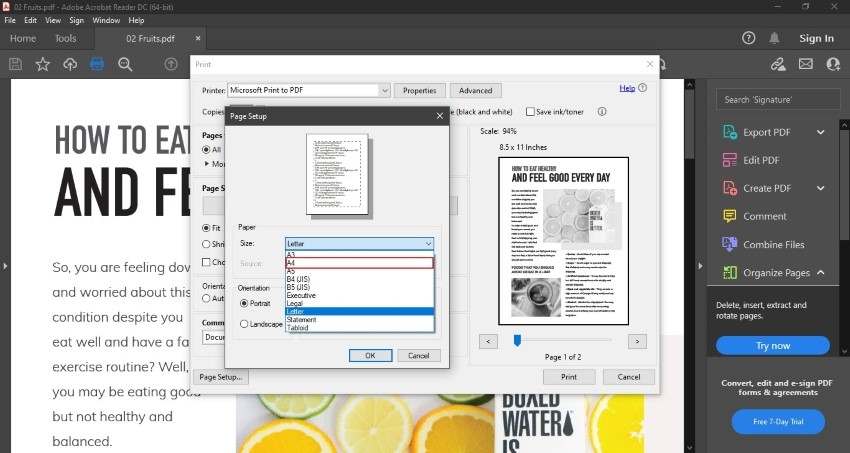

![]() Работает на основе ИИ
Работает на основе ИИ
Часть 3. Могу ли я создать страницу пользовательского размера в Adobe Acrobat? (Windows и Mac)
Нет, Adobe Acrobat не может создать страницу пользовательского размера, поскольку в ней отсутствует функция Размеры страницы Adobe PDF. Единственный способ создать страницу пользовательского размера в формате PDF - это использовать PDFelement. В соответствии с вашими предпочтениями, вы можете ввести точную ширину и высоту страницы с помощью этого инструмента.
Wondershare PDFelement - лучший инструмент для быстрого создания PDF-документов хорошего качества. В наши дни форматы PDF в основном используются в деловых документах, так что вы можете конвертировать любой файл в PDF. Инструмент также эффективен при создании пустых PDF-документов и создании PDF-файлов из портфолио и буфера обмена. Более того, это очень просто и легкодоступно, так что вы можете внести все изменения в свой файл в течение нескольких минут.

![]() Работает на основе ИИ
Работает на основе ИИ
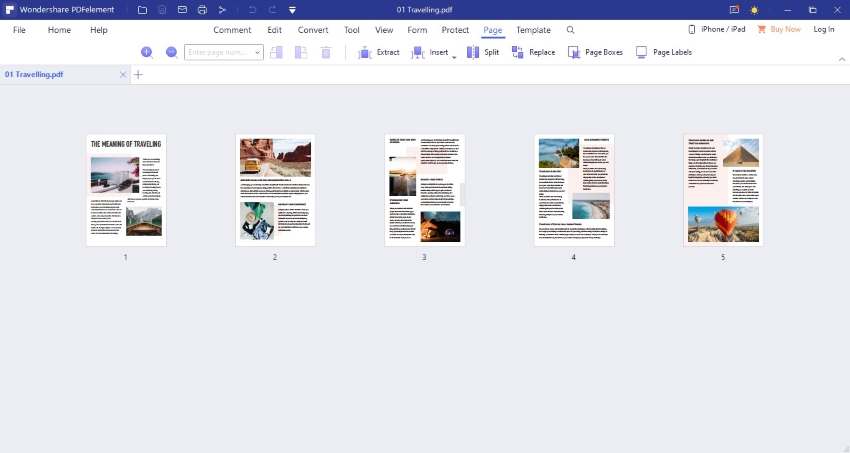
Часть 4. Часто задаваемые вопросы об изменении размера PDF
- Уменьшается ли размер файла во время обрезки?
Нет, при обрезке PDF-файла просто скрывается лишняя информация, которая не включена в область обрезки. Для уменьшения размера необходимо использовать любой другой инструмент для уменьшения файлов. Мы рекомендуем вам попробовать функцию PDF-оптимизатора PDFelement, чтобы уменьшить размер PDF-файлов.
- Как уменьшить размер PDF-файла?
Уменьшить размер PDF-файла можно следующими 3 способами:
Способ 1. Сжимайте PDF-файлы с помощью надежного PDF-компрессора, такого как Acrobat или PDFelement. Они помогут оптимизировать PDF-файлы с минимальной потерей качества.
Способ 2. Разделите PDF-файлы на несколько файлов меньшего размера.
Способ 3. Удаляйте ненужные объекты из PDF-файлов в процессе редактирования.
Какой бы метод вы ни выбрали, вы можете легко добиться этого с помощью Acrobat или PDFelement.

![]() Работает на основе ИИ
Работает на основе ИИ
- Почему мы используем PDF-компрессор?
Если в PDF-файле есть несколько изображений, это в конечном итоге увеличивает размер файла, который может быть трудно загрузить. В этом случае вам нужно сжать PDF-файл, но это также может уменьшить размер изображений. Вы можете легко сжать PDF-файл с помощью онлайн-компрессора PDF. Вы можете использовать этот инструмент изменить размер PDF Adobe, если у вас есть только основная информация об Adobe Acrobat.
- В чем разница между векторным и растровым PDF?
Часто PDF-файл является векторным, но он также может быть растровым файлом, который зависит от создания PDF-файла. Это зависит от выделения, включая сведение слоев или сохранение каждого из них, что помогает регулировать тип изображения.
- Снижает ли уменьшение размера PDF-файла качество?
Содержимое файлов может увеличивать размер PDF; Вот почему загружать или скачивать эти файлы сложно. Чтобы решить эту проблему, многие люди используют инструменты для сжатия PDF-файлов. Но недостаток уменьшения размера PDF заключается в том, что это может снизить качество файла.
- Что подразумевается под лестью PDF-файлу?
Функция «Лестный» позволяет объединить разрозненное содержимое PDF-документа в один файл. Это важно, поскольку не позволяет заполнять флажки, переключатели, текстовые поля и выпадающие списки. С помощью flattering весь ваш контент будет представлен как "нативный текст".
Заключение
Существует множество случаев, когда необходимо изменить размер страницы документа, чтобы сделать его совместимым со средой. Для этого очень важно иметь лучший инструмент для этого. В этой статье подробно рассказывается о том, как изменить размер страницы PDF-документа с помощью функции изменить размер PDF Adobe Acrobat.


