Корректура является неотъемлемой частью любой письменной работы. Будь то электронное письмо, отчет или статья в блоге, важно гарантировать отсутствие ошибок и безупречный стиль. Корректура помогает выявить и исправить грамматические и орфографические ошибки, а также повысить ясность и читабельность текста.
Если вы активно используете программу Microsoft Word, то вы имеете выгоду, так как она предлагает множество инструментов и приемов, которые облегчают процесс корректуры. В данной статье мы рассмотрим все тонкости корректуры в Microsoft Word и предоставим вам несколько советов и рекомендаций, которые помогут вам улучшить качество написанного текста и устранить ошибки. Давайте погрузимся в работу и узнаем больше!
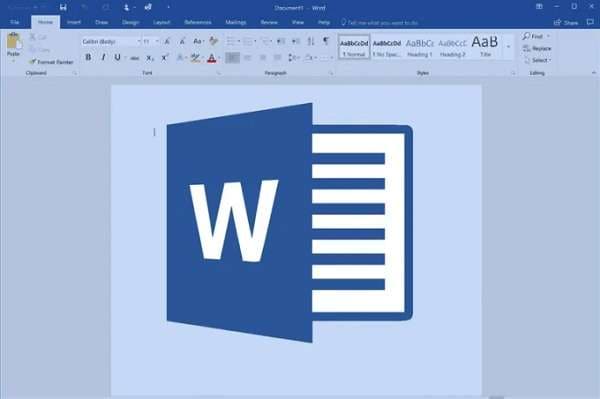
Как проводить корректуру в Microsoft Word?
Microsoft Word предлагает несколько инструментов и функций корректуры, позволяющих выявлять ошибки и улучшать качество написанного. Чтобы начать работу, важно понять, что это за инструменты и как их эффективно использовать.
Одним из первых шагов является настройка языковых предпочтений и пользовательских словарей. Это поможет программе Word правильно распознавать язык, на котором написан текст, и избежать орфографических и грамматических ошибок. Для доступа к этим настройкам следует перейти на вкладку "Рецензирование" и выбрать пункт "Язык". Здесь можно выбрать предпочитаемый язык и добавить пользовательские слова в словарь.
Затем следует активировать функцию проверки грамматики и орфографии. Ее можно найти в меню "Файл", "Параметры" и "Проверка". Убедитесь, что установлены флажки "Проверять правописание по мере ввода" и "Отмечать грамматические ошибки по мере ввода". При включении этих параметров Word будет подсвечивать орфографические и грамматические ошибки во время набора текста, что значительно облегчит процесс поиска и исправления ошибок.

Еще одним полезным средством является встроенная в Word функция автоматической коррекции. Она сканирует текст на наличие распространенных ошибок и предлагает варианты исправления. Чтобы воспользоваться этой функцией, перейдите в раздел "Рецензирование" и выберите пункт "Орфография & грамматика". Word выполнит сканирование документа и выделит обнаруженные ошибки. Вы можете принимать или отклонять предложенные исправления по мере работы.

Наконец, не забудьте о функции "Тезаурус". Она находится в разделе "Обзор" и помогает находить синонимы слов и избегать повторов в тексте.

В общем, функции и инструменты коррекции Microsoft Word способствуют выявлению ошибок и повышению качества написанного текста. Понимание эффективного использования этих инструментов помогает сэкономить время и придать письменным сообщениям безупречный и профессиональный вид.
Передовые способы корректуры в Microsoft Word
Хотя встроенные средства корректуры Microsoft Word прекрасно справляются с исправлением ошибок, несколько дополнительных приемов могут поднять уровень корректуры на новый уровень. Давайте рассмотрим некоторые из них:
"Чтение вслух" - полезная функция в Word, которая помогает провести слуховую корректуру текста. Для использования этой функции выделите текст, который требует проверки, затем выберите опцию "Рецензирование" и нажмите на кнопку "Прочитать вслух". Этот инструмент особенно полезен для обнаружения ошибок, которые могут быть пропущены при тихом чтении.

Еще одним полезным приемом является настройка параметров корректуры в Word в соответствии с вашими требованиями. Например, вы можете добавить правила корректуры или исключить определенные ошибки из списка выделенных. Для этого выберите пункты "Файл", "Параметры", "Корректура" и нажмите на кнопку "Настройки". Затем вы сможете настроить параметры корректуры в соответствии с вашими предпочтениями.
Сочетания клавиш также могут ускорить процесс корректуры. Например, "Ctrl +;" позволяет вставить текущую дату, а "Ctrl + Shift + *" - показать или скрыть непечатаемые символы. Эти сочетания клавиш находятся в разделе "Корректура" в опциях Word.
Для редактирования и корректуры текста рекомендуется использовать режим "Отслеживание изменений" в Word. Этот режим позволяет вносить изменения и предложения в документ без изменения исходного текста. Для активации режима "Отслеживание изменений" щелкните вкладку "Рецензирование" и выберите опцию "Отслеживание изменений". Этот режим особенно полезен при совместной работе над проектами, позволяя нескольким людям вносить предложения и вносить правки без потери исходного текста.

Использование этих современных способов корректуры в Microsoft Word позволяет выявлять ошибки и улучшать качество написания текстов более эффективно и результативно.
Советы по эффективной корректуре в Word
В дополнение к встроенным средствам корректуры и рассмотренным нами дополнительным приемам, можно использовать несколько советов и стратегий для повышения эффективности корректуры. Давайте рассмотрим некоторые из них:
Используйте свои навыки
Во-первых, важно избегать распространенных ошибок при корректуре. Например, не стоит полагаться только на проверку орфографии: она может пропустить контекстуальные или омофонные ошибки. Кроме того, вычитывайте текст на предмет грамматических, пунктуационных, текстовых и орфографических ошибок.
Найти и заменить
Еще одним полезным инструментом является функция "Найти и заменить", которая позволяет быстро находить и исправлять ошибки. Например, если вы часто ошибаетесь в написании слова, то с помощью функции "Найти и заменить" можно заменить все случаи неправильного написания слова на правильное.
Возьмите перерыв
Эффективная корректура также включает в себя:
●Использование таких стратегий, как перерывы между работой над корректурой.
●Читать вслух написанное.
●Распечатайте документ, чтобы взглянуть на него по-новому.
Эти стратегии помогут вам заметить ошибки, которые вы могли пропустить при молчаливом чтении.
Тип документа
Корректура текста также требует учета специфических требований, применяемых к разным типам документов. Например, научные статьи требуют формального стиля и соблюдения определенного формата цитирования, в то время как деловые отчеты требуют ясного и конкретного изложения. С другой стороны, электронные письма могут требовать более разговорного стиля, с учетом интонации и выбора слов. Важно адаптировать свою корректировку к требованиям каждого конкретного типа документа, чтобы обеспечить соответствие и эффективность коммуникации.
Обратитесь за помощью
Не оставляйте без внимания возможность запросить помощь. Взгляд со стороны может помочь заметить ошибки, которые вам могли показаться незаметными. Пригласите своего коллегу или друга взглянуть на ваш текст, или обратитесь к профессиональному корректору. Чужое мнение и экспертная помощь могут существенно улучшить качество вашего текста и обеспечить его безупречность.
Использование PDFelement при корректуре в Word

![]() Работает на основе ИИ
Работает на основе ИИ

Wondershare PDFelement - Редактор PDF-файлов - это универсальный инструмент, который можно использовать для решения различных задач, в том числе и для корректуры. Одной из ключевых особенностей PDFelement является возможность создания PDF-файлов из файлов Word, которые затем могут быть проверены с помощью встроенных функций программы.
Функция корректуры PDFelement включает в себя множество возможностей, таких как выделение и комментирование текста, добавление стикеров и даже использование функций "Проверка" и "Перезапись" для внесения исправлений непосредственно в PDF-файл. Эти возможности позволяют легко находить ошибки и вносить необходимые правки, не переключаясь между несколькими программами.
Воспользуйтесь программой PDFelement для корректировки текста. Процесс очень прост: просто создайте PDF-файл из вашего документа Word и откройте его в программе. После этого вы сможете использовать различные инструменты для обнаружения и исправления ошибок. Когда все правки будут внесены, сохраните изменения в PDF-файле и, при необходимости, экспортируйте его обратно в Word. Это удобный способ редактирования текста в формате PDF, который обеспечивает гибкость при работе с документами разных типов.
Использование функции корректуры в PDFelement

PDFelement предлагает функцию «Проверка», которая является мощным инструментом для повышения ясности и стиля вашего текста. С помощью этой функции вы можете проанализировать текст всего в несколько щелчков мыши и выявить грамматические и орфографические ошибки, а также предложить улучшения в структуре предложений и выборе слов. Этот инструмент значительно облегчает процесс редактирования и позволяет улучшить качество вашего текста с минимальными усилиями.

![]() Работает на основе ИИ
Работает на основе ИИ
Ниже приводится пошаговое руководство по использованию функции "Проверка" в PDFelement:
Шаг 1 Откройте PDF-файл, который необходимо проверить, в программе PDFelement.
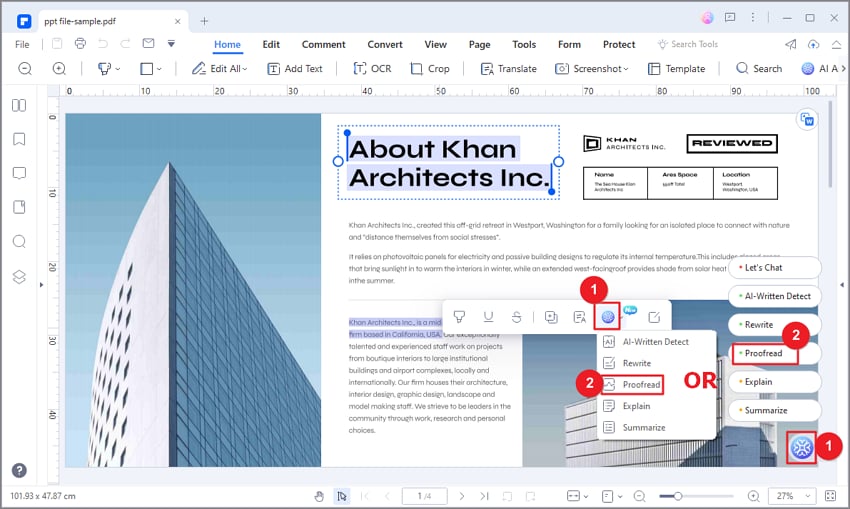
Шаг 2 Для перехода в режим корректуры на верхней панели инструментов нажмите кнопку "Правка".
Шаг 3 Во всплывающем окне в поле "Содержание" введите содержимое, которое необходимо вычитать, и нажмите кнопку "Проверить".
Шаг 4 ИИ-робот Lumi, разработанный компанией PDFelement, проанализирует текст и предложит улучшить грамматику, орфографию и выбор слов.
Шаг 5 Проверьте результаты в окне "Ответ". Пересмотренное содержимое можно скопировать в другие файлы или использовать непосредственно для замены исходного текста.
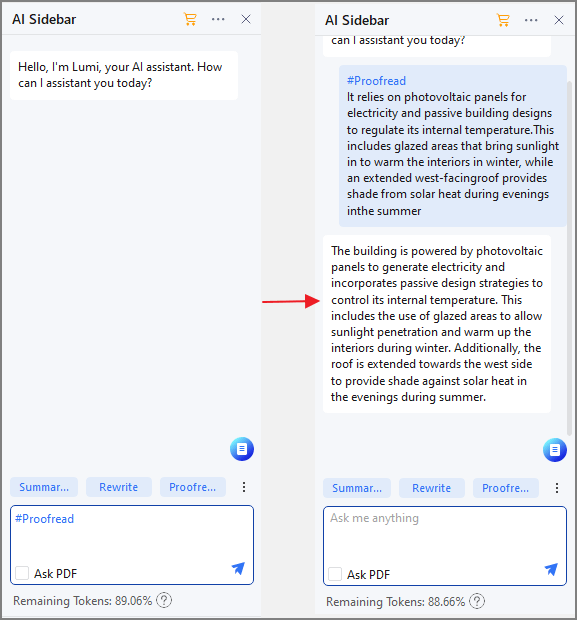
Для максимальной эффективности использования функции "Проверка" вам следует настроить параметры в соответствии с вашими потребностями и предпочтениями. Вам предоставляется выбор различных опций, таких как активация или деактивация определенных проверок (например, проверка на пассивный залог), настройка уровня предложений для исправлений и т. д. Это позволяет вам настроить функцию таким образом, чтобы она лучше соответствовала вашим требованиям и помогала достичь желаемого качества и стиля вашего текста.
Использование функции рерайта PDFelement
Функция рерайта в PDFelement позволяет улучшить четкость, стиль и грамматику документа. Чтобы воспользоваться этой функцией, выберите "Рерайт" и введите содержимое в поле "Содержание". Затем нажмите кнопку "Рерайт", чтобы Lumi, ИИ-робот, оптимизировал содержимое.

![]() Работает на основе ИИ
Работает на основе ИИ
После того, как Lumi перепишет содержимое, вы можете скопировать ответ в свои файлы или использовать переписанный текст для прямой замены оригинального текста. Эта функция очень полезна при корректуре документов и позволяет сэкономить время и силы на исправление ошибок вручную.
Ниже приведена пошаговая инструкция по использованию функции рерайта в PDFelement:
Шаг 1 Выберите опцию "Рерайт" на панели инструментов PDFelement.
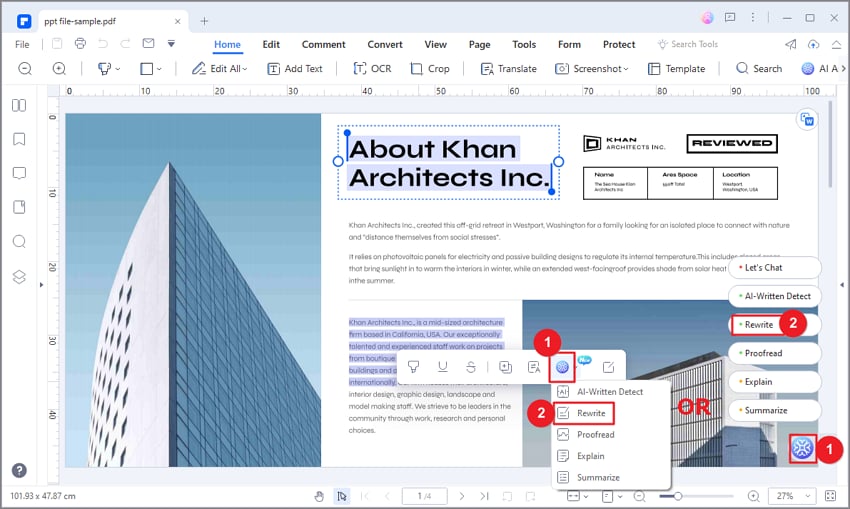
Шаг 2 Введите содержимое в поле "Содержание".
Шаг 3 Нажмите кнопку "Рерайт", чтобы начать процесс оптимизации.
Шаг 4 Lumi перепишет содержание и предложит улучшить его четкость, стиль и грамматику.
Шаг 5 Отметьте ответ в поле "Response" ("Ответ").
Шаг 6 Вы можете скопировать ответ в свои файлы или использовать переписанный контент для прямой замены оригинального текста.
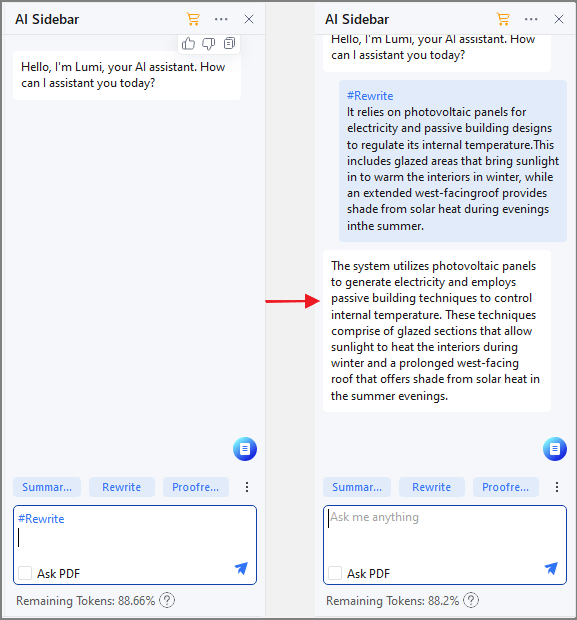
Приведем несколько примеров использования функции рерайта в PDFelement для улучшения качества письма:

![]() Работает на основе ИИ
Работает на основе ИИ
●Устранение многословия: Функция рерайта позволяет выявить и удалить из текста лишние слова и фразы. Например, она может предложить перефразировать предложение типа "По моему мнению, я считаю, что" на просто "Я считаю, что".
●Улучшение структуры предложения: Функция также может предложить изменить структуру предложения, чтобы сделать его более четким и лаконичным. Например, она может предложить заменить длинное запутанное предложение на два более коротких и простых.
●Исправление грамматики и пунктуации: Функция рерайта позволяет выявить и исправить грамматические и пунктуационные ошибки в тексте. Например, она может предложить изменить предложение с "Они направились в магазин" на "Они идут в магазин".
●Улучшение стиля и тона: Функция также может предложить изменить стиль и тон текста, чтобы сделать его более интересным и эффективным. Например, она может предложить перефразировать сухое техническое предложение в более живое и увлекательное.
Заключение
Для обеспечения эффективной корректуры текста существует несколько полезных инструментов и функций в Microsoft Word, а также мощный инструмент PDFelement, который помогает улучшить процесс корректуры. Путем использования этих инструментов и методов, можно повысить качество написанного текста, избежать распространенных ошибок и более ясно и эффективно выразить свои мысли. Постоянная тренировка поможет вам стать самоуверенным редактором и квалифицированным писателем.

Wondershare PDFelement - Интеллектуальные PDF-решения, упрощенные с помощью искусственного интеллекта.
Преобразование стопок бумажных документов в цифровой формат с помощью функции распознавания текста для лучшего архивирования.
Различные бесплатные PDF-шаблоны, включая открытки с пожеланиями на день рождения, поздравительные открытки, PDF-планировщики, резюме и т.д.
Редактируйте PDF-файлы, как в Word, и легко делитесь ими по электронной почте, с помощью ссылок или QR-кодов.
ИИ-Ассистент (на базе ChatGPT) напишет, отредактирует и переведет ваш контент, чтобы сделать его прекрасным и особенным.


