Защита PDF-документов паролем - разумная идея. Существует множество рисков, связанных с утечкой персональных данных, поэтому шифрование ваших документов - отличный способ избежать проблем. Однако существуют также особые ситуации, когда стоит снять защиту с PDF-документа, чтобы упростить отправку и редактирование, даже если это ненадолго. К счастью, снять пароли с защищенных PDF-документов очень просто. В этой статье вы узнаете, почему.
В этой статье
Часть 1. Как снять пароль с PDF с помощью PDFelement
К сожалению, в Windows нет встроенных инструментов, специализирующихся на просмотре PDF-документов. Вы можете просматривать свои документы с помощью веб-браузеров, но не все они будут совместимы с технологией шифрования PDF.
Существуют специализированные инструменты управления, которые позволяют вам работать с защищенными PDF-документами, и, возможно, самым простым в использовании является PDFelement.
Решение 1. Снимите защиту паролем с PDF в Windows
Снять пароли с помощью PDFelement в Windows очень просто. Просто убедитесь, что у вас установлено приложение. Если у вас его еще нет, вы можете загрузить его, посетив официальный веб-сайт или установив в магазине Microsoft Store.
Шаг 1: Откройте свой PDF-файл
Для начала используйте PDFelement для открытия вашего PDF-файла. Если ваш документ защищен паролем, появится всплывающее окно, в котором вы должны ввести пароль, защищающий документ. Как только вы это сделаете, нажмите "Ок".
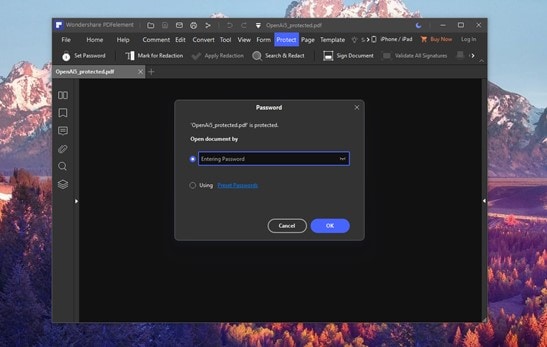
Шаг 2: Снимите защиту паролем
Теперь перейдите в раздел "Защита" в PDFelement и нажмите на кнопку "Установить пароль". Появится окно, в котором вы сможете выбрать параметры системы безопасности. Чтобы снять пароль с документа, вам необходимо убедиться, что флажки "Открыть пароль" и "Пароль для доступа" сняты. Когда вы закончите, нажмите "Сохранить".
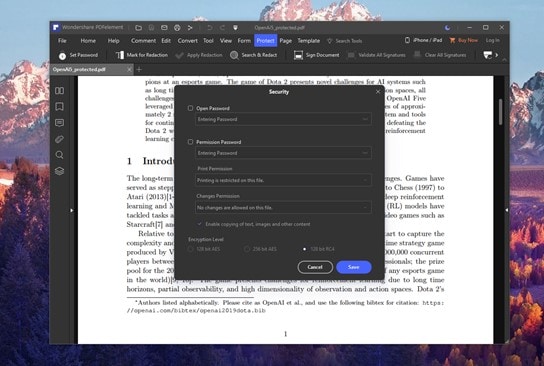
Помимо удаления паролей, PDFelement также может помочь вам добавить пароль для защиты вашего файла. Посмотрите видео, приведенное ниже.
Решение 2. Снимите защиту паролем с PDF на Mac
Снять защиту паролем с PDF на Mac проще, чем в Windows. Сейчас я покажу вам, как это сделать, но сначала убедитесь, что у вас установлено приложение PDFelement. Если у вас его еще нет, вы можете загрузить его из App Store.
Шаг 1: Нажмите ”Установить пароль"
Первое, что вам нужно сделать, это открыть защищенный документ и ввести свой пароль. Затем перейдите в меню "Файл", наведите курсор на раздел "Защита" и нажмите "Снять защиту".
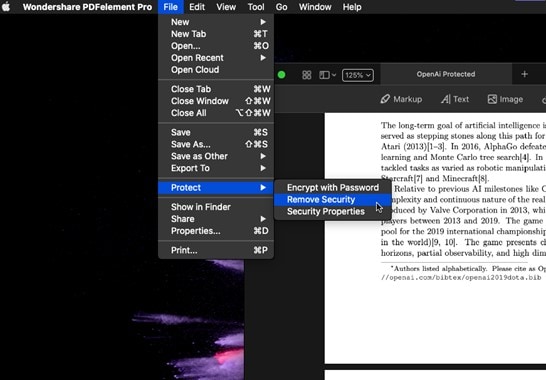
Часть 2. Как снять защиту паролем с PDF в режиме онлайн
Методы, которые я показал вам ранее, эффективны, но бывают ситуации, когда вы предпочитаете использовать онлайн-инструменты, которые не требуют установки, или даже предпочитаете использовать другие инструменты. Если это ваш случай, не волнуйтесь. Существуют альтернативы, с помощью которых вы можете снять защиту паролем с ваших PDF-файлов. Сейчас я покажу вам несколько примеров.
Совет 1. HiPDF
Шаг 1: Перейдите к разблокировке PDF
Первое, что вам нужно сделать, это зайти на веб-сайт HiPDF. Затем нажмите "Все инструменты" и перейдите к инструменту "Разблокировать PDF".
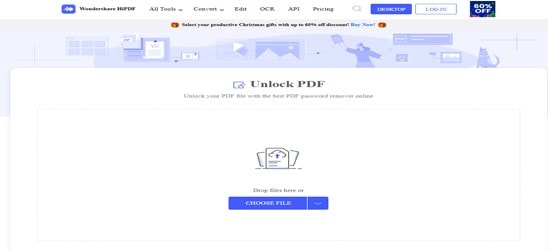
Шаг 2: Удалите пароль
Теперь вы должны нажать на центральную кнопку "ВЫБРАТЬ ФАЙЛ", чтобы загрузить свой документ. Когда файл будет готов, HiPDF попросит вас ввести пароль для документа и обработает документ. Когда процесс будет завершен, появится кнопка загрузки.
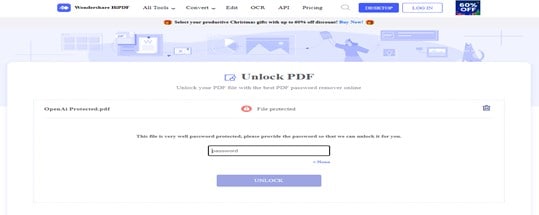
Совет 2. Adobe
Шаг 1: Получите бесплатную пробную версию
Adobe предлагает несколько онлайн-инструментов для работы с PDF-документами. Однако они несовместимы с защищенными PDF-файлами. Однако, если у вас есть активная подписка или вы еще не воспользовались бесплатной пробной версией, которую предоставляет Adobe, вы можете установить приложение.
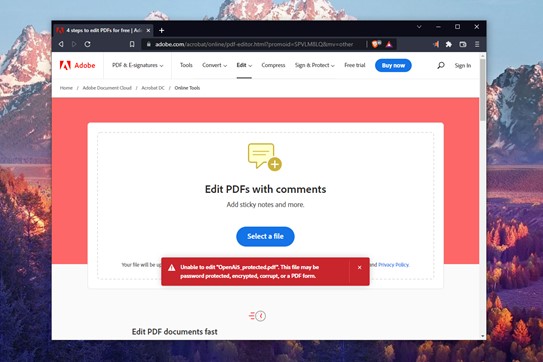
Шаг 2: Разблокируйте защищенный PDF
Предполагая, что у вас установлен Adobe Acrobat Reader, вам следует сначала щелкнуть правой кнопкой мыши на вашем PDF-документе, открыть меню "Открыть с помощью" и выбрать "Adobe Acrobat". После того, как вы это сделаете, вам нужно будет ввести пароль для документа.
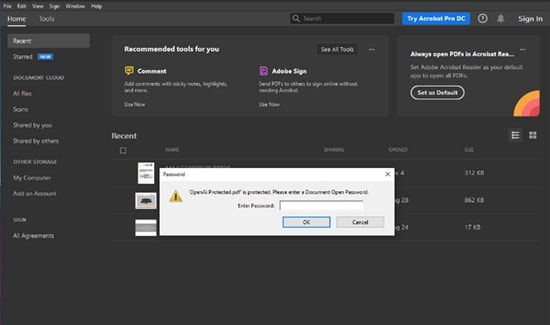
Шаг 3: Сохраните незащищенную копию
Теперь ваш документ разблокирован, и если вы используете средство печати Adobe Acrobat, вы можете создать незащищенную копию документа в любом месте, где захотите.
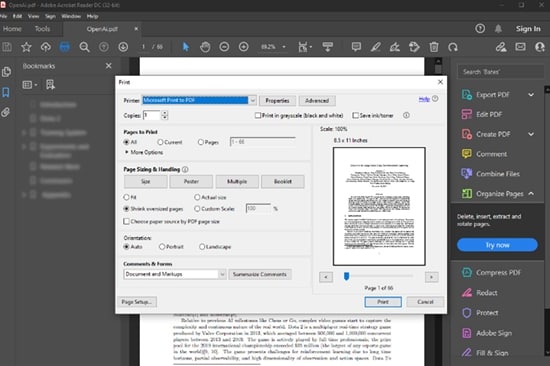
Совет 3. Smallpdf
Шаг 1: Перейдите, чтобы разблокировать PDF
Перейдите на веб-сайт Smallpdf и в разделе "Инструменты" выберите инструмент "Разблокировать PDF".
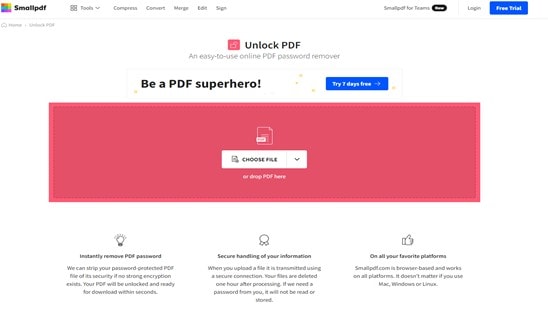
Шаг 2: Снимите пароль
Нажмите на опцию "Выбрать файл", укажите исходное местоположение вашего файла и дождитесь, пока файл будет готов. Теперь вы должны установить флажок в правой части экрана и ввести пароль для документа; когда все будет готово, вы должны нажать "Разблокировать PDF". Когда Smallpdf завершит разблокировку вашего файла, появится ссылка для скачивания.
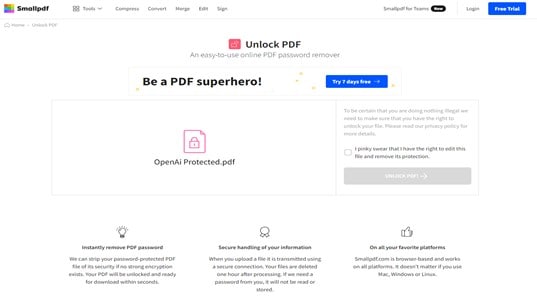
Часть 3. Печать в формате PDF для снятия пароля с PDF-файла
Чтобы упростить работу с PDF-файлами, некоторые веб-браузеры позволяют просматривать PDF-документы, даже защищенные паролем. Благодаря функциям просмотра PDF в браузере можно будет использовать ваш браузер для снятия пароля с ваших PDF-файлов. Сейчас я покажу вам, как это сделать.
Шаг 1: Откройте свой PDF-файл с помощью веб-браузера
Сначала вам нужно будет открыть свой PDF-документ с помощью веб-браузера. Затем появится всплывающее окно для ввода пароля к документу.
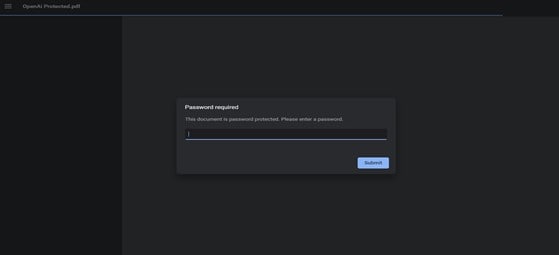
Шаг 2: Используйте функцию печати
Теперь все, что вам нужно сделать, это нажать кнопку "Печать", установить для параметра "Сохранить как PDF" значение "Пункт назначения" и нажать "Сохранить".
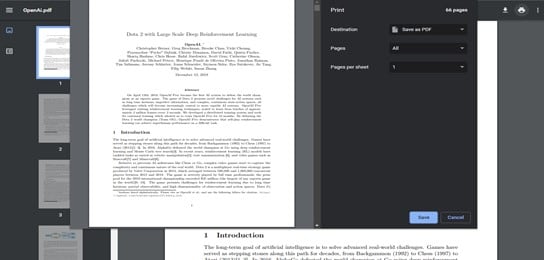
Заключение
Как видите, существует множество способов снять пароль с PDF-документа. Большинство методов, которые я вам показал, занимают всего пару минут. Тем не менее, для практических целей, если вы считаете возможным или необходимым повторять этот процесс несколько раз, рекомендуется использовать специализированные инструменты, такие как PDFelement. Таким образом, вы сэкономите много времени, и если по завершении работы захотите снова защитить свой документ, это займет не более пары кликов.


