Передача PDF-документа - широко распространенное действие, повторяющееся тысячи раз в день. Однако это не означает, что рисков нет. Имейте в виду, что более 90% вредоносных программ поступает по электронной почте. Всегда рекомендуется защищать свои файлы перед их отправкой. Если вы работаете с PDF-файлами, содержащими актуальное или конфиденциальное содержимое, изучение того, как защитить их паролем, станет для вас жизненно важной задачей.
Согласно данным, предоставленным специализированными компаниями по кибербезопасности, ежедневно происходит 2244 кибератаки и ежедневно сообщается о 164 киберпреступлениях. Важно понимать, что цифровые инструменты дают огромные преимущества с точки зрения производительности, но также создают множество пробелов в безопасности, которые могут подвергать пользователей риску, и необходимо принимать меры предосторожности.
Как должным образом защитить PDF-файл перед его публикацией?
Вы должны знать, что безопасного способа передачи файлов не существует, но есть способы предотвратить доступ других людей к вашей информации, например, защитить ваши файлы паролем.
Существует множество способов защитить файлы паролем, но наиболее эффективным способом является использование технологий шифрования.
Шифрование данных заключается в генерации 128-битного криптографического ключа с использованием назначенного пользователем пароля в качестве ссылки. Впоследствии криптографический ключ используется для создания сложного алгоритма, который сегментирует, заменяет и перестраивает содержимое всего документа таким образом, что он превращается в полностью неузнаваемый файл.
Эти системы безопасности считаются наиболее надежными, поскольку, если пароль, используемый для шифрования документа, неизвестен, расшифровать его будет практически невозможно.
Несмотря на то, что технология шифрования очень сложна, существует множество приложений и инструментов, позволяющих очень просто зашифровать ваши файлы.
Здесь я покажу вам несколько способов предоставления общего доступа к вашим файлам с гарантией, что для доступа к ним потребуется пароль.
Часть 1. Как зашифровать документы в Word
Microsoft Word - это одно из приложений, предлагаемых пакетом Microsoft Office, специально разработанное для управления процессами редактирования текстовых файлов.
Если вы используете Word в качестве основного приложения для создания текстового контента, вы можете зашифровать свои документы с помощью пароля. Выполнение этого задания представляет собой простой процесс; ниже я покажу вам, как это сделать шаг за шагом:
Шаг 1: Перейдите на вкладку “Файл”
Откройте свой файл Word и затем перейдите на вкладку "Файл" в верхнем левом углу экрана.
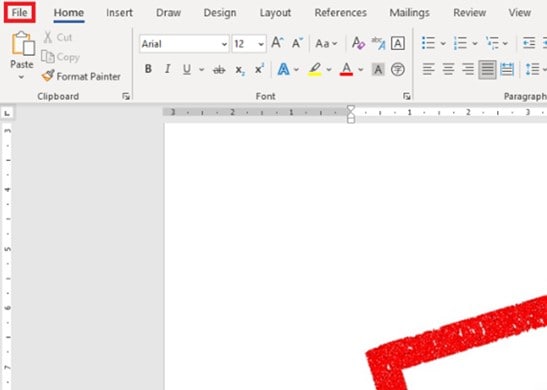
Шаг 2: Откройте инструмент шифрования
Нажмите "Информация" на левой панели, затем нажмите "Защитить документ" и из перечисленных параметров выберите "Зашифровать с помощью пароля".
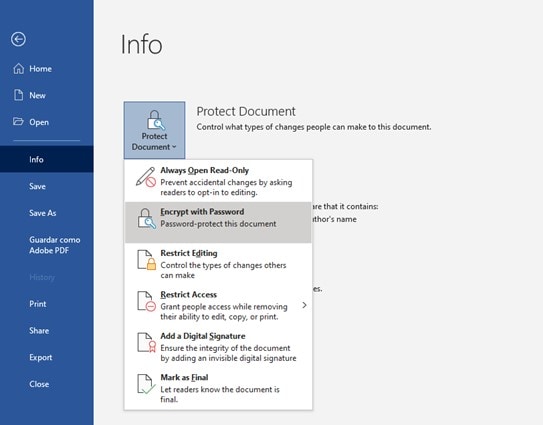
Шаг 3: Введите пароль
В Word отобразится диалоговое окно; введите пароль по вашему выбору и нажмите "ОК".
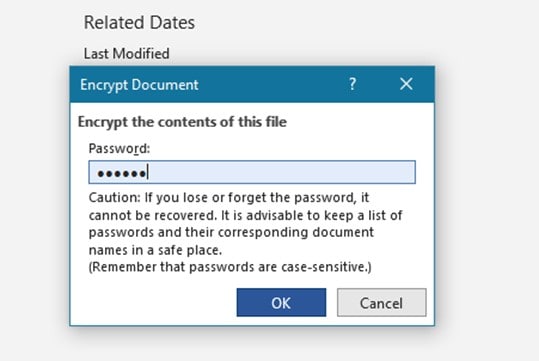
Шаг 4: Подтвердите пароль
Еще раз введите тот же пароль для подтверждения, затем нажмите "ОК".
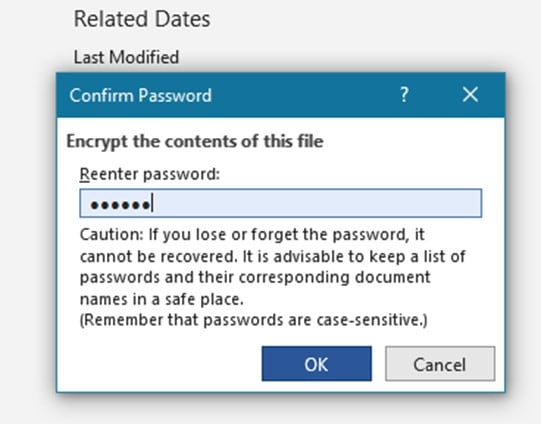
Шаг 5: Подтвердите, что ваш документ защищен паролем
Если бы вы все сделали правильно, вокруг надписи "Защитить документ" появилось бы желтое поле. Ваш файл, защищенный паролем, будет готов к отправке.
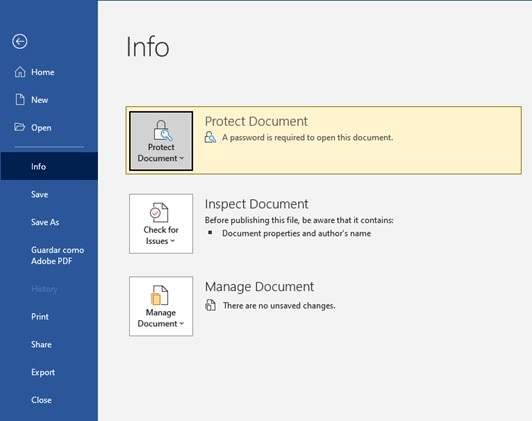
Этих пяти шагов было более чем достаточно для защиты вашего документа, а это означает, что для доступа к содержимому потребуется ваш пароль. Однако это относится исключительно к приложению Word, поэтому, если вам понадобится преобразовать его в PDF, сохранить ваш пароль будет невозможно.
Решение этой проблемы заключается в том, что вы конвертируете свой файл Word в PDF и затем добавляете к нему пароль; Для этого есть несколько альтернативных вариантов, которыми я поделюсь с вами позже.
Часть 2. Как предоставить общий доступ к файлам, защищенным паролем, в Windows
В Windows есть собственный инструмент для шифрования ваших файлов. Хотя это основная функция, она обеспечивает необходимую защиту ваших документов, чтобы предотвратить их открытие нежелательными лицами. Чтобы выполнить шифрование, вам необходимо выполнить следующее:
Шаг 1: Перейдите в свойства файла
Найдите файл, который вы хотите защитить. Щелкните по нему правой кнопкой мыши и в раскрывающемся списке выберите "Свойства".
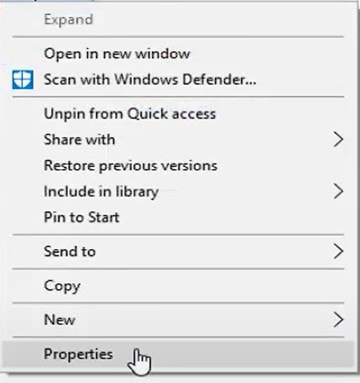
Шаг 2: Откройте дополнительные параметры
Вам необходимо перейти в раздел дополнительные параметры; нажмите кнопку "Дополнительно...".
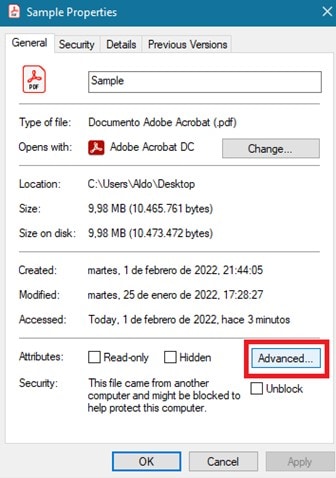
Шаг 3: Включите шифрование.
Отметьте пустой квадратик рядом с надписью "Зашифровать содержимое для защиты данных", затем нажмите "ОК", и диалоговое окно исчезнет.
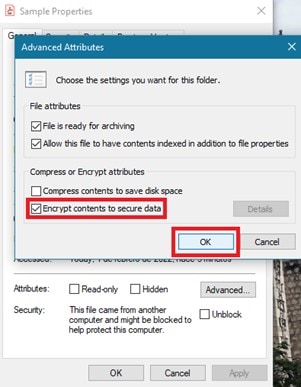
Шаг 4: Примените изменения
Вы вернетесь в окно свойств, где вам нужно нажать "Применить".
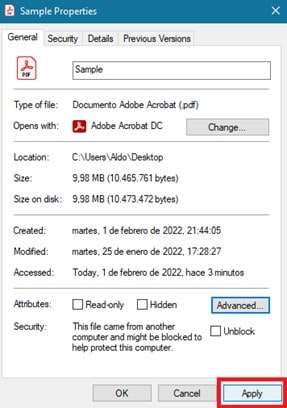
Шаг 5: Выберите тип шифрования.
Вы можете увидеть предупреждение о шифровании, выберите между шифрованием файла и папки или только файла, затем нажмите кнопку "ОК" для подтверждения.
Шаг 6: Проверьте зашифрованный файл
Если вы все сделали правильно, то на значке вашего файла появится значок блокировки, подтверждающий, что он зашифрован.
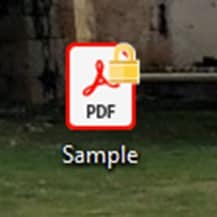
Часть 3. Как защитить Zip-папку паролем
Еще один способ зашифровать ваши PDF-файлы - с помощью zip-папки. Эта процедура также не требует особых усилий, и вы можете выполнить ее очень быстро. Ниже вы можете ознакомиться с этим методом:
Шаг 1: Отправьте файл в zip-папку.
Найдите файл, который вы хотите защитить паролем, щелкните по нему правой кнопкой мыши и выберите опцию "Отправить в", а затем из второго списка выберите "Сжатая папка".
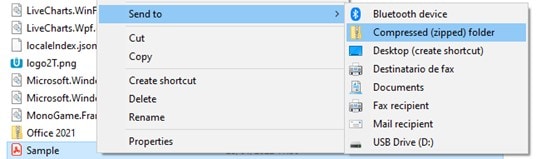
Шаг 2: Подтвердите создание заархивированной папки
Вы сразу же увидите новую заархивированную папку.
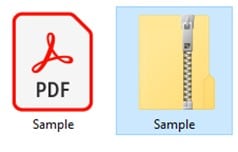
Шаг 3: Добавьте пароль с помощью стороннего приложения
К сожалению, Windows не может добавить пароль к архивированной папке. Но не волнуйтесь, в Интернете доступно множество приложений, которые помогут вам добавить пароль к вашей архивированной папке.
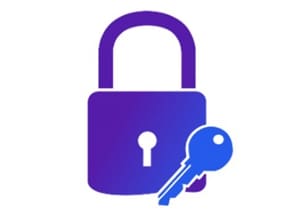
Этот вариант, которым я поделился с вами, очень рекомендуется, особенно если вы собираетесь шифровать много PDF-файлов одновременно. Однако у этого есть недостаток: если кто-то узнает ваш пароль, все ваши документы по какой-то причине окажутся под угрозой.
Часть 4. Как заблокировать PDF-файл с помощью PDFelement
Если вам нужно более сложное и профессиональное программное обеспечение для повышения безопасности ваших PDF-файлов, лучшим вариантом будет PDFelement. Это мощное приложение поможет вам заблокировать ваши PDF-файлы и обеспечить им необходимую защиту, чтобы при совместном использовании вам не приходилось беспокоиться о том, что ваша информация может быть уязвима.
Защита PDF-файлов паролем с помощью PDFelement - это простая задача, в чем вы можете убедиться, выполнив шаги, которые я покажу вам ниже:
-
Блокировка PDF-файлов в Windows
Шаг 1: Откройте PDF-файл.
Запустите PDFelement и щелкните значок папки. Выберите файл, к которому вы хотите добавить пароль.
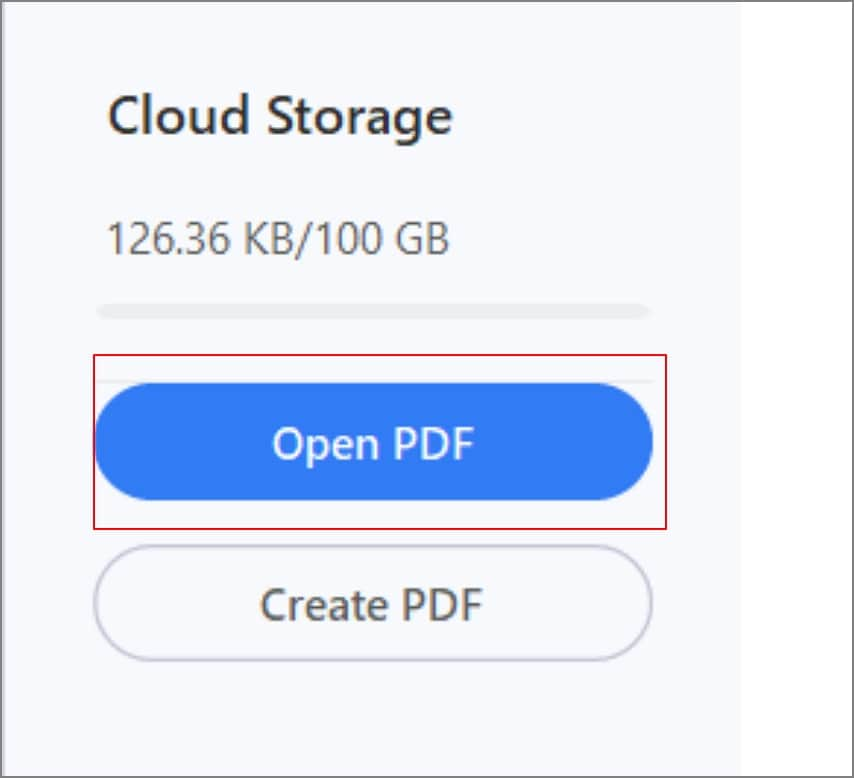
Шаг 2: Откройте настройки пароля
Нажмите "Установить пароль", чтобы открыть настройки пароля.
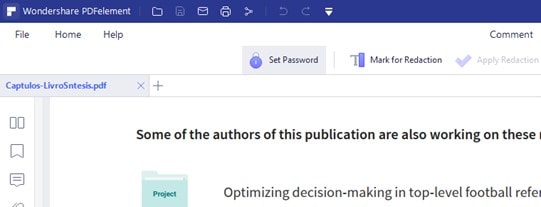
Шаг 3: Установите пароль
Нажмите на квадратик рядом с надписью "Открыть пароль", а затем введите пароль по вашему выбору.
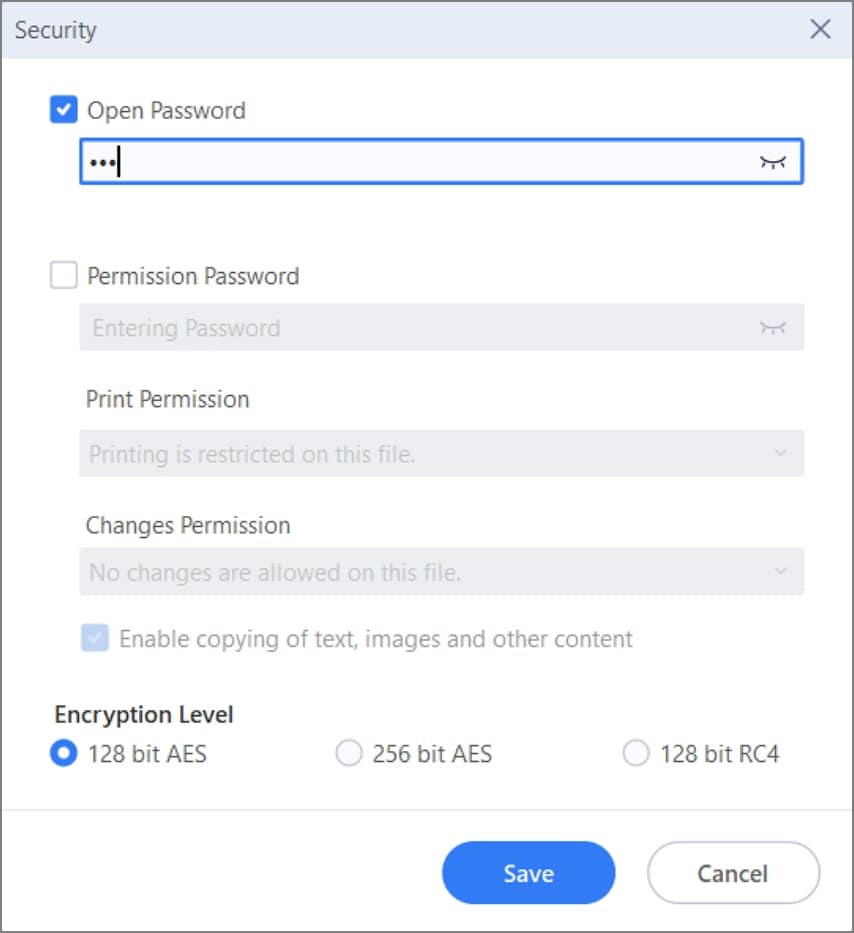
Шаг 4: Установите пароль доступа (необязательно)
Вы можете установить пароль для разрешения доступа, просто введите его.
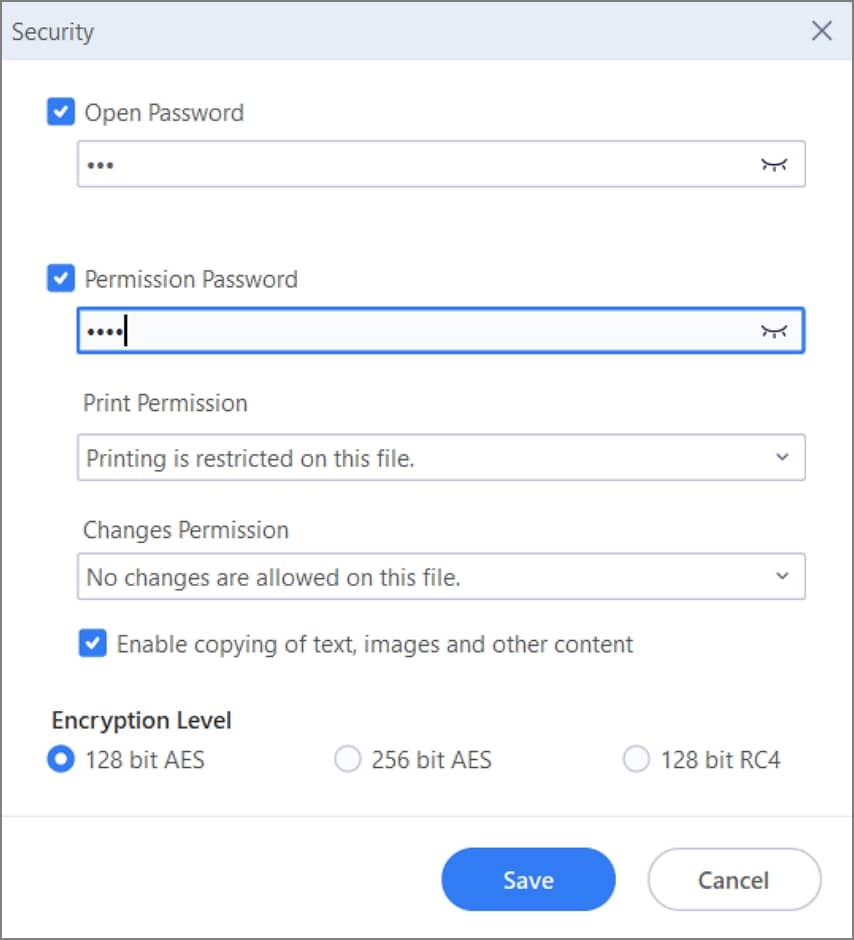
Шаг 5: Измените разрешение на печать (необязательно)
Вы можете изменить разрешение на печать. Выберите один из трех вариантов.
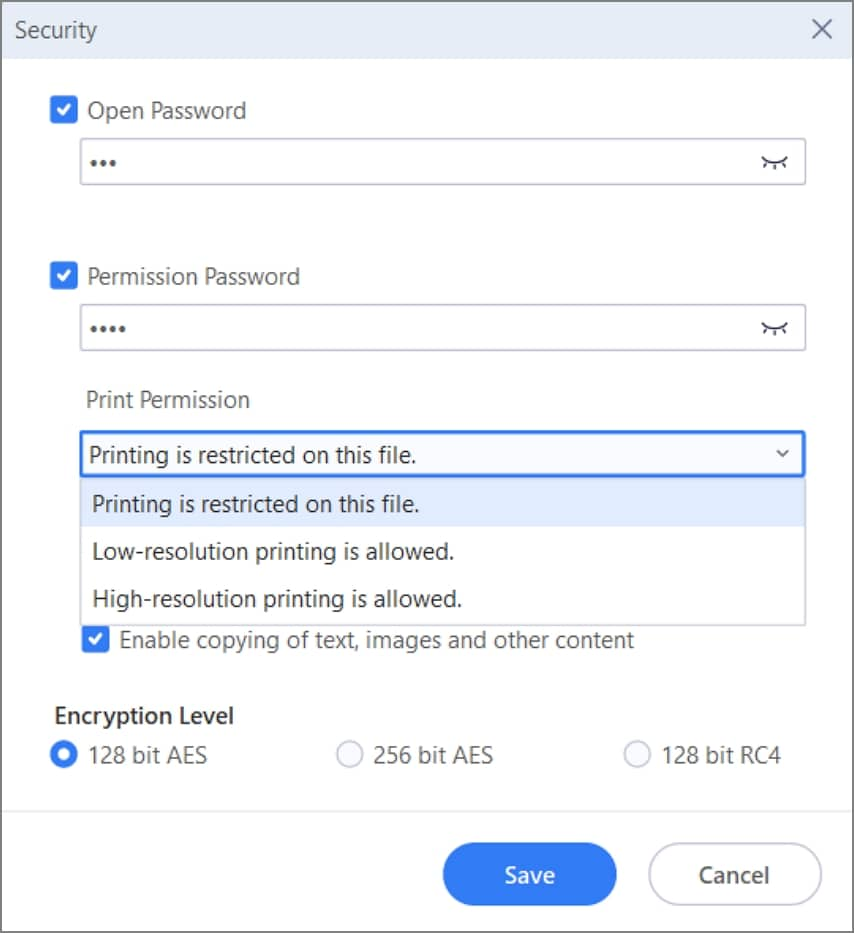
Шаг 6: Измените разрешение на внесение изменений (необязательно)
Вы также можете изменить разрешение на внесение изменений. Выберите один из пяти существующих вариантов. Как только вы закончите, нажмите кнопку "Сохранить", и PDFelement немедленно добавит пароль к вашему PDF-файлу.
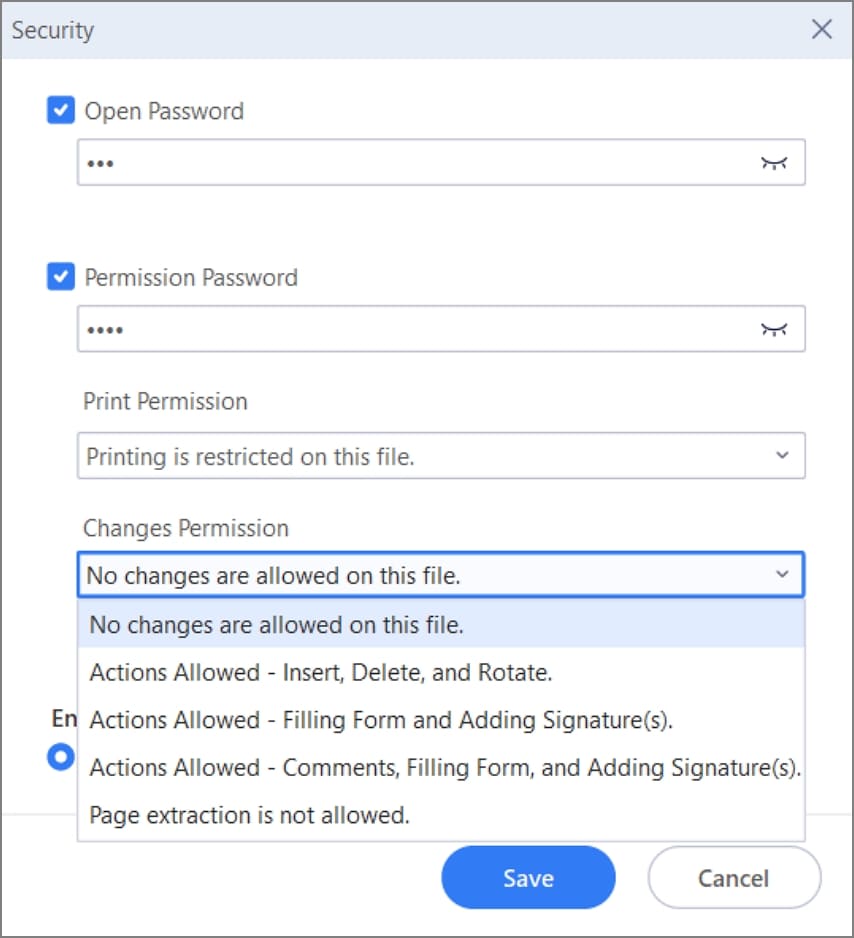
Функция PDFelement доступна не только для Windows, и если вы пользователь Mac, вы также можете заблокировать свои PDF-файлы; эта задача аналогична предыдущей, но имеет некоторые отличия. Здесь я опишу вам, как ее выполнить:
-
Блокировка PDF-файлов на Mac
Также возможна блокировка PDF-файлов на Mac. Помните, что защита данных с помощью пароля заключается в шифровании содержимого документа таким образом, чтобы оно не могло быть просмотрено или изменено посторонними лицами. Это означает, что технология не зависит от используемой вами операционной системы, но не все средства шифрования, доступные в Windows, работают на macOS.
Лучший способ защитить ваши PDF-файлы - это использовать PDFelement. В приведенном ниже видео рассказывается о лучшем редакторе PDF, который вы можете получить.
Часть 5. Как зашифровать PDF-файлы на Mac с помощью предварительного просмотра
Если вы пользователь macOS, не волнуйтесь. Помните, что вы по-прежнему можете защитить свои PDF-файлы с помощью Word и PDFelement. Однако вам необходимо знать, что встроенное приложение для macOS может помочь вам зашифровать ваши документы и защитить их паролем. Приложение называется "Предварительный просмотр", оно используется по умолчанию для просмотра PDF-документов. Далее я покажу вам, как защитить ваши PDF-файлы с помощью этого приложения.
Шаг 1: Откройте PDF-файл с помощью предварительного просмотра.
Предварительный просмотр - это программа просмотра PDF-файлов на macOS по умолчанию, и обычно для открытия файла в режиме предварительного просмотра достаточно дважды щелкнуть по нему. Если это не ваш случай, вы можете щелкнуть правой кнопкой мыши на PDF-файле, отобразить опцию "Открыть с помощью" и выбрать "Предварительный просмотр".
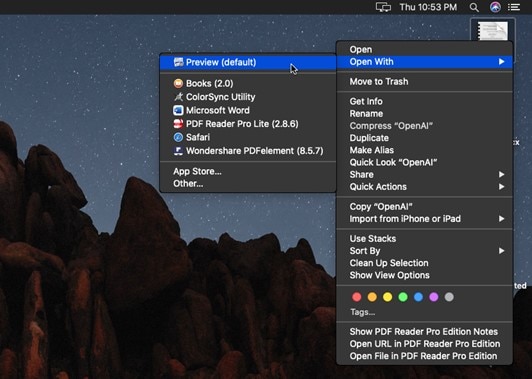
Шаг 2: Перейдите к экспорту
Как только ваш документ будет открыт, откройте меню "Файл" и выберите опцию "Экспорт...".
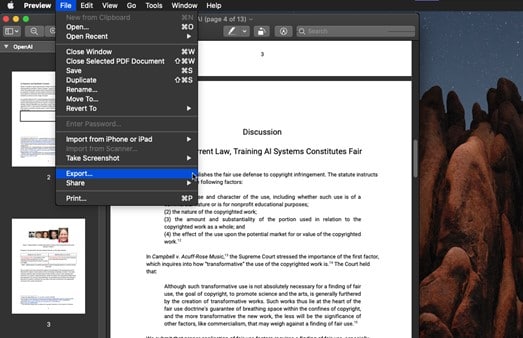
Шаг 3: Шифрование
Теперь появится окно, в котором вы должны присвоить документу имя, выбрать формат экспорта и включить защиту паролем. Наконец, введите пароль и нажмите "Сохранить".
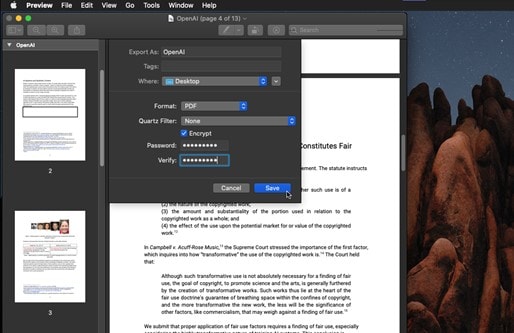
Заключение
Важно не относиться к безопасности легкомысленно, поскольку, по оценкам, каждые 39 секунд в мире происходит кибератака. Трудно, но необходимо понимать, что цифровые файлы представляют потенциальную проблему для безопасности. Защита ваших файлов паролем довольно проста и может избавить вас от многих проблем. Кроме того, существуют инструменты, такие как PDFelement, которые помогают значительно упростить выполнение этих задач.


