Защита ваших PDF-файлов паролем перед отправкой - разумное решение. Согласно данным, опубликованным некоторыми крупнейшими компаниями, занимающимися кибербезопасностью, более 90% вредоносных программ распространяется через почтовые сервисы. Компании, занимающиеся электронным обменом сообщениями, делают все возможное, чтобы сделать свои услуги максимально безопасными, но на данный момент технически невозможно предотвратить киберпреступность. К счастью, существуют безопасные способы передачи информации по электронной почте. В этом посте я расскажу о том, как защитить ваши PDF-документы перед их отправкой, используя те же надежные методы защиты, которые используют крупные компании для защиты своей информации. Прежде чем начать, вам следует знать несколько вещей о формате PDF и методах защиты, которые вы можете использовать для его защиты.
В этой статье
Должен ли я передавать свои документы в формате PDF?
Существует множество форматов, предназначенных для работы с текстовыми файлами, но каждый из них по-своему эффективен.
В настоящее время PDF считается лучшим форматом для передачи текстовых документов. Причина этого в том, что этот формат совместим практически с любой операционной системой, гарантирует высочайшее качество и позволяет создавать чрезвычайно мощные системы безопасности.
Все эти преимущества стали возможными благодаря продуманному способу структурирования информации в формате PDF. В этом формате ваши ресурсы хранятся независимо друг от друга, подобно папке.
Благодаря этому можно использовать криптографические системы защиты, которые позволяют ограничить доступ или определенные характеристики документа.
Как я могу защитить свой PDF-документ?
Наиболее рекомендуется использовать специализированные механизмы криптографии для цифровых данных. Криптография - это область криптографии, посвященная методам шифрования, которые предотвращают просмотр сообщения посторонними лицами.
В вычислительной технике информация состоит из двоичных значений (битов). Благодаря этому можно использовать методы шифрования, которые генерируют криптографический ключ и алгоритм, который в результате определяет двоичное значение исходного документа.
Как происходит процесс шифрования PDF файла?
В процессе шифрования используются фрагмент исходного документа и криптографический ключ, оба по 128 бит.
Затем выполняется операция, основанная на работе логических элементов (A XOR B). Остальная информация в документе сегментируется с использованием результата этого уравнения для создания матрицы, с помощью которой сегменты и их значения будут переназначаться в хаотичном, но обратимом порядке, пока доступен криптографический ключ.
Пароль обычно состоит из 128 бит, и большинство приложений, которые его генерируют, используют значение, присвоенное пользователем, в качестве ссылки; Эти криптографические ключи известны как пароли, и чтобы воспроизвести их значение, не зная пароля, необходимо пробовать различные комбинации, пока не будет найдена правильная комбинация. найден. Для этого необходимо учитывать, что каждый бит может представлять два значения (1 и 0); следовательно, "2" должно быть умножено само на себя в 128 раз (2 ^ 128).
С другой стороны, вам следует иметь в виду, что при атаке методом перебора можно узнать значение, которое пользователь присвоил в качестве пароля. Чтобы обеспечить безопасность вашего пароля, вам следует помнить, что каждый дополнительный символ в пароле увеличивает его силу в геометрической прогрессии.
Часть 1. Как защитить вашу личную информацию перед отправкой
Теперь вы знаете, как работают криптографические системы защиты и как они могут защитить PDF документ, но у вас, вероятно, все еще есть вопросы о том, как защитить ваши PDF документы. Первое, что вам нужно знать, это то, что вам нужно будет использовать специализированные инструменты для защиты ваших PDF файлов. Вы можете использовать несколько инструментов для защиты ваших документов, но один из них позволяет объединить все средства защиты в одном месте. Он называется PDFelement, и ниже я покажу вам, как им пользоваться.
Способ 1.Пароль
Как я уже говорил вам ранее, система, зашифрованная паролем, является надежной мерой безопасности. Благодаря передовой технологии шифрования PDFelement вы можете выборочно зашифровать нужные вам функции, что значительно упростит передачу PDF файлов с помощью других инструментов. Сейчас я покажу вам, как это сделать.
Шаг 1: Откройте свой PDF-файл
Первое, что вам нужно сделать, это открыть свой PDF-файл с помощью PDFelement. Вы можете сделать это, щелкнув правой кнопкой мыши на своем документе, открыв меню "Открыть с помощью" и выбрав PDFelement, или вы также можете открыть приложение и нажать кнопку "Открыть файлы".
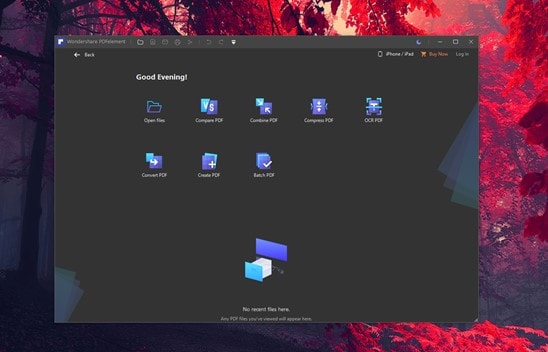
Шаг 2: Откройте инструмент установки пароля
Как только ваш документ будет открыт, перейдите в раздел "Защита" и нажмите на кнопку "Установить пароль". Откроется всплывающее окно с некоторыми доступными функциями защиты.
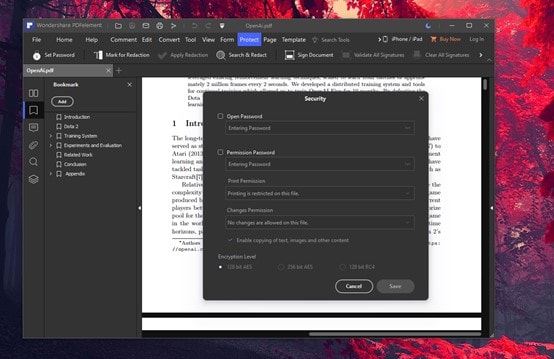
Шаг 3: Установите пароль
В этом окне вы найдете два варианта шифрования вашего документа и ограничения доступа к определенным функциям. Первый вариант, "Открыть пароль", позволит вам назначить пароль, который сделает невозможным открытие документа до тех пор, пока не будет введен правильный пароль. Когда вы его установили, нажмите «Сохранить».
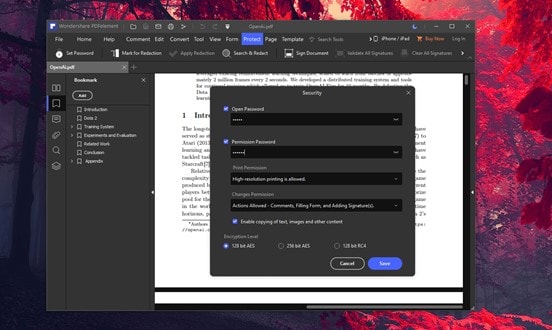
Способ 2. Отредактируйте
Редактирование документа - это разумный способ навсегда скрыть конфиденциальные данные. В некоторых случаях это может оказаться невозможным, но если у вас нет проблем с исчезновением этой информации из документа, вам следует попробовать это, особенно если в нем содержатся конфиденциальные данные, которыми вы не хотите делиться.
Шаг 1: Перейдите в раздел “Пометить для редактирования”
Как только ваш документ будет открыт с помощью PDFelement, перейдите в раздел "Защита" и нажмите на опцию "Пометить для редактирования". Это позволит вашему курсору выделять области документа. Затем выберите области документа, которые вы хотите скрыть.
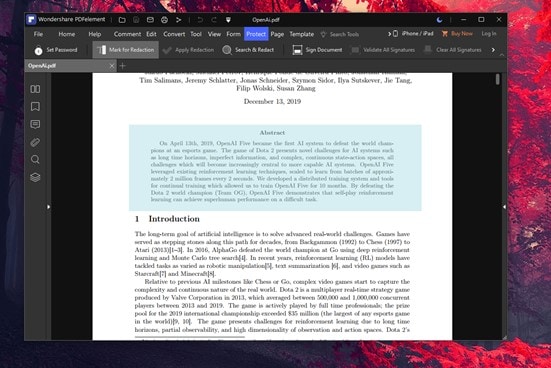
Шаг 2: Подтвердите редактирование
Как только вы закончите выбирать все области документа, которые хотите скрыть, перейдите к опции "Применить редактирование", расположенной на той же панели инструментов, где вы нашли опцию "Отметить для редактирования". Вы увидите всплывающее окно с запросом на подтверждение внесения изменений.
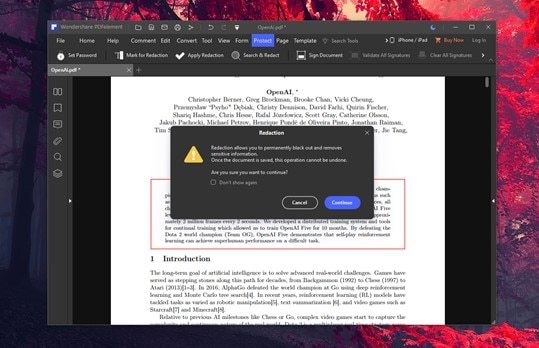
Способ 3. Доступно только для чтения
Предположим, вам нужно предоставить общий доступ к документу PDF, чтобы получатель мог подписать документ или оставить комментарии без прав редактирования. Это очень часто встречается при работе с документами юридического или финансового характера. К счастью, это возможно с помощью специализированных инструментов шифрования PDFelement. Сейчас я покажу вам, как это делается.
Шаг 1: Ограничение прав доступа
Снова откройте инструмент "Установить пароль", который находится в разделе "Защита", и на этот раз включите опцию "Пароль для доступа". Ниже вы найдете два варианта использования выпадающих меню для установки необходимых вам ограничений. Когда вы закончите, нажмите "Сохранить".
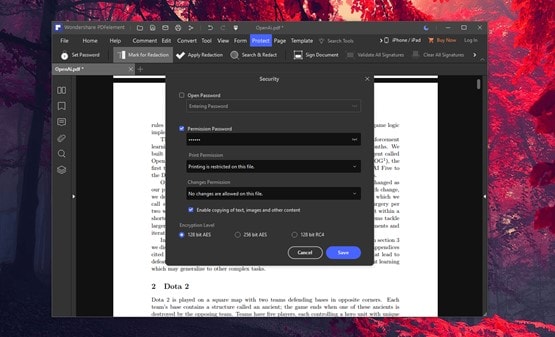
Способ 4. Подпись
Подписание документа - это очень распространенный способ указать вклад, авторство или согласие, и в PDFelement есть инструмент, который позволяет вам добавлять подписи к вашему документу. Помните, что криптографические блокировки могут защитить все ресурсы, из которых состоит PDF-файл; это означает, что после того, как вы поставите свою подпись, посторонний человек не сможет изменить ее. Теперь я покажу вам, как подписывать документы.
Шаг 1: Откройте инструмент подписи
Первое, что вам следует сделать, это перейти в раздел "Комментарии" и нажать на значок пера, расположенный в дальнем правом углу панели. Откроется меню, в котором можно выбрать одну из ранее созданных подписей или создать новую подпись. Нажмите "+Создать".
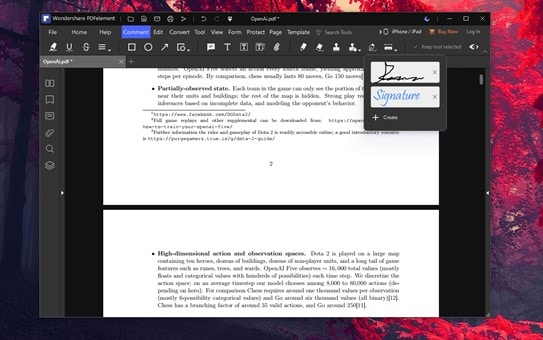
Шаг 2:Создайте подпись
Теперь вы увидите окно с холстом, на котором вы можете обвести свою подпись, но вы также можете ввести подпись, используя только клавиатуру, или загрузить изображение. Когда вы закончите, нажмите "ОК" и выберите, где вы хотите поставить свою подпись в документе.
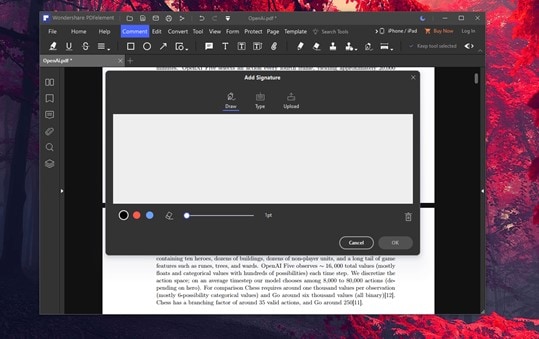
PDFelement - это универсальный инструмент для работы с PDF-файлами, обладающий множеством мощных функций, помимо обеспечения безопасности файлов. Нажмите на видео ниже, чтобы узнать больше.
Часть 2. Как отправить электронное письмо, защищенное паролем, через Gmail
Все, что вам нужно сделать, это убедиться, что ваши средства отправки документов безопасны. Если вы собираетесь использовать свою электронную почту для отправки этих документов, есть несколько советов, которые следует учитывать, чтобы убедиться, что все под контролем.
Совет 1. Используйте конфиденциальный режим
В Gmail есть функция под названием "Конфиденциальный режим". Эта функция позволяет вам установить крайний срок для доступа к документу, и вы можете получить к нему доступ, нажав на значок замка с часами, расположенный между инструментами редактирования сообщений.
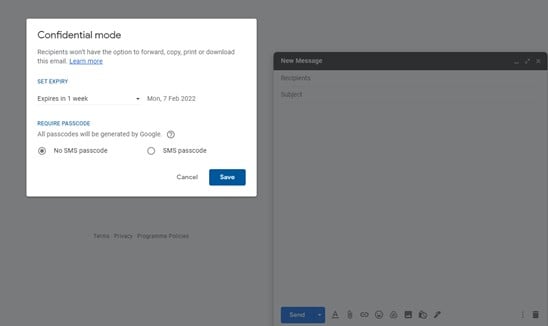
Совет 2. Защищайте паролем вложения в Gmail
Еще одной примечательной особенностью "Конфиденциального режима" является возможность генерировать коды подтверждения с помощью двух факторов. Этот инструмент будет запрашивать ключ, автоматически генерируемый Google, каждый раз, когда вы открываете или загружаете документ.
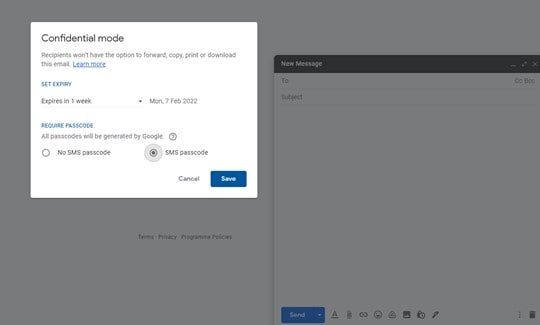
Заключение
Защита ваших PDF-документов - разумное решение. Утечка данных становится все более частой проблемой и может привести ко многим другим серьезным проблемам. К счастью, существуют инструменты и сервисы, такие как PDFelement или Gmail, которые могут помочь вам защитить ваши документы, используя самые современные методы шифрования, гарантирующие, что никто и никогда не сможет получить доступ к вашей информации. Достаточно сделать несколько кликов, чтобы гарантировать безопасность вашей информации.


