PDFelement - эффективный и простой редактор PDF-файлов
Начните работу с самым простым способом управления PDF-файлами с помощью PDFelement!
Защита конфиденциальной информации в PDF-документах имеет важное значение для обеспечения конфиденциальности и безопасности. Сокрытие текста в файлах PDF позволяет защитить конфиденциальные данные от несанкционированного доступа. В этой статье рассматриваются различные подходы для достижения этой цели. Выполнение этих действий позволит защитить вашу информацию и предотвратить непреднамеренный доступ к ней.
Мы рекомендуем использовать PDFelement. Это надежный и удобный инструмент для эффективного скрытия текста в файлах PDF. Он предоставляет различные функции для редактирования и защиты PDF-документов, включая возможность редактирования конфиденциальной информации. Независимо от того, используете ли вы Windows или Mac, PDFelement упрощает процесс выделения текста без ущерба для безопасности конфиденциальных данных.

![]() Работает на основе ИИ
Работает на основе ИИ
В данной статье
Часть 1. Затемнение текста в PDF для Windows
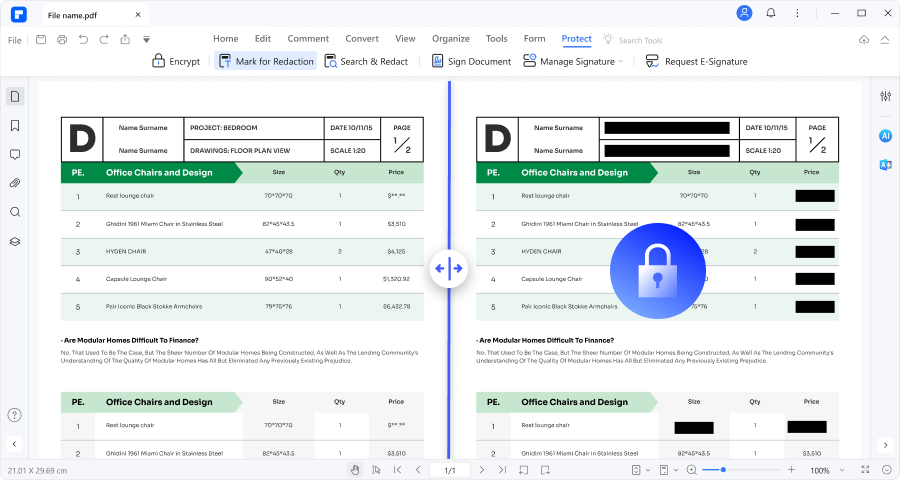
PDFelement для Windows - это надежное программное обеспечение, предназначенное для упрощения задачи выделения текста в файлах PDF. Предлагая интуитивно понятный интерфейс и широкий спектр возможностей, PDFelement служит комплексным решением для защиты конфиденциальной информации. Ниже приведены примечательные возможности PDFelement для Windows:

![]() Работает на основе ИИ
Работает на основе ИИ
- Инструмент редактирования: Эффективное скрытие текста или изображений в файлах PDF защищает конфиденциальную информацию.
- Пакетная обработка данных: Экономьте время, одновременно редактируя несколько экземпляров конфиденциального содержимого в многочисленных PDF-файлах.
- Настраиваемые свойства: Настройте свойства, такие как цвет и внешний вид, в соответствии со своими предпочтениями и спецификациями документа.
- Поиск и редактирование: Ищите конкретные ключевые слова или фразы в PDF-файле и выборочно вносите изменения.
- Технология OCR: Преобразуйте отсканированные документы в PDF-файлы с возможностью поиска и редактирования, упрощая процесс идентификации и редактирования конфиденциального контента.
- Шифрование и защита паролем: Защитите PDF-файлы с помощью паролей или используйте шифрование, чтобы ограничить несанкционированный доступ и повысить конфиденциальность данных.
Благодаря удобному интерфейсу и надежным функциям PDFelement для Windows упрощает процесс выделения текста в файлах PDF. Использование этих мощных инструментов эффективно защищает конфиденциальную информацию, обеспечивая конфиденциальность и безопасность документов.
Затемнение для Windows с помощью PDFelement
Ниже приведены пошаговые инструкции по затемнению текста в PDF с помощью PDFelement для Windows:
Шаг 1: Выберите опцию "Пометка для редактирования
- Нажмите на вкладку "Защита" и выберите "Пометка для редактирования".
- Вы можете выбрать инструкцию во всплывающем окне, а если вы уже знакомы, то можете установить флажок на пункт "Не показывать снова".
- Для маркировки всего изображения, дважды щелкните на него, чтобы поместить в красный прямоугольник.
- Для редактирования текста, наведите курсор на текст, перетащите прямоугольник вокруг него, и прямоугольник станет черным.
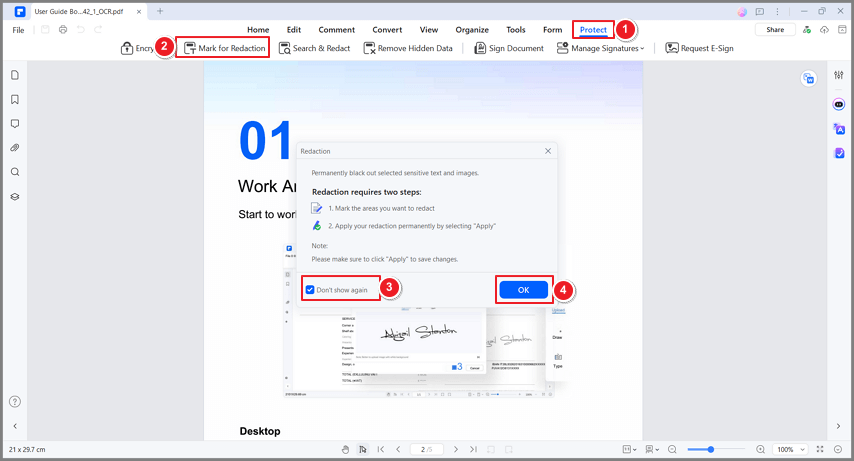
Шаг 2: Установите свойства редактирования
- Щелкните правой кнопкой мыши на отмеченную область и выберите "Свойства".
- В правой части появится панель "Редактируемые свойства".
- На вкладках "Внешний вид" и "Информация" вы можете настраивать такие параметры, как внешний вид и информация об авторе.
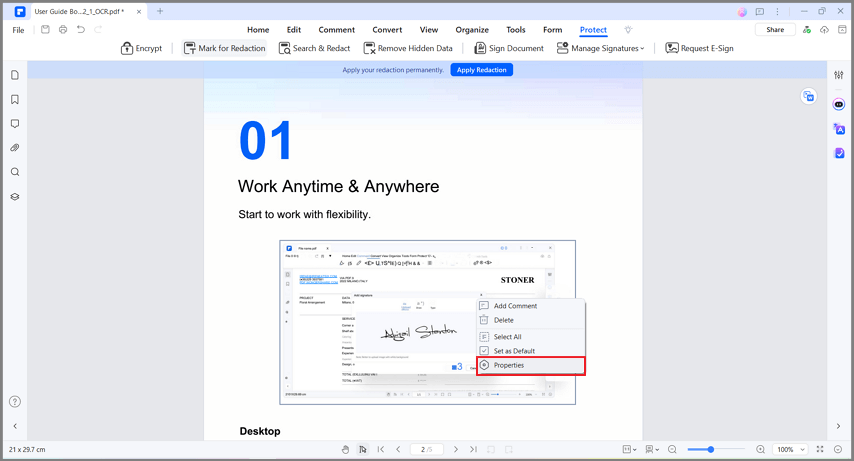
Шаг 3: Примите изменения
- Подтвердите изменения после выделения и редактирования нужного текста или изображения.
- Появится предупреждающее сообщение с запросом на подтверждение.
- Выберите "Продолжить" после выделения всего содержимого, которое необходимо отредактировать.

![]() Работает на основе ИИ
Работает на основе ИИ
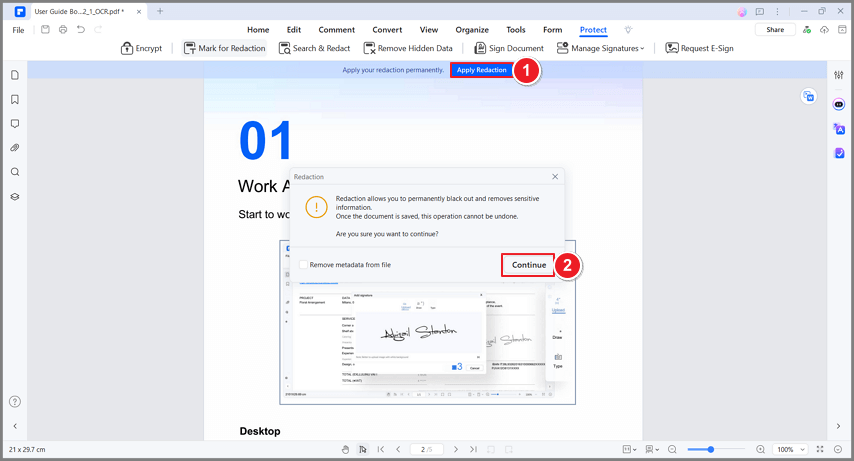
Шаг 4: Поиск и редактирование
- Для редактирования нескольких экземпляров текста используйте инструмент "Поиск и редактирование".
- Нажмите на вкладку "Защита" и выберите "Поиск & Редактирование".
- Введите текст, который необходимо найти и отредактировать, в поле поиска на левой панели.
- Проверьте элемент в списке результатов поиска для автоматического редактирования текста.
- Нажмите на "Нанести все знаки" и подтвердите свое намерение окончательно удалить отредактированное содержимое.
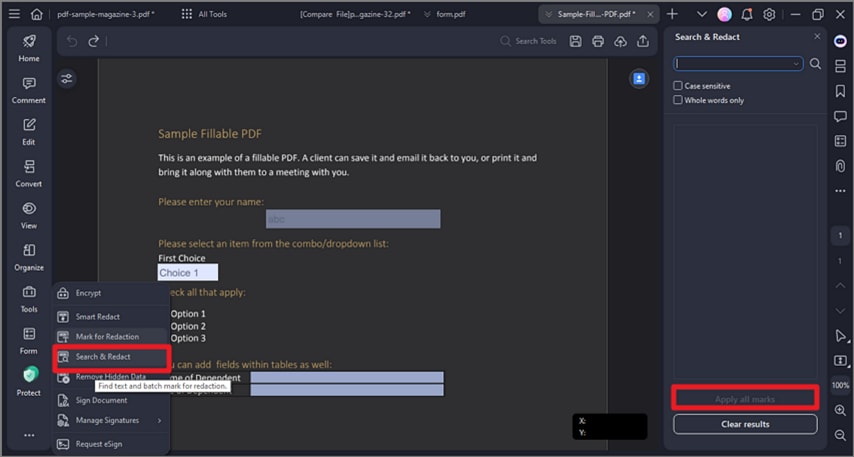
PDFelement для Windows упрощает процесс скрытия текста в файлах PDF благодаря удобному интерфейсу и надежным функциям. Следуя этим пошаговым инструкциям, вы сможете эффективно защитить свою конфиденциальную информацию. PDFelement представляет собой надежное и эффективное решение для обеспечения конфиденциальности и безопасности PDF-документов.
Часть 2. Затемнение текста в PDF для Mac
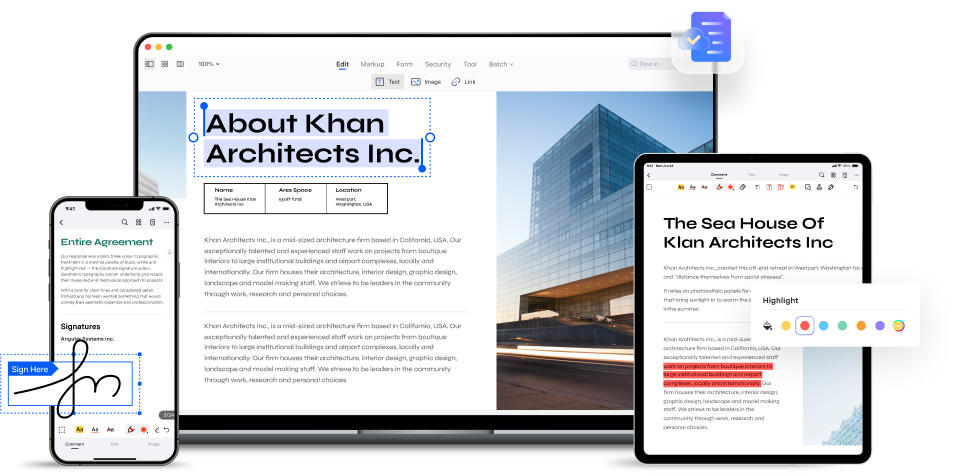
PDFelement для Mac - это комплексное программное обеспечение, обеспечивающее простое редактирование и управление PDF-файлами. Он предлагает множество важных функций, которые улучшат ваше мастерство редактирования PDF:

![]() Работает на основе ИИ
Работает на основе ИИ
- Затемнение текста: Легко скрывайте конфиденциальную информацию, применяя цвет к тексту в документах PDF.
- Инструменты аннотирования: Сотрудничайте и оставляйте отзывы о PDF-файлах, добавляя комментарии, стикеры и выделения.
- Создание и заполнение форм: Легко создавайте интерактивные формы и заполняйте их в цифровом виде.
- Технология OCR: Легко преобразуйте отсканированные PDF-файлы или изображения в редактируемые файлы с возможностью поиска.
- Управление страницами: Переставлять, удалять, извлекать или вставлять страницы в PDF-файлы можно без особых усилий.
- Защита паролем: Защита PDF-файлов паролями для предотвращения несанкционированного доступа.
- Конвертирование и извлечение: Конвертирование PDF-файлов в различные форматы, такие как Word, Excel и PowerPoint, или извлечение определенных элементов из PDF-файла.
- Пакетная обработка: Эффективное выполнение действий над несколькими PDF-файлами одновременно.
PDFelement для Mac упрощает задачи редактирования PDF-файлов, делая его бесценным инструментом для профессионалов и частных лиц, которые регулярно работают с PDF-документами.
Процесс выделения текста черным цветом с помощью PDFelement для Mac
Ниже приведены пошаговые инструкции по затемнению текста в PDF с помощью PDFelement для Mac:
Шаг 1: Откройте PDF
- Запустите PDFelement для Mac и откройте PDF-документ, который необходимо защитить и отредактировать.
Шаг 2: Получите доступ к инструменту редактирования
- Нажмите "Защита" в верхнем меню и выберите "Редактирование."
- Появится диалоговое окно, объясняющее, что редактирование приведет к безвозвратному вычеркиванию и удалению конфиденциального контента.
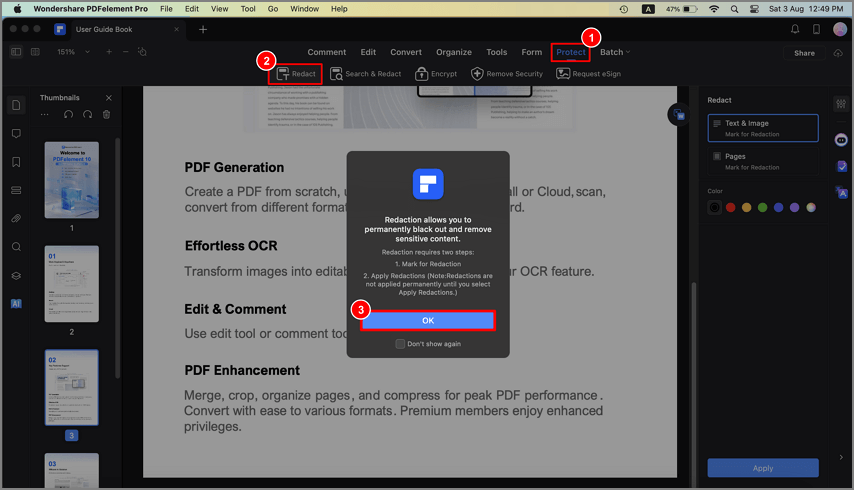
Шаг 3: Редактирование текста и изображений
- Нажмите на "Текст & Изображение" в правой боковой панели.
- Переместите курсор для выделения текста или изображения, которые необходимо отредактировать.
- Нажмите на кнопку мыши и выбранное содержимое будет автоматически затемнено.
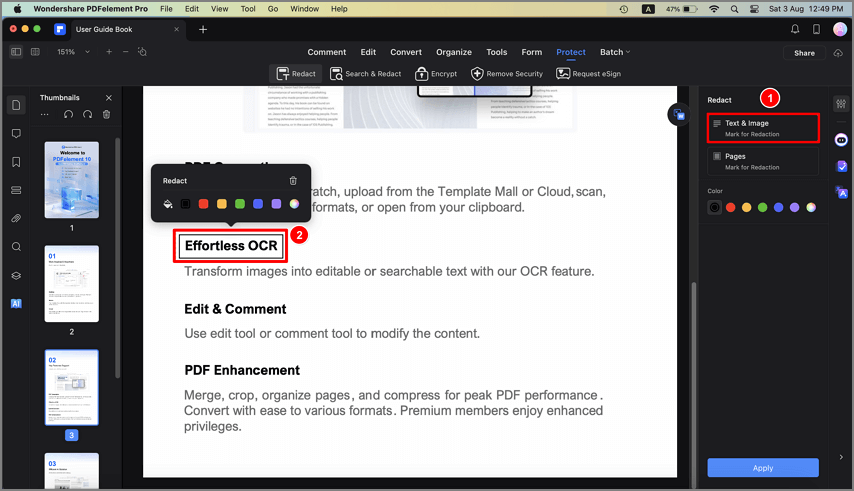
Шаг 4: Редактирование страниц
- Нажмите на "Страницы" в правой панели.
- Выберите диапазон страниц, который необходимо отредактировать.
- Выберите цвет для знака редактирования и нажмите на кнопку "Принять" для применения изменений.
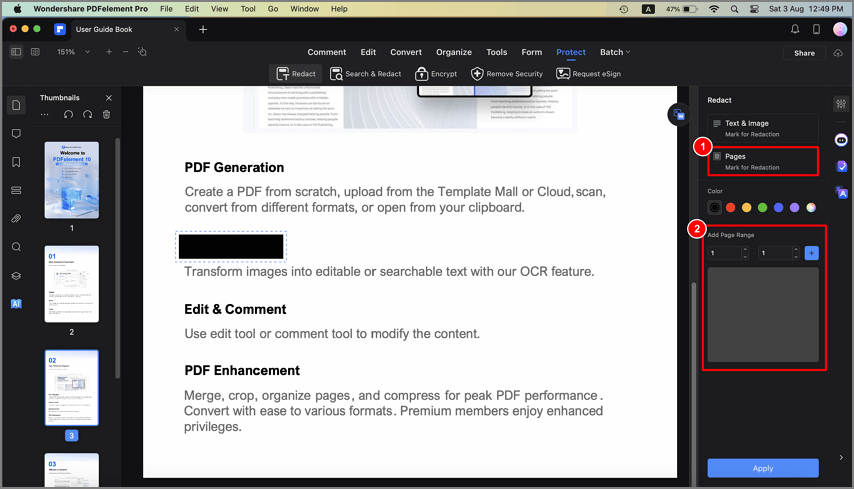
Шаг 5: Редактируйте внешний вид метки для редактирования
- Чтобы изменить внешний вид существующей метки редактирования, выберите метку и выберите новый цвет из всплывающего меню.
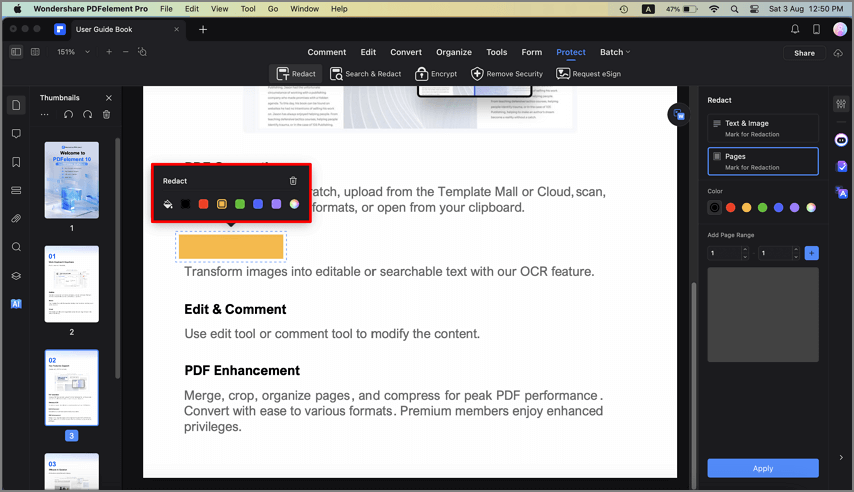
Шаг 6: Примените изменения
- После выбора содержимого для редактирования, нажмите на кнопку "Принять".
- Появится диалоговое окно, напоминающее о том, что редактирование является необратимым.
- Подтвердите, нажав на кнопку "OK", если вы можете удалить информацию.
- Выбранное содержимое будет затемнено.
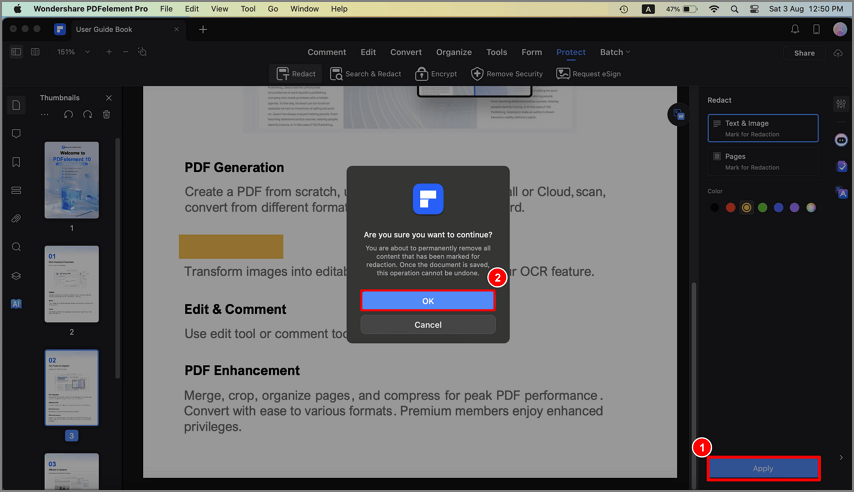
Основные функции и шаги по выделению текста в файлах PDF одинаковы в обеих версиях, что обеспечивает простоту использования в любой операционной системе.

![]() Работает на основе ИИ
Работает на основе ИИ
Часть 3. Выделение текста в PDF без редактирования
Эти альтернативные методы предлагают разную степень безопасности и устойчивости при скрывании текста в файлах PDF. Важно отметить, что они не полностью надежны, и люди, обладающие соответствующими техническими знаниями, могут обойти их или получить скрытую информацию.
Инструмент выделения
Альтернативный метод затемнения текста в PDF-файлах без использования функции редактирования предполагает использование инструмента "Выделение для закрытия текста. Просто выделите текст, который нужно скрыть, выберите инструмент "Выделение" и примените черный цвет к выделенному тексту. Хотя этот метод визуально скрывает текст, он не удаляет информацию полностью.
Использование текстового окна
Дополнительный подход предполагает использование текстового поля для сокрытия текста. Чтобы реализовать этот метод, вставьте текстовое поле поверх предполагаемого текста и залейте его черным цветом. Хотя этот подход эффективно скрывает текст, его можно легко удалить или изменить.
Наложение изображений
Третий вариант предполагает использование наложения изображений. Вы можете создать черный прямоугольник или сплошное черное изображение с помощью программы редактирования изображений, а затем поместить его поверх текста, который хотите скрыть в PDF-файле. Этот метод предлагает более надежный и долговечный способ сокрытия информации.
Инструменты для рисования
Другой метод предполагает использование инструмента редактирования PDF для рисования фигур или линий. Нарисовав поверх текста черный прямоугольник или черную линию, вы можете визуально его затемнить, при этом исходный текст останется в PDF-файле.
Конвертирование в изображение
Предположим, вы беспокоитесь о безопасности скрытого текста. Другой метод включает конвертирование файла PDF в формат изображения (например, JPEG или PNG) и последующее изменение изображения с помощью программного обеспечения для редактирования изображений. При необходимости вы можете использовать инструмент "Ластик" или черную кисть, чтобы скрыть текст. Впоследствии отредактированное изображение можно конвертировать обратно в формат PDF.
Изменение текста PDF
Наконец, если у вас есть доступ к исходному документу, из которого был создан PDF-файл, вы можете изменить исходный документ, изменив цвет текста на черный. Затем воссоздайте PDF-файл из измененного документа. Этот метод гарантирует, что текст в PDF-файле будет постоянно закрашен черным.
Часть 4. Советы по выделению текста в PDF без редактирования
При выделении текста в PDF-файле без использования функции редактирования необходимо учитывать следующие советы:
- Выберите редактор PDF: Выберите надежный PDF-редактор, предлагающий инструменты аннотирования или разметки для выделения, подчеркивания или рисования в документе.
- Выбор соответствующих инструментов: Используйте инструменты выделения или подчеркивания, чтобы выделить текст, который вы хотите скрыть. Поэкспериментируйте с различными цветами, чтобы определить тот, который эффективно затемнит содержимое.
- Использование текстовых полей: Поместите текстовые поля поверх выделенного текста, чтобы полностью скрыть его. Отрегулируйте размер и положение текстового поля, чтобы эффективно скрыть конфиденциальную информацию.
- Настройка свойств текстового поля: Измените свойства текстового поля, включая цвет, стиль границы и непрозрачность, чтобы они гармонировали с фоном, гарантируя, что затемненный текст легко интегрируется с содержимым.
- Просмотр и сохранение: Тщательно просмотрите документ, чтобы убедиться, что весь конфиденциальный текст адекватно скрыт. По завершении сохраните измененный PDF-файл, чтобы сохранить затемненную информацию.
Заключение
Сохранение конфиденциальной информации в файлах PDF имеет большое значение для обеспечения конфиденциальности и безопасности. PDFelement предлагает эффективное решение для скрытия текста в файлах PDF в операционных системах Windows и Mac. Благодаря удобному интерфейсу и надежным функциям PDFelement упрощает процесс, обеспечивая при этом защиту конфиденциальных данных. Независимо от того, используете ли вы функцию редактирования или другие методы, приоритет информационной безопасности имеет первостепенное значение в современной цифровой среде.


