В настоящее время многие PDF-файлы защищены паролем по нескольким причинам, которые дают пользователям уверенность в том, что их информация не может быть просмотрена или изменена другими пользователями. С другой стороны, бывают случаи, когда защищенный файл больше не нужен, чтобы оставаться защищенным, или версия без пароля сохраняется для различных целей. Если вы хотите, чтобы PDF-файл не был защищен паролем, вы узнаете, как выполнить эту простую задачу с помощью различных альтернатив.
В каких ситуациях желательно сделать PDF-файл незащищенным паролем
Прежде чем показать вам, как это делается, уместно порекомендовать вам, в каких ситуациях желательно сделать PDF-файл незащищенным паролем. Вот некоторые из них:
Разрешить просмотр или редактирование вашего документа: Возможно, вы захотите, чтобы PDF-файл не был защищен паролем, поскольку вам нужны люди для просмотра или редактирования содержимого. Если это ваша идея, вам больше не нужно вводить пароль.
Разрешите сотрудничество другим авторам: Если вы работаете в команде с другими людьми, у них может не возникнуть проблем с доступом к вашей информации; вам достаточно защитить свой PDF-файл паролем.
Показать предварительный просмотр или фрагмент работы: Если вы работаете с контентом, которым хотите поделиться, для массового отображения определенной информации, вы должны знать, как сделать pdf-документ незащищенным паролем. Следовательно, любой желающий может просматривать содержимое без необходимости его расшифровки.
Работайте в некоммерческой организации: Скорее всего, у вас есть документ, который вам не нужно продавать или получать от него доход; в этом случае лучшее решение, которое вы можете принять, - это не защищать ваш документ паролем.
Вы требуете, чтобы ваша работа была проверена: Если вам необходимо, чтобы ваша работа была проверена, обычно эту задачу выполняют несколько человек, поэтому удаление пароля было бы намного удобнее для тех, кто хочет вам помочь.
Часть 1. Как сделать PDF-файл незащищенным паролем с помощью PDFelement
Первый вариант, которым я поделюсь с вами, - это PDFelement, профессиональное приложение, с помощью которого вы можете сделать PDF-файл незащищенным паролем за считанные минуты. Благодаря привлекательному и понятному интерфейсу, выполнить эту задачу для вас не составит труда; ниже я покажу вам, как это сделать в Windows и Mac.
Windows
Перед запуском любого учебного пособия у вас должен быть пароль к файлу; в противном случае вы не сможете его открыть и не сможете выполнить эту задачу. Если вы пользователь Windows, пожалуйста, выполните следующие действия:
Шаг 1: Откройте свой PDF-файл.
Откройте свой PDF-файл с помощью PDFelement.

Шаг 2: Введите пароль
PDFelement запросит у вас пароль, введите его и нажмите кнопку “ОК”.
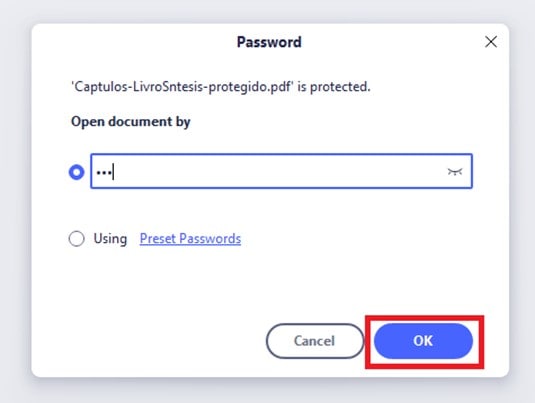
Шаг 3: Откройте настройки пароля
Нажмите “Установить пароль”, чтобы открыть настройки пароля.
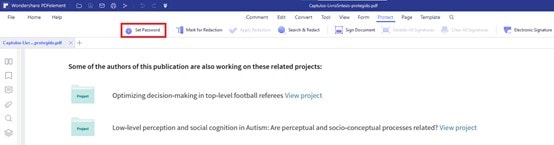
Шаг 4: Удалите пароль
Снимите флажок рядом с “Открыть пароль”, в результате ваш PDF-файл не будет защищен паролем. Теперь нажмите “Сохранить”, чтобы внести изменения.
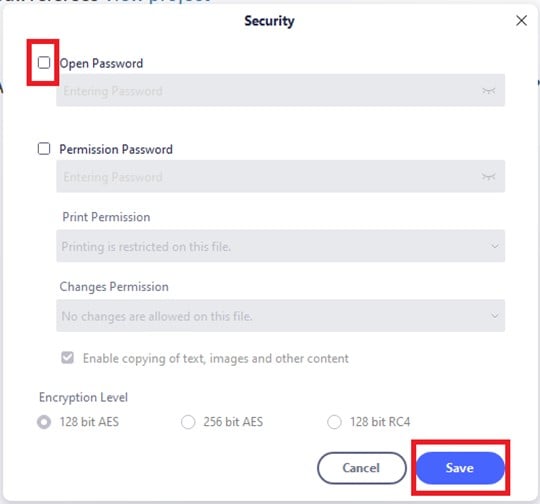
Шаг 5: Сохраните ваш PDF-файл
После того, как вы сделали свой PDF-файл незащищенным паролем, перейдите на вкладку “Файл” и выберите “Сохранить как”. Наконец, выберите место для сохранения PDF-файла.
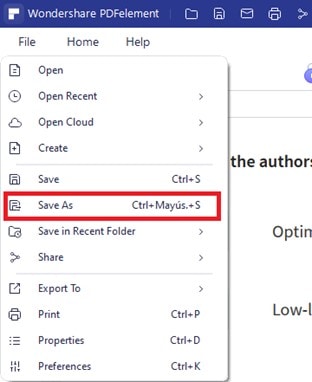
Mac
Если вы пользуетесь компьютером Mac, шаги будут другими, но они также доступны. Здесь я покажу вам, как это сделать:
Шаг 1: Откройте свой PDF-файл
Щелкните правой кнопкой мыши значок документа, который вы хотите открыть. Затем нажмите “Открыть с помощью” в раскрывающемся списке и выберите “Wondershare PDFelement”.
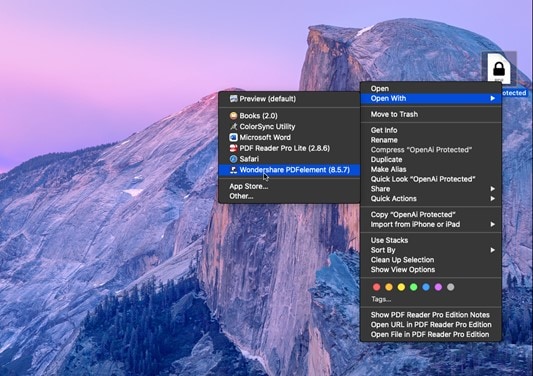
Шаг 2: Введите пароль
Введите пароль для вашего документа, чтобы открыть его.
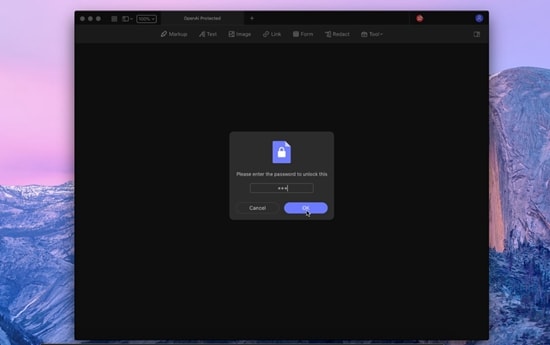
Шаг 3: Снимите защиту
Перейдите на вкладку “Файл” и в списке параметров выберите “Защитить”, затем перейдите к “Снять защиту”. В результате этого действия PDF-файл не будет защищен паролем.
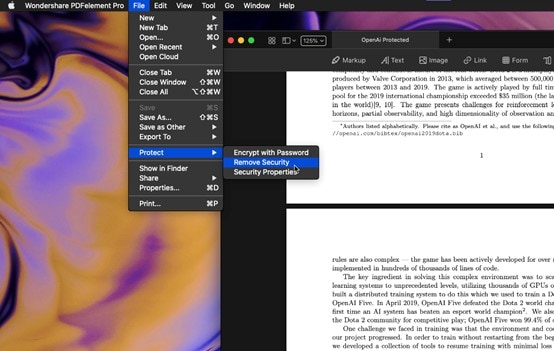
Шаг 4: Подтвердите
Если вы все сделали правильно, PDFelement отобразит диалоговое окно с сообщением об успешном завершении удаления. Просто нажмите кнопку “ОК”, чтобы продолжить.
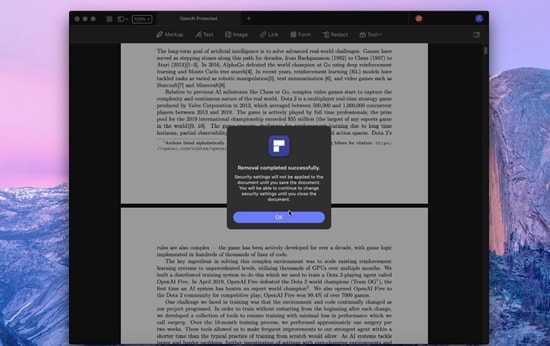
Шаг 5: Сохраните PDF-файл
Снова перейдите на вкладку “Файл” и выберите “Сохранить как....”
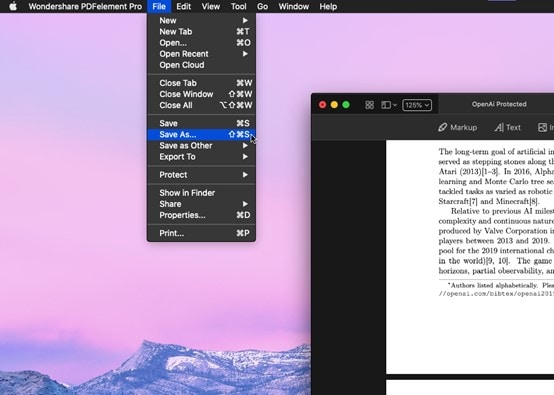
Шаг 6: Отредактируйте название и выберите местоположение
Пожалуйста, введите название вашего незащищенного PDF-файла и выберите место, куда вы хотите его сохранить. Чтобы убедиться, что PDF-файл не зашифрован, я рекомендую вам сразу открыть файл, и вы сможете просмотреть содержимое документа без запроса PDFelement ввести пароль.
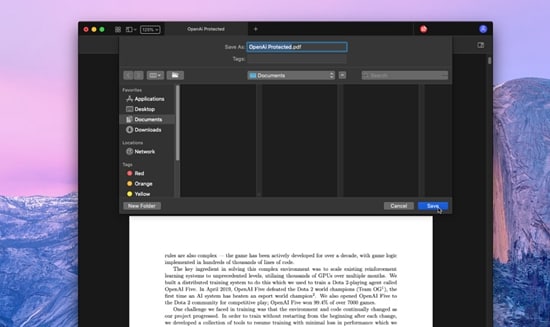
Вы заметили, насколько легко стало использовать PDFelement как в Windows, так и в Mac? Независимо от используемой вами операционной системы, это замечательное программное обеспечение поможет вам сделать PDF-файлы незащищенными паролем. Если вы являетесь пользователем, который использует файлы такого типа, PDFelement станет ответом на все вопросы, благодаря тому, что в нем есть огромное количество инструментов и дополнений, которые помогут вам получить максимальную отдачу от ваших документов.
Ознакомьтесь с приведенным ниже руководством, чтобы узнать все о лучшем редакторе PDF для Mac.
Часть 2. Как сделать PDF-файл не защищенным паролем в Интернете
Если вы не хотите загружать приложение или используете чужой компьютер, у вас, вероятно, нет времени или уверенности для загрузки программного обеспечения. Если это так, не волнуйтесь, есть эффективное решение.
Я рекомендую вам использовать HiPDF, чтобы сделать PDF-файл незащищенным паролем; этот мощный онлайн-инструмент прост в использовании и позволит вам быстро и безопасно сделать PDF-файл незащищенным паролем. Для этого просто выполните следующие действия:
Шаг 1: Перейдите на веб-сайт HiPDF и откройте инструмент “Разблокировать PDF”
Откройте свой браузер, перейдите по ссылке https://www.hipdf.com/ru/, а затем нажмите инструмент “Разблокировать PDF”.
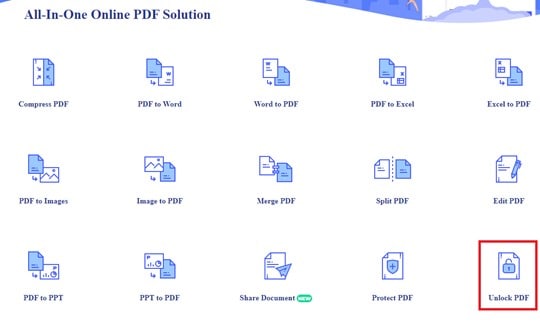
Шаг 2: Загрузите свой PDF-файл
Нажмите кнопку “Выбрать файл” и найдите PDF-файл, который вы хотите загрузить.
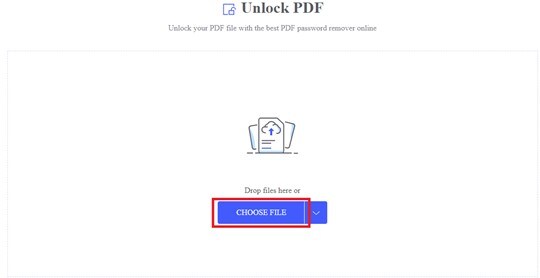
Шаг 3: Разблокируйте PDF-файл
Введите пароль для вашего файла и нажмите “Разблокировать”, чтобы расшифровать его и сделать PDF-файл незащищенным паролем.
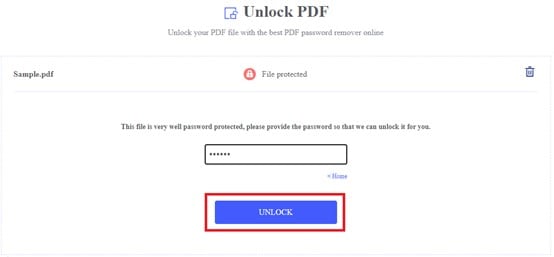
Шаг 4: Загрузите PDF файл
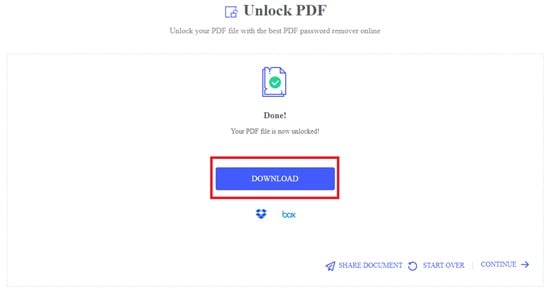
Наконец, нажмите кнопку “загрузить” и выберите место для хранения вашего документа.
Если вам не нужно сложное программное обеспечение, HiPDF может предоставить вам все необходимые элементы. Как видите, сделать так, чтобы пароль не был защищен, было элементарно, и на этой онлайн-странице есть еще несколько инструментов, которые могут быть очень полезны в любой чрезвычайной ситуации.
Часть 3. Как сделать PDF-файл незащищенным паролем с помощью Adobe Acrobat
Adobe Acrobat - это модная альтернатива, этим приложением ежедневно пользуются тысячи людей, поэтому, если оно у вас под рукой, вы также можете создать PDF-файл, не защищенный паролем, с помощью простых шагов, которые я покажу вам здесь:
Шаг 1: Запустите Adobe Acrobat.
Запустите Adobe Acrobat и откройте свой файл, затем введите пароль и нажмите “ОК”.
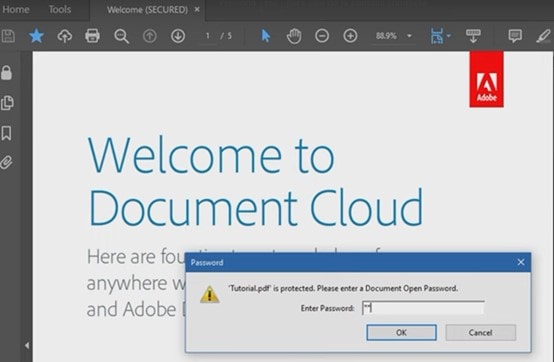
Шаг 2: Перейдите в раздел "Свойства"
Перейдите на вкладку “Файл” и в раскрывающемся списке выберите “Свойства....”
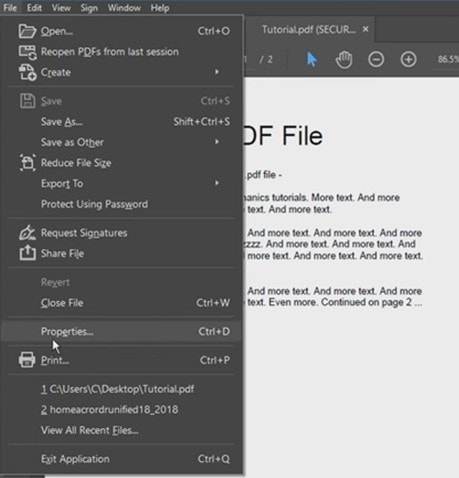
Шаг 3: Измените метод защиты
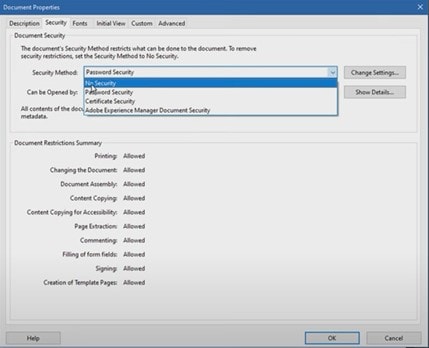
Вы увидите диалоговое окно. Перейдите на вкладку “Безопасность”, затем установите флажок “Способ защиты” и нажмите “Без защиты”.
Шаг 4: Нажмите “ОК”
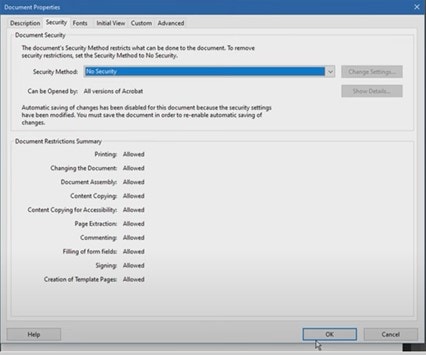
Наконец, нажмите кнопку “ОК” для подтверждения, и теперь ваш PDF-файл не будет защищен паролем. Вы можете сохранить его или сохранить как новый, чтобы получить новую версию.
Часть 4. Создайте PDF-документ, не защищенный паролем, с помощью Print
Другой способ сделать PDF-файл незащищенным паролем - это использовать опцию “Печать” в браузере. Вы можете выполнять эту задачу в различных браузерах; ниже я расскажу, как выполнить ее через Chrome:
Шаг 1: Откройте свой PDF-файл и введите пароль
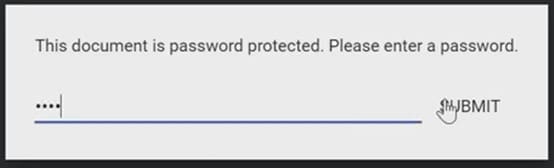
Откройте PDF-файл в Chrome, введите пароль и нажмите “Отправить”, чтобы получить доступ к содержимому.
Шаг 2: Перейдите к инструменту “Печать”
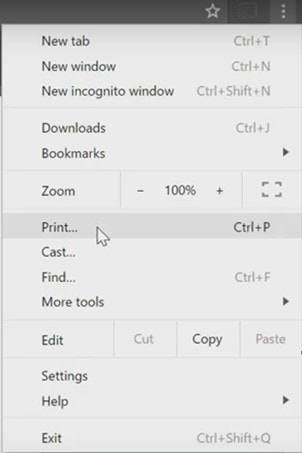
Нажмите на три точки, расположенные в правой верхней части экрана. Нажмите “Печать...”, чтобы открыть инструмент.
Шаг 3: Измените пункт назначения печати
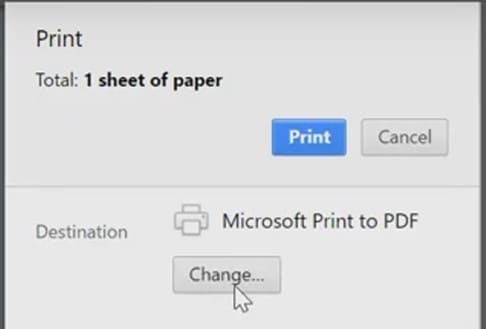
Нажмите кнопку “Изменить...”, чтобы изменить место назначения для печати.
Шаг 4: Выберите “Сохранить как PDF”
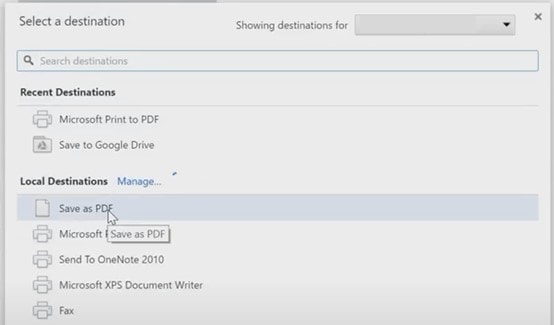
Перейдите в раздел “Местные пункты назначения” и выберите “Сохранить как PDF”. В этом случае ваш PDF-файл не будет защищен паролем.
Шаг 5: Сохраните ваш PDF-файл.
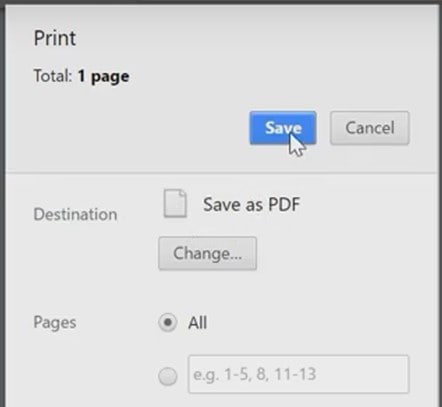
Нажмите кнопку “Сохранить”.
Шаг 6: Выберите местоположение
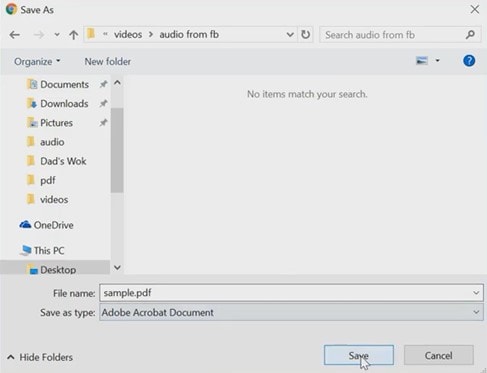
Выберите папку, в которой вы хотите сохранить свой файл, и нажмите “Сохранить”.
Действительно, вы уже поняли, как легко сделать PDF-файл незащищенным паролем с помощью нескольких альтернатив. Независимо от того, какой вариант вы выберете, это несложная задача, которая не займет у вас слишком много времени; однако всегда найдутся варианты лучше, чем другие, и PDFelement отвечает всем требованиям, которые вы можете запросить. Если ваша потребность является основной или срочной, HiPDF более чем достаточно, чтобы дать вам уверенность в том, что вы сможете без проблем расшифровать нужный вам PDF-файл.
Вы должны иметь в виду, что очень важно иметь пароль к PDF-файлу, с которого вы хотите снять защиту; в противном случае вы не сможете выполнить все необходимые задачи.
Заключение
Обеспечение безопасности PDF-файлов всегда важно, поскольку это предотвратит доступ людей, которым вы не хотите показывать вашу информацию, к вашим документам или возможность редактировать, модифицировать или сохранять ваш контент, что является существенным преимуществом. Однако существуют исключения, при которых целесообразно сделать PDF-файл незащищенным паролем. Задача, которую вы уже могли решить, проста. Если вы сделаете это с помощью профессионального и эффективного программного обеспечения, такого как PDFelement, завершить этот процесс будет для вас более чем просто.


