Забыл пароль к PDF-файлу, как я могу снова открыть защищенный PDF-файл? Забвение пароля к PDF-файлу может создать значительные неудобства. Это может отнять у вас много времени и испортить весь день. Копаться в файле с паролями или листать страницы записной книжки в поисках того места, где вы их записали, также может быть невероятно неприятно.
К счастью, есть несколько способов справиться с PDF-файлами, пароль к которым вы забыли. Однако, чтобы избежать проблем с восстановлением пароля к PDF-файлам, люди часто разблокируют свои защищенные паролем PDF-файлы для более удобного повседневного доступа. Читайте ниже, чтобы узнать, как удалить пароли из PDF-файлов и упростить себе жизнь.
В этой статье
Типы паролей к PDF
Разные PDF-файлы блокируются по-разному. Некоторые PDF-файлы можно просматривать без пароля, а другие без пароля даже нельзя открыть. Существует два типа паролей для PDF-файлов, каждый из которых блокирует отдельную часть PDF-файла.
Пароли для доступа к разрешениям
Пароли для доступа также известны как пароли владельцев. Если в вашем PDF-документе есть пароль доступа, вы можете получить доступ к PDF-файлу и открыть его. Однако пароль доступа заблокирует такие действия, как редактирование, печать и копирование, пока вы не введете пароль доступа.
Пароли доступа к документам
Пароли доступа к документам называются паролями пользователей. Без пароля пользователя у вас не будет доступа к документу PDF. Если вы не введете пароль для доступа к документу, вы не сможете открыть и просмотреть PDF-файл.
Восстановить пароль к PDF-файлу
Первое, что вам следует попробовать, - это найти и восстановить забытый пароль к PDF-файлу. Вот несколько приемов, которые вы можете использовать, если вы потеряли пароль к PDF-файлу.
Свяжитесь с владельцем PDF-файла
Если PDF-файл принадлежит не вам и вы получили его от кого-то другого, подумайте о том, чтобы связаться с владельцем, который, возможно, сможет предоставить вам правильный пароль.
Попробуйте разные комбинации паролей
Возможно, у вас есть какие-то общие пароли, которые вы используете для разных файлов и учетных записей. Попробуйте использовать пароли, которые вы используете для других файлов и учетных записей. Ваш пароль в формате PDF, вероятно, чем-то похож на те пароли, с которыми вы знакомы.
Восстановите забытые пароли в формате PDF онлайн
LostMyPass.com это онлайн-сервис для восстановления паролей в формате PDF. Просто загрузите PDF-файлы, защищенные паролем, и инструмент попытается взломать пароль PDF-файла и показать его вам. При использовании слабого пароля вы можете бесплатно восстановить пароль к 1 PDF-файлу, но если ваш PDF-файл защищен надежным паролем, вам необходимо приобрести услугу восстановления надежного пароля.
- Загрузите свой PDF-файл с забытым паролем по адресу LostMyPass.com.
- Программа попытается взломать пароль к вашему PDF-файлу. В случае успеха на экране отобразится пароль.
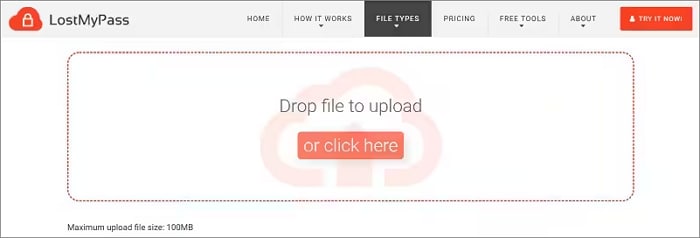
Примените атаку методом перебора
Существуют инструменты для восстановления паролей, которые поддерживают атаку методом перебора, с помощью которой можно взломать PDF-файл, пробуя все комбинации символов, пока не будет получена нужная.
Удалите свои пароли к PDF-файлам
Если вы не хотите иметь дело с восстановлением пароля к PDF-файлам, вы можете разблокировать свои PDF-файлы. Таким образом, вам будет проще получать к ним ежедневный доступ, и вам больше не придется вводить пароль каждый раз, когда вам нужно открыть файл.
Существует несколько способов удаления паролей из ваших защищенных паролем PDF-файлов. Некоторые из них проще, и любой желающий может следовать им; некоторые требуют большего количества шагов. Ниже приведен список лучших способов снять защиту паролем и разблокировать ваши PDF-файлы.
Найдите средство для удаления паролей
Лучший способ снять защиту паролем с ваших PDF-файлов - это найти качественное средство для удаления паролей. В Интернете существует множество средств для снятия паролей, но некоторые из них оставляют желать лучшего, а многие и вовсе не работают. Помните, что также важно использовать средства от известных брендов и источников. В противном случае вы можете подвергнуть свой компьютер риску.
Wondershare PDFelement - Редактор PDF-файлов это один из лучших инструментов для удаления паролей на рынке. Приложение легкое, но при этом очень универсальное и мощное. Это упрощает удаление паролей.
Следующие шаги описывают использование PDFelement на компьютере с Windows, но процесс аналогичен для всех операционных систем и устройств. Чтобы удалить пароль PDF с помощью PDFelement, выполните следующие действия:
Шаг 1 Загрузите установочный файл PDFelement с веб-сайта Wondershare.
Шаг 2Откройте установочный файл и нажмите кнопку Установить Программа выполнит всю работу за вас.
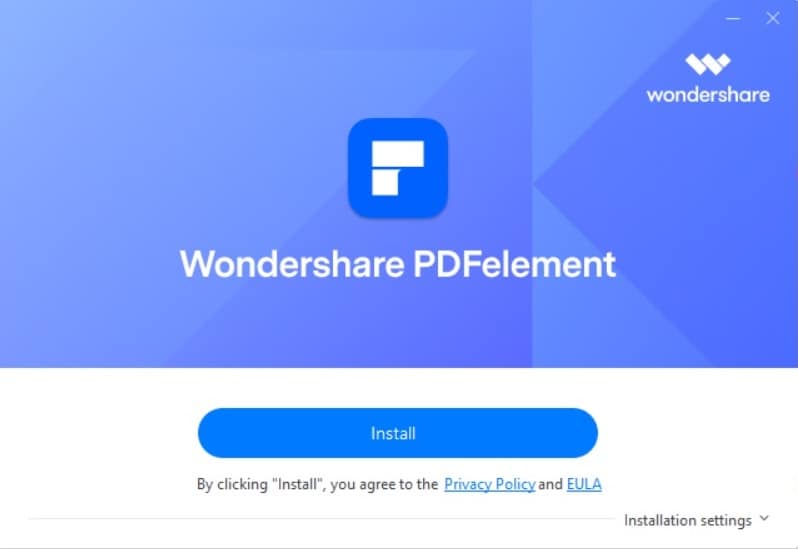
Шаг 3 Запустите приложение PDFelement, нажав Начать сейчас. Откройте PDF-файл, защищенный паролем, нажав кнопку Открыть PDF и введя пароль.

Шаг 4Перейдите в Файлы> Свойства > Безопасность и установите значение Без разрешений в Разрешениях.
Шаг 5 Вы увидите приглашение. Нажмите OK, а затем нажмите Применить.

Вот и все. У вашего PDF-файла больше нет пароля, и вы можете легко получить к нему доступ. Он отлично подходит для работы с файлами, которые вам нужны ежедневно, а снять пароль - проще простого.
Помимо того, что он помогает легко снять защиту паролем и работать с файлом PDF, пароль к которому вы забыли, этот инструмент обладает многими другими ценными функциями. Он идеально подходит для повседневного использования и отлично подходит в качестве редактора PDF.
PDFelement - это отличное приложение для редактирования PDF-файлов, которое не только снимает защиту ваших PDF-файлов паролем. Он обладает различными функциями, такими как создание, чтение, редактирование, преобразование, систематизация, аннотирование, формирование и защита ваших PDF-файлов. Это делает PDFelement мощным инструментом и лучшим универсальным приложением для всех ваших нужд в области PDF.
PDFelement доступен на Windows, Mac, iOS и Android и без проблем запускается на любом устройстве и в любой системе. Дизайн прост, но эффективен. Приложение очень легкое и невероятно простое в использовании. Даже у новичков не возникнет проблем с использованием многочисленных функций. Именно поэтому так много людей используют его в маркетинге, финансах, инженерии, управлении персоналом и т.д. Многим студентам и преподавателям это нравится.
Откройте PDF-файл без пароля
С помощью Google Диска
Загрузив защищенный паролем PDF-файл на Google Диск, вы сможете получить к нему доступ через Google Docs после ввода пароля. Затем вы можете внести все изменения и отредактировать свой PDF-файл так, как вам хочется. Когда вы закончите редактирование, сохраните изменения и загрузите PDF-файл локально.
Ваш PDF-файл больше не должен быть защищен паролем. Однако он заработает только после ввода пароля, который вы можете удалить. Имейте в виду, что на Google Диске нет функции взлома паролей или открытия защищенных паролем PDF-файлов без пароля.
Переименование файла
В большинстве случаев защита паролем применяется к самому файлу и не имеет ничего общего с его названием. Однако иногда, когда есть пароль для доступа, и в зависимости от того, как он применяется, вы можете снять защиту паролем, просто переименовав PDF-файл.
На компьютере с Windows найдите заблокированный PDF-файл. Щелкните правой кнопкой мыши файл, нажмите кнопку Переименовать, дайте ему новое имя и нажмите Enter на клавиатуре. Это сработает не во всех случаях, но вы можете попробовать. Это избавит вас от необходимости выполнять множество дополнительных действий.
Использование Wordpad
Wordpad - один из лучших инструментов для редактирования PDF-файлов, защищенных разрешениями. Вы не сможете получить доступ к функции редактирования, если PDF-файл защищен паролем доступа. Однако, если вы создадите копию PDF-файла с ограниченным доступом, вы сможете редактировать документ с помощью Wordpad на компьютере с Windows.
Используя Google Chrome
Открыв PDF-файл, зашифрованный паролем доступа, в Google Chrome, вы сможете сохранить его без защиты паролем. После загрузки документа введите пароль доступа к вашему PDF-файлу. Затем нажмите Ctrl + P на клавиатуре. Должно открыться меню печати, и вы увидите подсказку о месте назначения.
Под кнопкой Место назначения вы должны найти кнопку Сохранить как PDF. Щелкните по нему, а затем нажмите кнопку Сохранить, чтобы сохранить свой PDF-файл локально. Только что сохраненный PDF-файл больше не должен требовать ввода пароля при открытии, и вы получите доступ к нему. Вы можете закрыть меню "Печать", и вам не нужно будет ничего печатать.
Сохраните его как новый файл
Вы можете воспользоваться этой опцией, если у вашего PDF-файла есть пароль для доступа и он не позволяет вам редактировать его. Вместо использования стандартного PDF-ридера откройте файл с помощью Microsoft Word или других подобных приложений в так называемом режиме "Только для чтения". Перейдите в меню и сохраните PDF-файл как новый с новым именем. Вы создадите PDF-файл, для которого больше нет пароля доступа, и теперь сможете редактировать его.
Существует множество различных способов удаления пароля к PDF-файлу. Однако ни один из них не работает во всех случаях, за исключением инструментов для удаления паролей. Одним из таких инструментов является PDFelement, отличный выбор не только для удаления паролей, но и для всего, что связано с PDF.
Заключение
Забытый пароль к PDF-файлу может быть невероятно неприятным. Работа с этим может занять много времени и испортить вам день. К счастью, есть способы разблокировать ваши PDF-файлы, защищенные паролем. Если подбор пароля, переименование файла, сохранение его как нового или использование различных сервисов Google не помогают, вы можете попробовать средство удаления пароля.
PDFelement - одно из лучших приложений для удаления паролей на рынке. Оно не только легко удаляет ваши пароли, но и является отличным редактором PDF-файлов. Множество функций делают ее идеальным приложением для работы с PDF-файлами по умолчанию.




