Информация может быть в любом формате. Это могут быть видео, аудио или графические файлы. Наиболее удобным и портативным способом обмена информацией между пользователями в Интернете является формат PDF. Но что делать, если у вас много изображений в формате PNG и вы хотите преобразовать их в PDF в Windows? Что ж, не волнуйтесь, так как в этом блоге мы расскажем вам, как упростить конвертацию PNG в PDF. Давайте углубимся в детали.
В этой статье
Часть 1. Преобразование PNG в PDF в Windows с помощью PDFelement
В первом методе, который мы представим, будет использоваться сторонний инструмент для конвертации PDF-файлов. Этот инструмент известен как Wondershare PDFelement - Редактор PDF-файлов и разработан Wondershare, известной технологической компанией, специализирующейся на создании инструментов, которые решают проблемы пользователей.
[没有发现file]
PDFelement предоставляет множество функций, связанных с PDF, которые могут работать во всех версиях Windows, таких как Windows 10, 8 и 7. Программа может конвертировать все изображения в PDF, даже PNG в PDF, и многие другие графические форматы. Скорость конвертации намного выше по сравнению с конвертацией, выполняемой без использования программного обеспечения, к тому же она более мощная и включает в себя множество других функций.
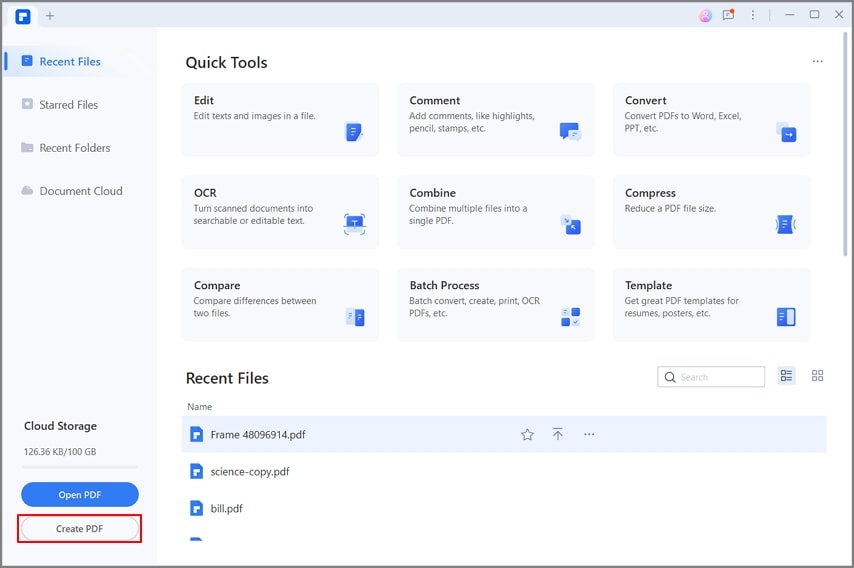
PDFelement поставляется с функцией пакетного преобразования, которая позволяет пользователю конвертировать несколько PNG-файлов в один PDF-файл без потери качества при этом. Это не просто конвертер PDF-файлов, но вы также можете создавать свои редактируемые PDF-файлы с нуля и делать их более интерактивными, добавляя интерактивные функции.
Другие опции помогут вам объединить несколько PDF-файлов в один PDF-файл. Кроме того, вы также можете разделить существующий PDF-файл на несколько частей. Этот инструмент прост и удобен для всех пользователей. Вот как он работает.
Шаг 1 Откройте PDFelement и перетащите файл PNG в программу.
Шаг 2 Выберите "Файл" > "Экспорт в" > " "> "PDF".
Шаг 3 В окне "Сохранить как" выберите тип "Сохранить как" и нажмите кнопку "Сохранить".

PDFelement - это универсальный PDF-инструмент с множеством мощных функций, помимо преобразования PNG в PDF. Нажмите на видео ниже, чтобы узнать больше.
Часть 2: Преобразование PNG в PDF в Windows с помощью Microsoft PDF Printer.
В этой части мы не будем использовать какие-либо сторонние инструменты; вместо этого мы будем использовать встроенный в Windows инструмент для преобразования PNG в PDF. Преобразование изображений в PDF никогда не было простой задачей в Windows, но с появлением Microsoft PDF для печати это стало намного доступнее. Хотите знать, как это работает? Итак, давайте перейдем к подробному руководству, представленному ниже:
Шаг 1 Найдите изображение, которое вы хотите преобразовать в PDF, и откройте его в любом средстве просмотра изображений, например, в приложении для просмотра изображений по умолчанию в Windows 10.
Шаг 2 Как только изображение будет открыто, нажмите Ctrl + P на клавиатуре, и откроется диалоговое окно печати.
Шаг 3 Нажмите на кнопку печати, которая появится в нижней части диалогового окна.
Шаг 4 Введите имя, которое вы хотите присвоить только что созданному PDF-файлу, и вы можете выбрать местоположение, в котором хотите сохранить файл.
Вы можете использовать этот метод для всех изображений, поддерживающих функцию печати. Если функция Microsoft Print to PDF не отображается на вашем экране, вы можете включить ее, следуя приведенным ниже рекомендациям.
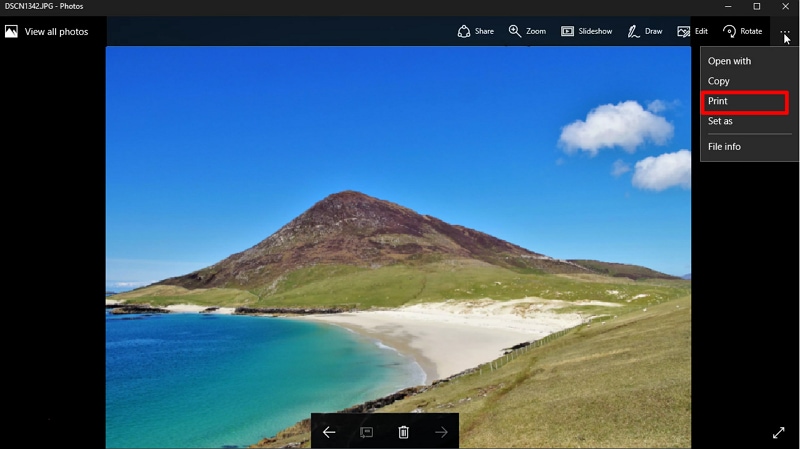
Как включить Microsoft Print to PDF
Нажмите клавишу Windows на клавиатуре или нажмите кнопку Window на панели задач. Теперь введите "включить или выключить функции Windows" в строке поиска и введите enter.
На вашем экране появится диалоговое окно с различными параметрами, рядом с которыми установлены флажки. Здесь вы должны убедиться, что установлен флажок Microsoft Print to PDF; если он не установлен, отметьте его как установленный и нажмите кнопку OK. Это позволит включить функцию Microsoft Print to PDF в принтере Windows.
Часть 3. Преобразование PNG в PDF в Windows с помощью Microsoft Word.
В этом методе мы будем использовать продукт Microsoft Office - приложение Microsoft Word для преобразования PNG в PDF в Windows. Давайте посмотрим, как мы можем повысить эффективность преобразования PNG в PDF.
Шаг 1 Запустите MS Word на своем компьютере и нажмите на Пустой документ.
Шаг 2 Импортируйте все изображения в формате PNG, которые вы хотели бы преобразовать в документы PDF, нажав "Вставить" > "Картинка", а затем определив местоположение изображений.
Шаг 3 Настройте размер изображений в соответствии с вашими потребностями; вы можете разместить несколько изображений на странице или добавить только одно изображение на страницу word по своему усмотрению.
Шаг 4 Перейдите на вкладку "Файл" и в разделе "Параметры" выберите "Экспорт" и выберите еще раз. Нажмите "Создать документ PDF/XPS".
Шаг 5 Появится диалоговое окно, в котором вас попросят присвоить этому файлу имя и выбрать место, куда будет сохранен PDF-файл. После этого нажмите кнопку Опубликовать, и файл будет сохранен в нужном вам месте в формате PDF.
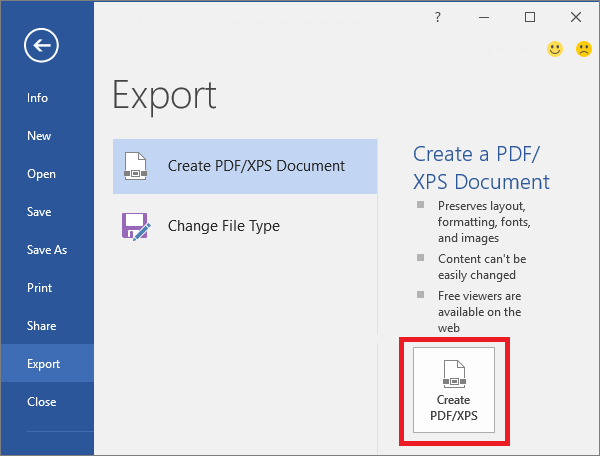
Вот как вы можете преобразовать свои изображения в один PDF-файл с помощью приложения Microsoft Word в Windows 10.
Преобразование изображений из PNG в PDF в Windows - Часто задаваемые вопросы
Как преобразовать PNG в pdf из командной строки Windows 10?
Программа командной строки в Windows 10 не только может конвертировать PNG в PDF, но и использовать некоторые другие функции. Используя командную строку, вы можете преобразовать PNG в PDF, установив img2pdf.
Откройте командную строку на вашем компьютере, и Windows приведет вас к каталогу пользователя. Введите команду, приведенную ниже:
c:\Program Files \VeryPDF Image2PDF V3.2 \image2pdf_cmd 3.2.exe\image2pdf.exe" –o "C:\Documents and Settings\admin\Desktop\newpng.pdf" "c:\Document and Setting \admin\flower.png"
В приведенной выше команде flower.png - это адрес изображения, которое вы хотите преобразовать в PDF.
Как преобразовать PNG в pdf в Photoshop в Windows?
Adobe Photoshop - всемирно известный инструмент для редактирования фотографий, с его помощью вы также можете конвертировать PNG в PDF. Давайте посмотрим, как это можно сделать:
Откройте Photoshop на своем компьютере и загрузите изображения в формате PNG, которые вы хотите преобразовать в PDF. Выберите "Файл" > "Сохранить как". Сохраните файл на рабочем столе, выберите "Photoshop PDF", нажав "Сохранить как", и нажмите кнопку "Сохранить". Вы можете просмотреть предварительную настройку Adobe PDF, чтобы увидеть, как будет выглядеть окончательная версия, и вот как вы можете преобразовать PNG в PDF с помощью Photoshop в Windows.


