Adobe Acrobat - одно из самых популярных приложений, когда речь заходит о преобразовании PNG в PDF или наоборот. Однако многим пользователям по-прежнему сложно конвертировать PNG в PDF с помощью Adobe Acrobat converter по ряду причин. К счастью, Wondershare PDFelement является идеальной альтернативой Adobe PDF to PNG converter. Эта программа устраняет несколько недостатков Adobe Acrobat и выводит преобразование PDF в PNG на новый уровень. В этой статье вы найдете полное руководство по преобразованию PNG в PDF и наоборот с помощью Adobe и ее лучшей альтернативы - Wondershare PDFelement - Редактор PDF-файлов.

![]() Работает на основе ИИ
Работает на основе ИИ
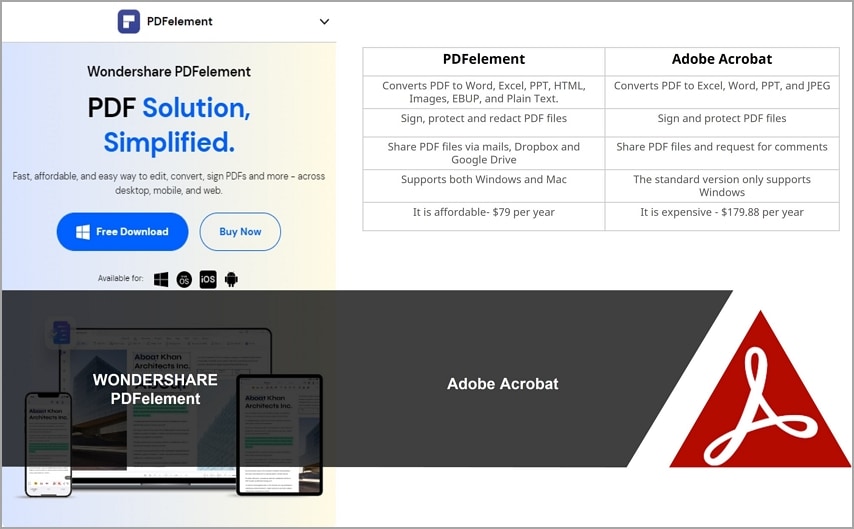
В этой статье
Часть 1. Конвертируйте PNG в PDF или наоборот с помощью Adobe Acrobat
Adobe Acrobat, несомненно, является хорошим конвертером PNG в PDF и наоборот. Несмотря на все его недостатки, вы все равно можете использовать его для преобразования файлов PDF и PNG, как показано в следующих разделах.
#1: Преобразование PNG в PDF с помощью Adobe Acrobat
В следующих шагах показано, как преобразовать PNG в PDF с помощью Adobe Acrobat Pro DC. Шаги не сложны, как показано ниже.
Шаг 1 Запустите Adobe Acrobat Pro DC. Если у вас еще не установлена программа, пожалуйста, сначала скачайте и установите ее.
Шаг 2 Нажмите кнопку "Создать PDF" на правой панели. В диалоговом окне "Создать PDF из любого формата" нажмите "Один файл" > "Выбрать файл".
Шаг 3 Во всплывающем окне выберите файл PNG, который вы хотите преобразовать в PDF, просматривая его на своем компьютере.
Шаг 4 После открытия файла PNG нажмите кнопку "Создать", чтобы начать процесс преобразования. Когда Adobe Acrobat завершит преобразование, автоматически откроется преобразованный файл PDF. Затем сохраните файл, выбрав "Файл" > "Сохранить" или "Сохранить как".
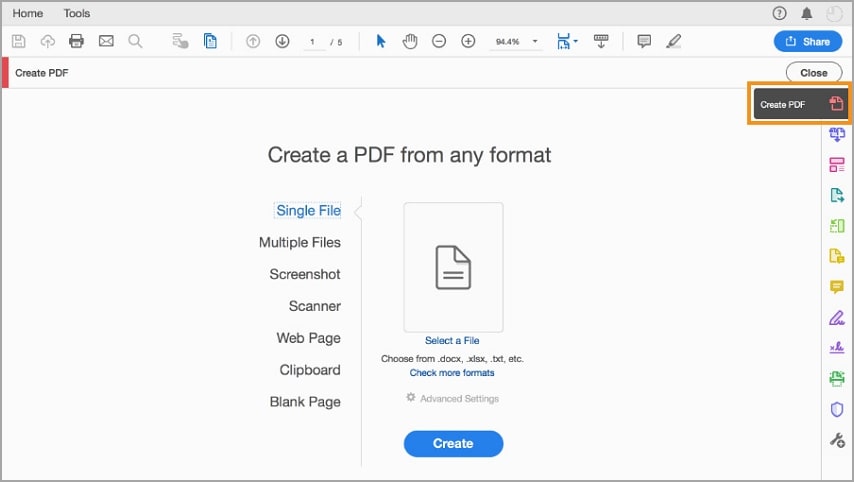
PDFelement упрощает преобразование PDF в другие файлы и наоборот. Перейдите по ссылке ниже, чтобы узнать больше о различных способах, с помощью которых PDFelement может упростить вашу работу с PDF-файлами.
#2: Преобразование PDF в PNG с помощью Adobe Acrobat.
Пользователи Adobe Acrobat также могут конвертировать PDF в PNG с помощью той же программы, как показано в приведенных ниже инструкциях.
Шаг 1 Дважды щелкните значок программы, чтобы запустить Adobe Acrobat Pro DC, и откройте PDF-файл, который вы хотите преобразовать в PNG.
Шаг 2 Используйте инструмент "Экспорт PDF" на правой панели, чтобы сохранить PDF-файл в новом формате. Вы также можете запустить этот же инструмент, выбрав в верхнем меню "Файл" > "Экспорт в" > "Изображение".
Шаг 3 Выберите формат изображения PNG и нажмите кнопку "Экспорт".
Шаг 4 Во всплывающем диалоговом окне "Сохранить как" переименуйте файл PNG и выберите желаемое местоположение, затем нажмите кнопку "Сохранить".
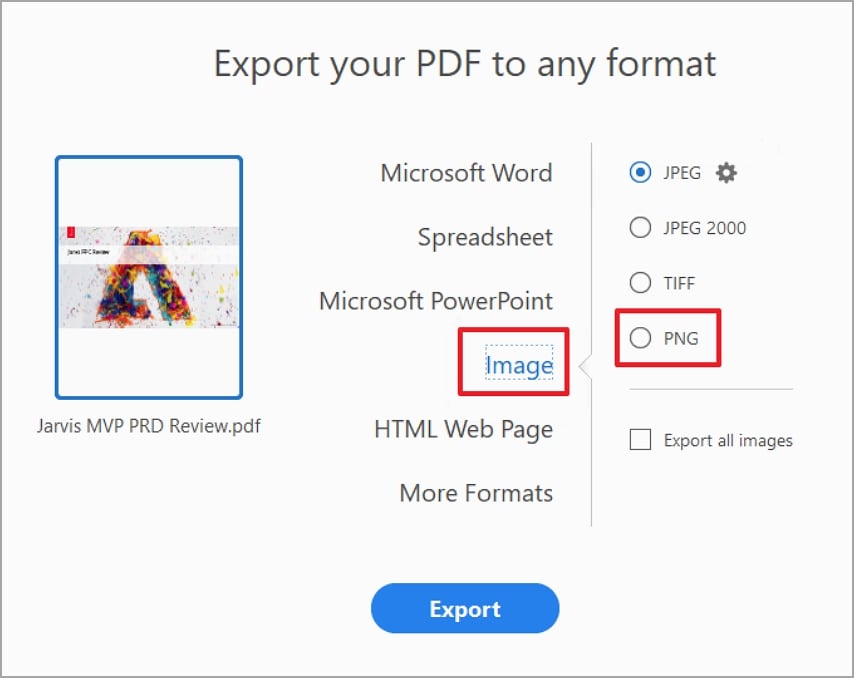
Часть 2. Конвертируйте PNG в PDF или наоборот с помощью Adobe Acrobat Alternative
Хотя Adobe Acrobat полезен для преобразования PDF в PNG или наоборот, его дорогостоящие подписки и длительные процессы требуют лучшей альтернативы. К счастью, Wondershare PDFelement - Редактор PDF-файлов является лучшей альтернативой Adobe Acrobat для преобразования PDF в PNG и наоборот. Кроме того, этот инструмент обладает несколькими отличными функциями, которые легко преобразуют способы взаимодействия пользователей со своими PDF-файлами.

![]() Работает на основе ИИ
Работает на основе ИИ
Прелесть этой программы в том, что она совместима практически со всеми устройствами, поддерживает практически все форматы файлов и позволяет выполнять пакетное преобразование. Кроме того, она доступна по цене, проста в использовании и обеспечивает невероятно высокую скорость преобразования.
С PDFelement вам никогда не придется беспокоиться о качестве вашего выходного файла. Независимо от размера и содержимого, качество вашего файла остается неизменным. К числу основных функций PDFelement относятся:
- Конвертируйте PDF в любой формат файла и из него.
- Редактируйте тексты, изображения, ссылки и фигуры в формате PDF, чтобы улучшить внешний вид вашего PDF-файла.
- Комментируйте PDF с помощью текстовых пометок, комментариев, выделений, штампов, подписей и рисунков.
- Защитите PDF с помощью паролей и функций редактирования.
- Разблокируйте тексты в отсканированных PDF-файлах с помощью функции распознавания текста.
- Сжимайте PDF-файлы до желаемых размеров без изменения качества файлов.
- Предоставляйте общий доступ к файлам непосредственно из программы.
Все эти функции делают PDFelement лучшей альтернативой Adobe Acrobat для преобразования PDF в PNG или из PNG в PDF.
#1: Преобразование PNG в PDF с помощью Wondershare PDFelement
Wondershare PDFelement предоставляет один из лучших способов преобразования PNG в PDF. Процесс прост и может быть выполнен как новичками, так и экспертами. Следующие шаги иллюстрируют, как преобразовать PNG в PDF с помощью Wondershare PDFelement.

![]() Работает на основе ИИ
Работает на основе ИИ
Шаг 1 Откройте PDFelement на своем компьютере, чтобы отобразить основное окно.
Шаг 2 Найдите файл PNG, который вы хотите преобразовать в PDF, и перетащите его в интерфейс PDFelement.
Шаг 3 PDFelement загрузит файл PNG и откроет его в формате PDF. Теперь ваш файл PNG преобразован в PDF. Вы можете перейти в меню Файл>Сохранить, чтобы сохранить только что преобразованный PDF-файл.
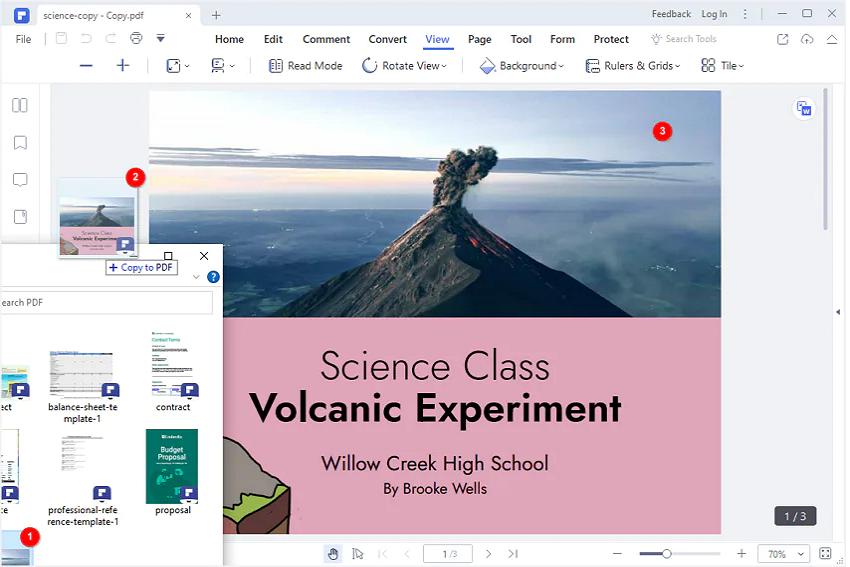
#2: Преобразование PDF в PNG с помощью Wondershare PDFelement
Wondershare PDFelement предлагает пользователям простую платформу для преобразования PDF в PNG.
С помощью PDFelement вы можете преобразовать каждую страницу в отдельные PDF-файлы или создать единый PDF-файл с несколькими изображениями. Следующие шаги иллюстрируют, как преобразовать PNG в PDF с помощью Wondershare PDFelement.
Шаг 1 Для начала запустите PDFelement на своем компьютере и перейдите на вкладку "Конвертировать".
Шаг 2 В крайнем правом углу щелкните значок "Настройки", и на экране появится диалоговое окно "Настройки".
Шаг 3 На левой панели этого диалогового окна выберите вкладку "PDF в изображение". из параметров, приведенных справа, выберите "Каждая страница PDF в виде отдельных изображений", чтобы преобразовать каждую страницу PDF в отдельный файл PNG.
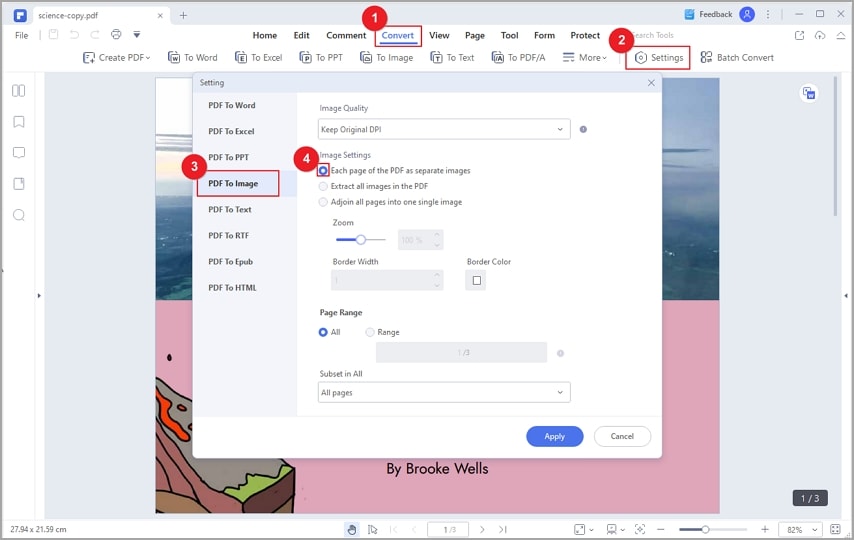
Если вы хотите преобразовать все ваши страницы PDF в один файл PNG, выберите "Объединить все страницы в одно изображение".
Шаг 4 Как только вы будете удовлетворены настройками, нажмите кнопку "Применить", чтобы выйти из диалогового окна "Настройки". Наконец, нажмите на значок "В изображение" под вкладкой "Конвертировать", чтобы запустить преобразование PDF в PNG.
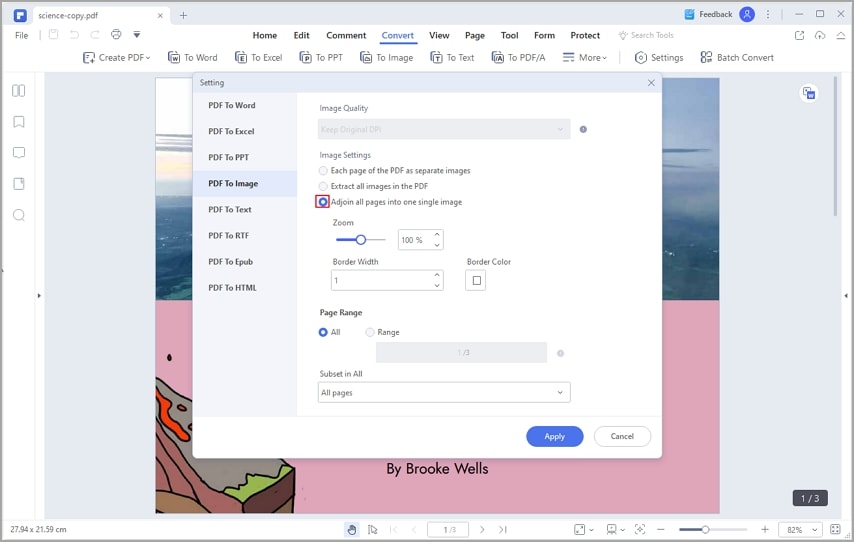
#3: Пакетное преобразование
Пакетное преобразование - это процесс, который включает в себя одновременное преобразование нескольких файлов. Этот процесс экономит время и энергию, поскольку вы не конвертируете один файл за другим. К счастью, Wondershare PDFelement поддерживает пакетное преобразование, и пользователи могут конвертировать несколько PDF-файлов одновременно. Следующие шаги иллюстрируют, как выполнять пакетное преобразование с помощью PDFelement.

![]() Работает на основе ИИ
Работает на основе ИИ
С помощью PDFelement вы можете преобразовать каждую страницу в отдельные PDF-файлы или создать единый PDF-файл с несколькими изображениями. В следующих шагах показано, как преобразовать PNG в PDF с помощью Wondershare PDFelement.
Шаг 1 Откройте PDFelement на своем компьютере и перейдите в меню "Сервис". В появившемся меню выберите значок "Пакетная обработка".
Шаг 2 В окне "Пакетная обработка" перейдите на вкладку "Конвертировать" и загрузите несколько нужных PDF-файлов.
Шаг 3 После загрузки нескольких PDF-файлов нажмите кнопку "Применить", и PDFelement немедленно запустит пакетное преобразование загруженных вами PDF-файлов.
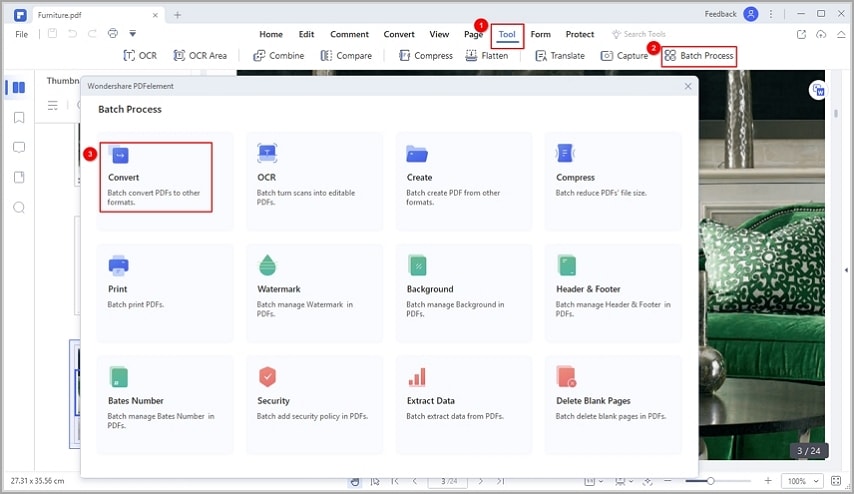
#4: Редактирование преобразованного PDF-файла с помощью Wondershare PDFelement
Преимущество Wondershare PDFelement в том, что он позволяет редактировать преобразованный PDF-файл. Это улучшает внешний вид вашего PDF-файла и делает его привлекательным и высококачественным.

![]() Работает на основе ИИ
Работает на основе ИИ
- PDFelement позволяет пользователям редактировать тексты, изображения, ссылки и формы в формате PDF в соответствии со своими потребностями. Вы можете редактировать в режиме предложения или абзаца, а также изменять стиль, цвет и размер шрифта.
- С помощью PDFelement вы можете использовать различные функции аннотации и разметки для выделения текстов и важного содержимого в вашем PDF-файле. Благодаря инструментам для создания аннотаций, таким как текстовые пометки, рисунки, комментарии, штампы и вложения. Аннотации - это отличное решение, особенно если вы читаете книгу и хотите выделить какой-то контент для последующего использования.
- Опять же, PDFelement поддерживает столь желанную функцию распознавания текста. Это означает, что вы можете конвертировать PDF-файлы или отсканированные изображения в PDF-файлы, доступные для редактирования и поиска. После преобразования вы можете приступить к редактированию и привести отсканированный PDF-файл в соответствие с вашими потребностями.
- Вы также можете изменить размер PDF-файла до нужного размера без ухудшения его качества. Вы также можете поворачивать, обрезать, вырезать и добавлять водяные знаки, нумерацию страниц, нижние колонтитулы и верхние колонтитулы.
Часть 3. Лучшая альтернатива инструменту Adobe для преобразования PNG в PDF.
Несмотря на то, что программа Adobe Acrobat выглядит великолепно и полезна, у нее есть некоторые недостатки, из-за которых многие пользователи прибегают к поиску более эффективных альтернатив. К недостаткам использования Adobe Acrobat относятся следующие.
- Подписка на Adobe Acrobat является дорогостоящей. Помните, что количество бесплатных онлайн-версий ограничено, а бесплатной пробной премиум-версии не существует.
- Процесс преобразования Adobe Acrobat является длительным. Таким образом, новички столкнутся с трудностями при навигации.
Хотя Adobe Acrobat разочаровывает в этих двух важных аспектах, PDFelement не подведет вас. Это мощное универсальное PDF-решение, разработанное с учетом потребностей пользователя. Эта программа обладает простым и элегантным интерфейсом, который упрощает навигацию. Эта программа быстра, доступна по цене, проста в использовании и совместима практически со всеми устройствами.
PDFelement предлагает набор замечательных функций, которые изменяют способы взаимодействия пользователей со своими PDF-файлами. С помощью PDFelement вы можете легко добавлять комментарии, редактировать, создавать, печатать, защищать, выполнять распознавание, упорядочивать, сжимать и предоставлять общий доступ к PDF-файлам. Кроме того, вы можете быстро создавать как интерактивные, так и неинтерактивные формы. Вы можете скачать бесплатную пробную версию, а затем перейти на премиум-версию, чтобы получить полный опыт.


