"Как конвертировать PNG в PDF?"
Многие пользователи вынуждены конвертировать имеющиеся у них изображения PNG в PDF, поскольку так им проще делиться информацией в Интернете, не беспокоясь о том, что она может быть отредактирована или использована не по назначению. В этом блоге мы расскажем Вам о пяти различных способах, которые помогут Вам конвертировать несколько PNG в PDF. Давайте погрузимся в детали:
В этой статье:
Метод 1: Лучший конвертер нескольких PNG в PDF
Если Вам нужно конвертировать множество PNG, особенно более 20 файлов, в PDF, самый надежный способ — использовать профессиональный офлайн-конвертер PDF. Wondershare PDFelement - Редактор PDF-файлов поставляется с программой конвертирования PDF, которая позволяет Вам пакетно конвертировать PNG в PDF с высокой скоростью и без ограничения по размеру. Вы можете не только конвертировать PNG в PDF в несколько файлов, но и объединить несколько PNG в один PDF с несколькими страницами с помощью PDFelement. Это просто и быстро.

![]() Работает на основе ИИ
Работает на основе ИИ
Шаг 1 Добавьте несколько PNG-файлов
После установки PDFelement на компьютер нажмите кнопку Создать PDF и выберите несколько PNG-файлов, которые нужно конвертировать. Файлы PNG отобразятся в программе как несколько файлов PDF.

Шаг 2 Конвертируйте несколько PNG в PDF.
Просмотрите PNG-файлы один за другим, чтобы убедиться, что они выглядят так, как Вы хотите. Затем нажмите кнопку Сохранить, чтобы конвертировать PNG в PDF.
Просмотрите PNG-файлы один за другим, чтобы убедиться, что они выглядят так, как Вы хотите. Затем нажмите кнопку Сохранить, чтобы конвертировать PNG в PDF.
Если Вы хотите превратить несколько PNG-файлов в один PDF, откройте PDFelement, нажмите Объединить PDF и выберите все нужные Вам PNG-файлы. Нажмите Применить, чтобы конвертировать PNG в многостраничный PDF.

Совет: Как объединить несколько PNGSe
Wondershare PDFelement - Редактор PDF-файлов — это одна из надежных и эффективных программ для работы с конвертацией PDF. Он оснащен множеством выдающихся функций, таких как пакетная конвертация, которая позволяет пользователям конвертировать несколько PNG в PDF, не ожидая этого одновременно.
PNG — это всего лишь один из форматов файлов; вместо PNG он может конвертировать в PDF все другие форматы изображений, такие как JPG, GIF, Excel и документы Word. Вам нужно добавить эти файлы в PDFelement, выбрать нужное местоположение и конвертировать их в течение нескольких минут.
Она предоставляет все необходимые пользователю программы для корректуры, такие как выделение текста, добавление текста, добавление изображений и комментарии. Вы можете легко изменить цвет редактируемого текста и его размер. Это единое решение для всех проблем, связанных с PDF, и Вы можете создавать PDF, объединять PDF, а также разделять PDF.
Хотите узнать другие способы преобразования нескольких файлов в PDF? Ознакомьтесь с приведенной ниже ссылкой и узнайте самые простые способы.

![]() Работает на основе ИИ
Работает на основе ИИ
Метод 2: Как конвертировать несколько PNG в PDF в Windows
В этой части мы распечатаем несколько PNG в PDF без использования сторонних программ. Мы воспользуемся существующими программами печати в Microsoft Windows, чтобы выполнить наши требования по конвертации PNG. Следуйте простому руководству, представленному шаг за шагом в следующей части.
Шаг 1 Чтобы конвертировать PNG в PDF, все PNG должны быть расположены в Проводнике файлов в том порядке, в каком Вы хотите видеть их в PDF.
Шаг 2 Выберите все PNG-изображения и щелкните правой кнопкой мыши. Во всплывающем меню выберите "Печать".
Шаг 3 На Вашем экране появится диалоговое окно печати. Здесь Вам нужно выбрать Microsoft Print to PDF в переместившемся списке Printer. Вы также можете выбрать размер и качество бумаги.
Шаг 4 Нажмите на кнопку Печать, которая появится в правом нижнем углу. Появится новое диалоговое окно, в котором Вам будет предложено ввести имя PDF-файла и выбрать место, где Вы хотите сохранить конвертированный PDF-файл.
Шаг 5 Нажмите на кнопку Сохранить, и все Ваши PNG-изображения будут сохранены в нужном Вам месте. Вы можете просмотреть их, открыв в программе просмотра PDF.
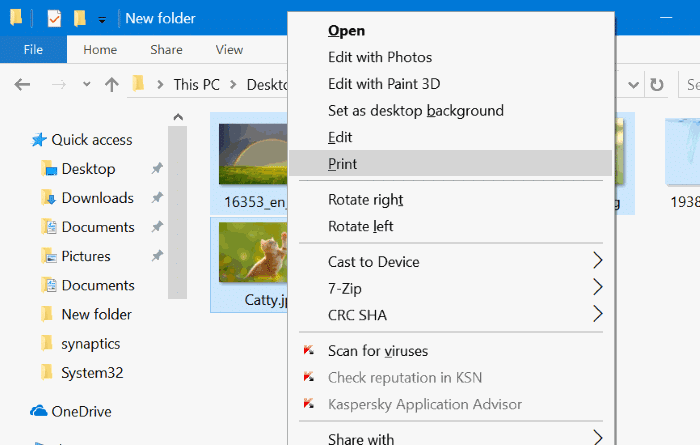
Метод 3: Как конвертировать несколько PNG в PDF на Mac
Mac Preview — это программа, используемая по умолчанию для отображения изображений и PDF-файлов на компьютере Mac. Эта программа поможет Вам бесплатно конвертировать существующие PNG-изображения в PDF, и мы покажем Вам это шаг за шагом в приведенном ниже руководстве. Итак, начните прямо сейчас:
Шаг 1 Прежде всего, Вы собрали все PNG-изображения по порядку в папке и выбрали все изображения.
Шаг 2 Щелкните правой кнопкой мыши на выбранном изображении и откройте их все в режиме предварительного просмотра. Выберите все изображения в Preview и щелкните правой кнопкой мыши. В списке опций выберите "Экспортировать как".
Шаг 3 На следующем экране Вам нужно выбрать PDF в разделе Формат. Вы должны указать имя в поле Export As a, и Ваш PDF будет сохранен с именем, которое Вы укажете в этом разделе. На этом экране Вы также можете выбрать место, куда будет сохранен Ваш PDF.
Шаг 4 Теперь Вы можете просмотреть PDF-файл с помощью любой программы просмотра PDF на Вашем Mac.
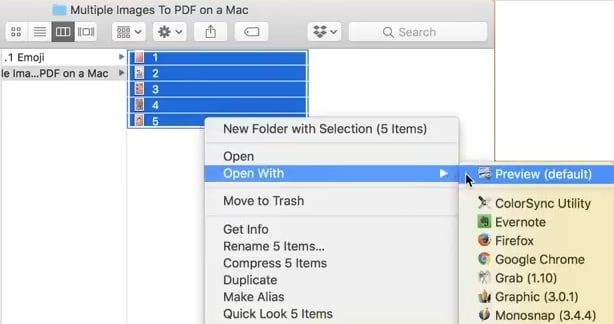
Метод 4: Как конвертировать несколько PNG в PDF в Ubuntu Linux
Документы используются везде, будь то Mac, Windows или Linux. Но Linux не так часто используется обычными пользователями. Итак, что же делать, если у пользователя Linux есть несколько изображений PNG, и он хочет конвертировать их все в PDF. Что ж, у нас есть решение этой проблемы в следующем разделе. Пожалуйста, следуйте всем приведенным шагам. Мы будем использовать LibreOffice для объединения нескольких изображений в один PDF. LibreOffice — это бесплатная онлайн программа с открытым исходным кодом, которая используется в Linux.
Шаг 1 Откройте LibreOffice на Вашей машине Linux. Добавьте все Ваши изображения в "Страницы" в LibreOffice и расположите их так, как Вы хотели бы видеть в Вашем PDF.
Шаг 2 Нажмите на появившуюся в программе кнопку PDF, которая сгенерирует все изображения в формат PDF. Вы можете не только конвертировать изображения, но и добавить существующий PDF, чтобы объединить его с изображениями. Наконец, Ваши PNG конвертируют в один PDF-документ.
Метод 5: Как конвертировать несколько PNG в PDF онлайн
1. Пакетное конвертирование PNG в PDF онлайн
В этом разделе мы рассмотрели несколько практических методов конвертировать изображения в PDF офлайн. Но что делать, если кто-то не хочет использовать его офлайн. Что ж, существуют онлайн способы пакетной конвертации PNG в PDF. Эти инструменты — надежный способ для всех пользователей, и они могут работать на любом устройстве без установки какой-либо программы. Вам нужно запустить URL-адрес в веб-браузере, и он перенаправит Вас на страницу, где Вы сможете загрузить свои PNG и начать конвертировать их в PDF онлайн. Мы будем использовать программу PNG to PDF онлайн. Давайте посмотрим, как он работает.
Шаг 1 Откройте PNG в PDF онлайн в Вашем веб-браузере.
Шаг 2 Нажмите на кнопку "Загрузить файлы", которая отображается синим цветом.
Шаг 3 Теперь загрузите несколько PNG-файлов, которые Вы хотите конвертировать в PDF, и нажмите кнопку COMBINED внизу после того, как Вы загрузите нужные файлы.
Шаг 4 Программа PNG to PDF загрузит Ваши файлы, а затем пакетно конвертирует их в PDF. Как только файлы будут готовы, они автоматически начнут загружаться на Ваш компьютер.
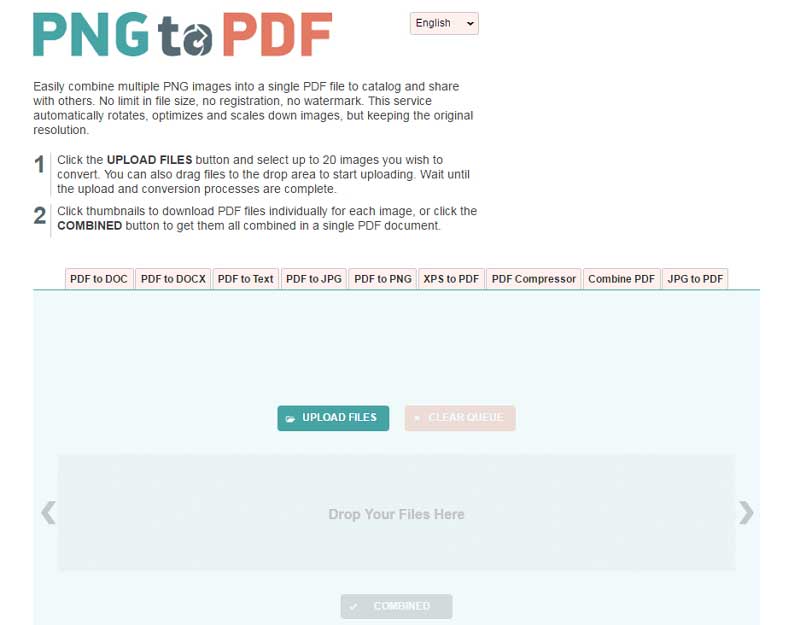
2. Конвертируйте несколько PNG в один PDF
HiPDF — еще одна фантастическая программа, которая творит чудеса, когда дело доходит до конвертации в PDF. Его выпустила компания Wondershare, известная разработкой программ. Он может легко конвертировать несколько PNG в PDF, и это касается не только PNG, есть множество других вариантов, которые Вы можете конвертировать с помощью этой онлайн-программы. Хотите узнать, как им пользоваться? Давайте погрузимся в детали ниже:
Шаг 1 Запустите веб-браузер на Вашем устройстве и введите https://www.hipdf.com/png-to-pdf в адресную строку.
Шаг 2 Появится веб-страница, на которой Вы увидите кнопку с названием CHOOSE FILE. Нажмите на нее и выберите несколько PNG-файлов, которые Вы хотите конвертировать в один PDF.
Шаг 3 Теперь нажмите на кнопку Конвертировать, которая появится внизу. Это запустит процесс конвертации, и по его завершении появится кнопка "Скачать", с помощью которой Вы сможете скачать один PDF, содержащий несколько PNG.
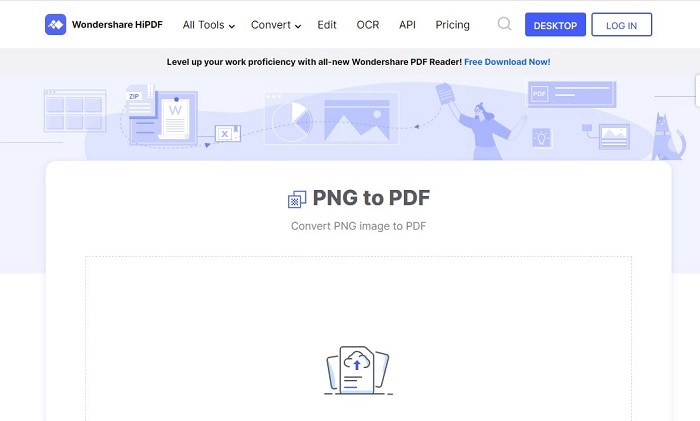
Метод 6: Часто задаваемые вопросы о том, как конвертировать несколько PNG в PDF
1. Как объединить PNG и JPG в один PDF?
С помощью PDF-конвертера, поддерживающего множество форматов файлов, таких как JPG, PNG, TIFF и т.д., Вы можете конвертировать PNG и JPG в один PDF. Вот как объединить PNG и JPG в один PDF с помощью PDFelement: Откройте PDFelement, перейдите в раздел "Объединить PDF" и выберите все нужные Вам JPG и PNG. Нажмите "Применить", и добавленные изображения будут конвертированы в один PDF. PDFelement занимает первое место в списке программ для конвертации и объединения файлов, потому что он не только помогает объединить PNG-файлы в один PDF, но и работает с Excel, PPT и Word, а также может объединить их в один PDF.
2. Как объединить PNG в PDF на мобильном телефоне?
Чтобы объединить PNG в PDF на Android или iPhone, Вам следует установить приложение Wondershare PDFelement, которое также доступно для iOS и Android. Нажмите программу "Слияние" в приложении PDFelement, выберите несколько изображений, которые Вы хотите объединить, с Вашего телефона и нажмите кнопку "Слияние".
3. Есть ли какое-нибудь онлайн-решение для объединения PNG в PDF?
Существует несколько онлайн-программ для объединения PNG в PDF.
HiPDF.com — это удивительная онлайн-программа, которая позволяет конвертировать PNG в PDF, а также редактировать и объединять PNG-файлы в один PDF. Он также бесплатен, что делает его отличной удобной программой для новичков.
PNG to PDF позволяет выполнять обработку нескольких файлов и объединять несколько PNG в PDF за один раз. Она также поддерживает различные другие программы, такие как PDF в Excel, Word в PDF и т.д.


