PDFelement — мощный и простой редактор PDF
Начните работать с PDFelement — это самый простой способ управления PDF-файлами!
Бывают случаи, когда хочется, чтобы содержимое веб-страницы можно было просматривать в автономном режиме. Но знаете ли вы, что это можно сделать? Для этого нужно загрузить веб-страницу в формате PDF. К счастью, браузер Safari, установленный в Mac по умолчанию, позволяет сделать это бесплатно. Вам даже не нужно ничего устанавливать — у вас уже есть доступ к функции сохранить страницу Safari в формате PDF.
Из этой статьи вы узнаете 3 способа сохранения страниц в формате PDF с помощью встроенных функций Safari. Кроме того, вы узнаете, как редактировать загруженный PDF-файл.

Часть 1. 3 способа сохранить страницы Safari в формате PDF
Вот 3 эффективных способа сохранения веб-страниц в формате PDF с помощью Safari.
Метод 1. Экспорт страницы в формат PDF
Предположим, вы хотите сохранить страницу в том виде, в каком она выглядит в Safari. Вы хотите включить кнопки, строки меню и предложения по чтению. Использование опции "Экспорт в PDF" позволяет это сделать. Однако следует иметь в виду, что этот метод также включает в себя рекламу, отображаемую на веб-странице.
Кроме того, следует иметь в виду, что PDF-файл не может быть точной копией веб-страницы. Возможны незначительные изменения в форматировании.
С этим разобрались, вот как это делается:
- Откройте веб-страницу, которую вы хотите сохранить, в Safari.
- Нажмите "Файл" на верхней панели инструментов.
- Выберите "Экспорт в PDF".
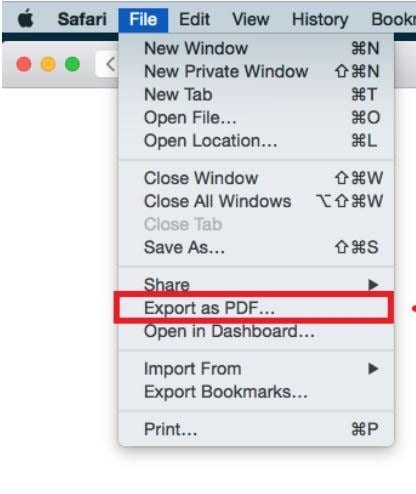
- Назовите PDF-файл и выберите папку назначения во всплывающем окне.
- Нажмите кнопку "Сохранить".
Зачем использовать этот метод?
- Позволяет включить все элементы в веб-страницу.
Почему стоит избегать этого метода?
- Включает даже рекламу.
Метод 2. Использовать опцию печати
Что делать, если необходимо включить в PDF только определенные части веб-страницы?
Это можно сделать с помощью опции Print. Этот параметр хорош тем, что позволяет настроить внешний вид PDF-файла. Можно включить или исключить фон, что поможет сэкономить чернила, если вы планируете распечатать PDF-файл. Кроме того, можно удалить верхние и нижние колонтитулы.
Здесь описано, как использовать эту функцию для сохранения веб-страницы в формате PDF в Safari:
- Откройте Safari и перейдите на веб-страницу, которую вы хотите сохранить в формате PDF.
- Нажмите кнопку "Файл".
- Выберите "Печать".
- Появится окно "Печать". Отметьте страницы на странице "Предварительный просмотр", чтобы выбрать те, которые нужно сохранить. Укажите их в опции "Страницы".
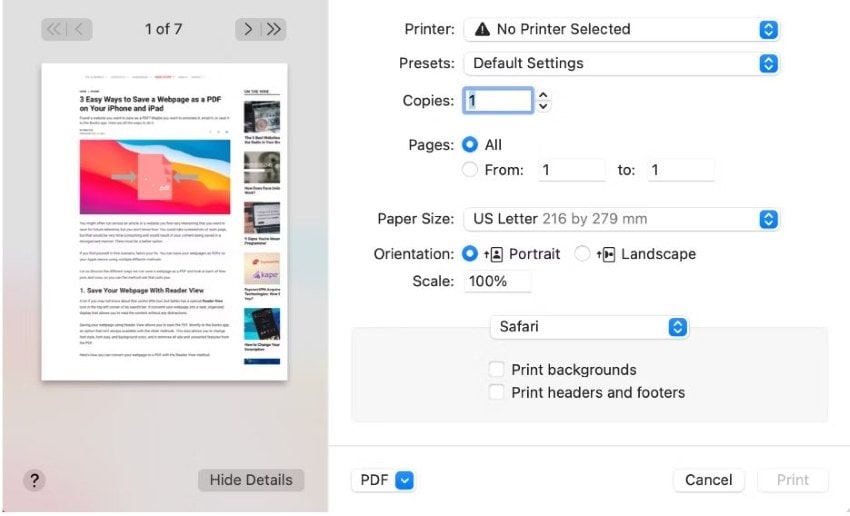
- По желанию можно отредактировать другие параметры. Можно изменить размер и ориентацию бумаги, а также включить или не включить верхние и нижние колонтитулы и фон.
- Нажмите кнопку PDF слева внизу и выберите "Сохранить как PDF". .
- Выберите место назначения файла и дайте имя PDF.
- Нажмите кнопку "Сохранить".
Зачем использовать этот метод?
- Позволяет настроить PDF.
Почему стоит избегать этого метода?
- По сравнению с другими методами он требует от вас выполнения большего количества действий. Таким образом, он не является идеальным вариантом, когда время — это роскошь.
Метод 3. Сохранить веб-страницу в формате PDF без отвлекающих факторов
Существует и другой метод, позволяющий сохранить веб-страницу в формате PDF без изменения ее внешнего вида. В отличие от метода 1, этот метод позволяет удалить беспорядок на веб-странице. Он исключает кнопки, строки меню, другие интерактивные элементы и, самое главное, рекламу. Для этого можно использовать режим Reader View (Просмотр читателя).
Для этого выполните следующие действия:
- Откройте веб-страницу, которую вы хотите сохранить, в Safari.
- Нажмите кнопку "Просмотр > Показать читателя". Альтернативный вариант — щелкнуть на кнопке "Просмотр читателя" слева от адресной строки.

- В режиме Reader View реклама и кнопки убраны с веб-страницы. Нажмите кнопку "Файл > Экспорт в PDF", чтобы сохранить его.
- Назовите файл и выберите папку назначения.
- Нажмите "Сохранить".
Зачем использовать этот метод?
- Удаляет рекламу.
Почему следует избегать этого метода?
- При этом также удаляются интерактивные элементы.
Часть 2. Как сохранить страницы Safari в формате PDF на iPhone с помощью прокручивающихся скриншотов
Safari также доступен на смартфонах iPhone. К сожалению, мобильная версия браузера не такая мощная, как версия для Mac. Поэтому упомянутые выше возможности вам недоступны.
Но не все надежды потеряны. Дело в том, что смартфоны iPhone позволяют делать прокручивающиеся скриншоты. Это позволяет создавать скриншот, охватывающий всю веб-страницу. Такой скриншот можно сохранить в виде изображения, а можно — в формате PDF. При этом не нужно устанавливать на iPhone дополнительные приложения, чтобы сохранить веб-страницу в формате PDF.
Для этого выполните следующие действия:
- Запустите Safari на iPhone и перейдите на веб-страницу, которую необходимо сохранить в формате PDF.
- Одновременно нажмите кнопки "Домой" и "Сон/Пробуждение", чтобы сделать снимок экрана. Если на iPhone нет кнопки "Домой", нажмите кнопку "Питание", а также кнопку "Увеличение громкости".
- В левой нижней части экрана появится предварительный снимок экрана. Он будет оставаться на экране в течение 5 секунд. Щелкните его, чтобы открыть интерфейс мгновенной разметки.
- Нажмите Полная страница в правой верхней части интерфейса.
- Нажмите Готово в правом верхнем углу экрана.
- Во всплывающем меню выберите Сохранить PDF в файл.
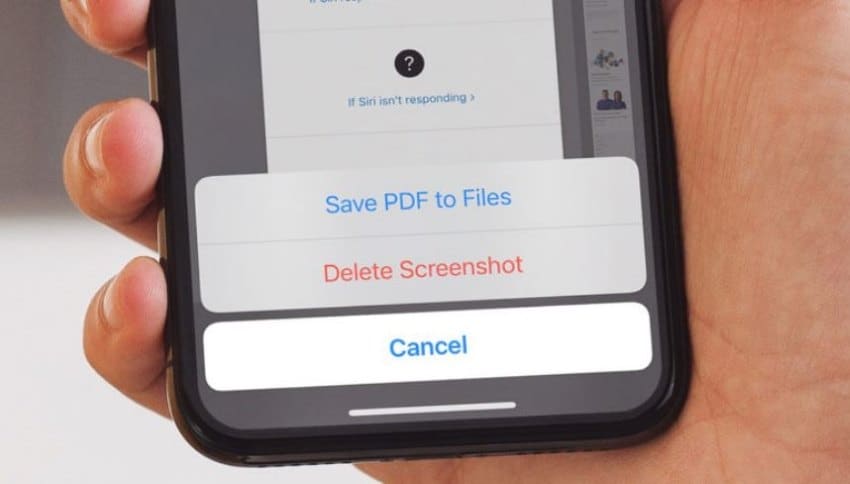
Часть 3. Редактирование экспортированных страниц PDF с помощью Wondershare PDFelement

Перечисленные выше методы позволяют в некоторой степени изменить внешний вид PDF-файла. Однако иногда возможности настройки могут показаться недостаточными. Поэтому мы рекомендуем приобрести хороший PDF-редактор. Они позволят редактировать, аннотировать и выполнять различные действия с созданным PDF-файлом.
На ум приходит целый ряд отличных редакторов PDF. Один из них — Wondershare PDFelement, один из ведущих редакторов в отрасли. В нем реализовано множество замечательных функций, в том числе с использованием искусственного интеллекта!

![]() Работает на основе ИИ
Работает на основе ИИ
Программа доступна как для Windows, так и для Mac.
Продемонстрируем возможности этого инструмента на примере некоторых его функций.
Редактирование PDF
Конечно, редактор PDF должен уметь редактировать PDF-файлы. Но какими возможностями обладает PDFelement, облегчающими эту задачу? Прежде всего, он позволяет редактировать текст, ссылки, изображения и даже интерактивные элементы в PDF. Кроме того, Wondershare PDFelement обладает функцией OCR. Эта функция преобразует текст изображений в отсканированных документах и рисунках в редактируемый текст.
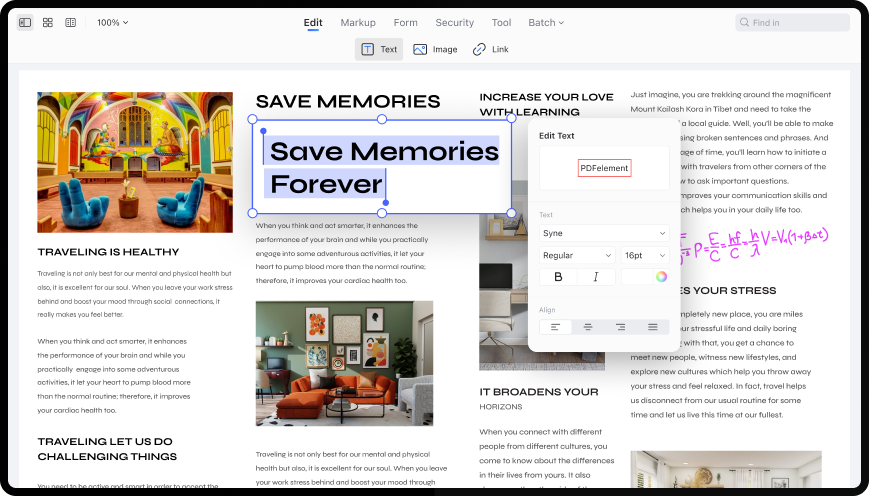
Заметки и аннотации
Бывают случаи, когда необходимо отредактировать PDF-файл, но не обязательно его содержимое. Кроме того, можно добавить комментарии и заметки, чтобы легче было запомнить. Wondershare PDFelement позволяет сделать это. В нем есть инструменты разметки, позволяющие добавлять заметки, писать комментарии, выделять текст, добавлять фигуры и штампы, и даже добавлять измерительные инструменты.

![]() Работает на основе ИИ
Работает на основе ИИ

Инструменты ИИ
Инструменты ИИ — одно из последних дополнений к Wondershare PDFelement for Mac. Интеграция с ChatGPT и GPTZero сделала это возможным. С помощью этих инструментов можно позволить ИИ обобщать, объяснять, переписывать или вычитывать документы или тексты. Также в комплект входит функция AI Detector, которая помогает обнаружить текст, возможно, написанный искусственным интеллектом.
Это еще не все! Wondershare PDFelement также имеет функцию Let's Chat. С ее помощью можно задать практически любой вопрос роботу AI Lumi. Эта функция особенно полезна, когда вы что-то не понимаете или ищете дополнительную информацию.
Сжатие
Как студентам, так и специалистам необходимо отправлять документы. Обычно они отправляются по адресу электронной почты. Проблема заключается в том, что существует ограничение на количество вложенных файлов. А PDF-файлы часто имеют большой размер. Wondershare PDFelement помогает решить эту проблему благодаря функции Сжатие, которая уменьшает размер PDF-файла.
Конвертация
Конвертация файлов из одного формата в другой неизбежна. Так или иначе, вы столкнетесь с необходимостью делать это. Wondershare PDFelement позволяет конвертировать PDF-файлы в другие форматы, например PNG, PPT или DOCX. Она также работает и в обратном направлении. Вы можете конвертировать файлы разных форматов в PDF.

![]() Работает на основе ИИ
Работает на основе ИИ
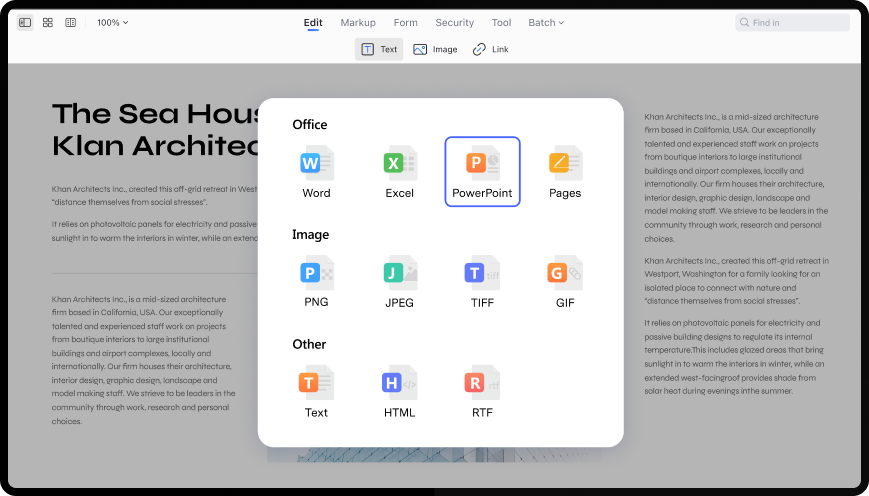
Это лишь некоторые возможности Wondershare PDFelement. В его инструментарии есть и другие. Вы можете попробовать их сами. Wondershare PDFelement предлагает бесплатную пробную версию.
Часть 4. Часто задаваемые вопросы
Здесь приведены часто задаваемые вопросы о сохранении веб-страниц в формате PDF с помощью Safari.
1. Сохранятся ли в PDF-файле ссылки и интерактивные элементы с исходной веб-страницы?
Да, это можно сделать с помощью метода "Экспорт в PDF". Он позволяет сохранить гиперссылки и интерактивные элементы, такие как кнопки и строки меню. Но помните, что не следует использовать режим "Просмотр для чтения", поскольку в нем эти интерактивные элементы удаляются.
2. Будут ли сохранены изображения и графика в PDF?
Да, изображения и графика, присутствующие на веб-странице Safari, будут сохранены в итоговом PDF-файле. В PDF-файле сохраняются оригинальные изображения, благодаря чему файл остается визуально привлекательным и информативным. Как уже говорилось выше, фон можно удалить с помощью опции "Печать".
3. Можно ли контролировать размер файла сохраненного PDF?
Safari не предоставляет расширенных опций для непосредственного управления размером файла сохраненного PDF. Однако для оптимизации PDF-файлов до меньшего размера можно использовать сторонние приложения, например Wondershare PDFelement. Это можно сделать с помощью функции сжатия.
Вывод
Safari — это замечательный веб-браузер. Он позволяет просматривать веб-страницы в автономном режиме, предоставляя три различных способа сохранения их в формате PDF. А если вы хотите отредактировать загруженный PDF-файл, то можете воспользоваться программой Wondershare PDFelement. Это очень надежное PDF-решение для Mac, обладающее множеством полезных функций. Благодаря своей вычислительной мощности, богатству функций, удобному дизайну и доступной цене Wonderhare PDFelement не разочарует вас.


