Foxit PhantomPDF — это удивительная новинка от Foxit, которая позволяет пользователю разделить PDF-документ на столько страниц, сколько он пожелает. Этот исключительный PDF-редактор не ограничивается только мультимедийными функциями; на самом деле, в него интегрированы функции от базового до продвинутого уровня, что делает его доступным как для любителей, так и для профессионалов.
Split PDF Foxit обладает всеми необходимыми функциями для редактирования PDF. Он предоставляет пользователю профессиональное и в то же время простое пространство для просмотра, создания, организации, редактирования и разделения PDF-документов — и все это под одной крышей. Таким образом, если Вы ищете программу-редактор PDF "все-в-одном", смело выбирайте Foxit Reader Split PDF, поскольку ее функциональность говорит сама за себя.
В следующей статье мы представили исчерпывающее руководство по разделению PDF-файлов с помощью двух лучших PDF-редакторов, PDFelement и Foxit PhantomPDF, а также подробное сравнение между ними.
Часть 1. Разделение PDF с помощью Foxit PhantomPDF
Foxit Phantom превратил разбиение PDF-документов в очень простую задачу. Итак, чтобы разделить PDF с помощью Foxit PhantomPDF, мы предоставили Вам исчерпывающее руководство для Вашего удобства. Следуйте приведенным шагам, чтобы узнать как разделить страницы PDF в Foxit Reader.
Как разделить PDF пополам?
Шаг 1: Изначально Вам необходимо скачать и установить Split PDF Foxit на свое устройство. После запуска откройте программу и нажмите на кнопку "Открыть файл", чтобы импортировать Ваш PDF-файл.
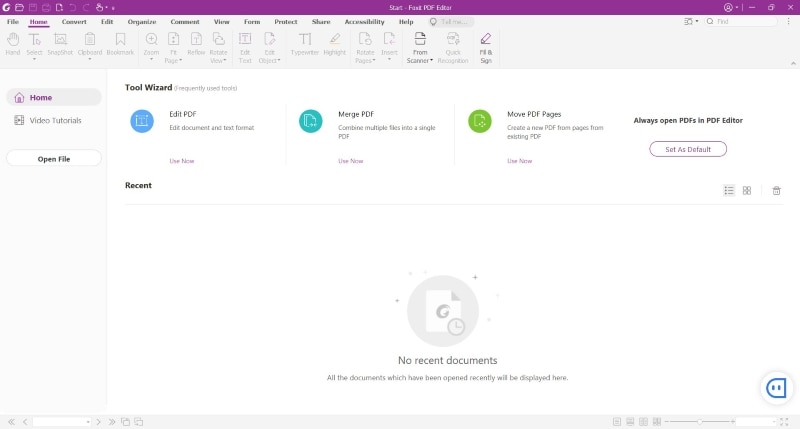
Шаг 2: Теперь перейдите на панель инструментов "Упорядочить" и нажмите на "Разделить", чтобы разделить Ваш PDF-документ. Среди множества предложенных вариантов выберите "Разделить документ". Выберите нужные критерии для разделения документа.
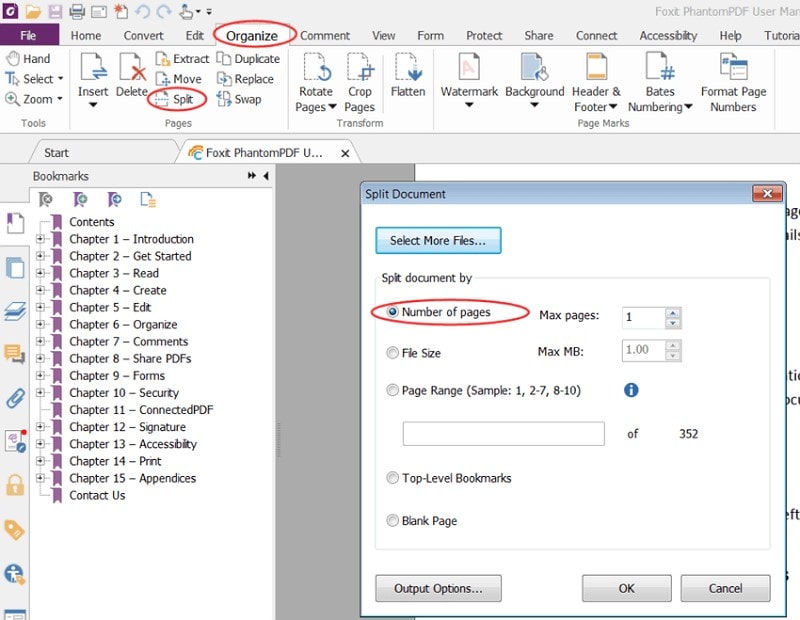
Шаг 3: Чтобы настроить вывод документа, нажмите на "Параметры вывода". Как только Вы будете удовлетворены измененным документом, подтвердите систему, чтобы начать разбивку.
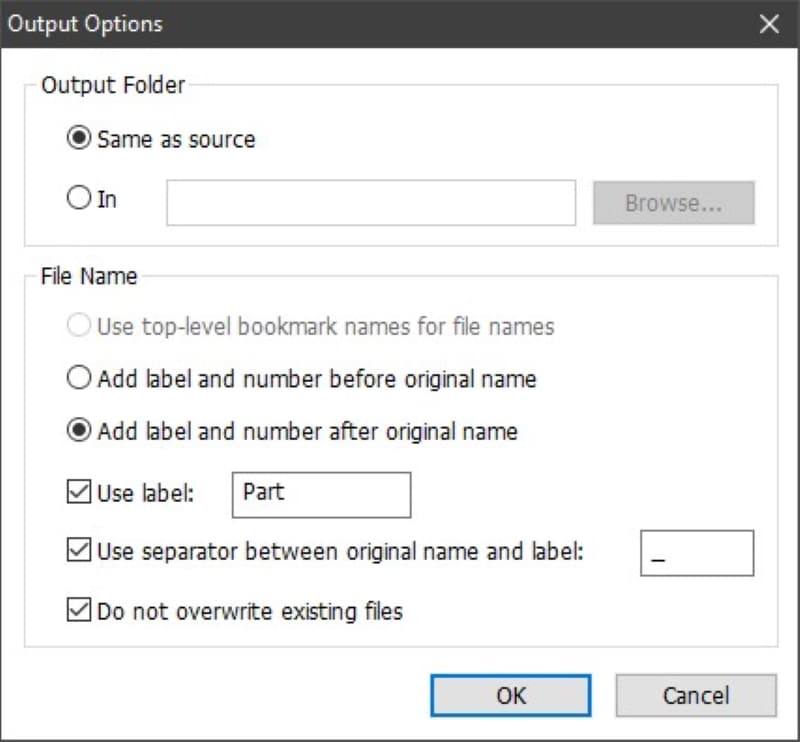
Как разделить PDF на отдельные страницы?
Чтобы разделить PDF на отдельные страницы, Вам просто нужно ввести максимальное количество страниц, которое Вы хотите получить, в колонке критериев. Таким образом, Ваш документ будет разбит на нужные Вам отдельные страницы.
Например, у Вас есть документ из 100 страниц, и Вы добавляете в колонку критериев 50 максимальных страниц, тогда Ваш PDF-документ будет разделен на два 50-страничных документа.
Как разделить PDF по размеру файла?
Еще один способ разделить Ваш PDF-документ — по размеру файла. Пользователь должен ввести количество мегабайт нужного ему файла, и файл будет разделен соответствующим образом. Однако следует знать, что количество страниц в этом методе не определено. Каждая страница имеет свой размер из-за объема содержимого и использования изображений, поэтому в одной части размера может быть больше страниц, чем в другой.
Если Вы хотите разделить документ размером 100 МБ на 50 МБ, то, используя эту функцию, Вы получите 2 документа по 50 МБ, каждый из которых будет содержать разное количество страниц.
Как разделить PDF по диапазону страниц?
Если Вы хотите разделить определенное количество страниц, то Foxit Reader извлечь страницы также предлагает возможность разделения по диапазону страниц. Все, что Вам нужно сделать, — это ввести конкретные страницы, и Вы получите PDF-документ в соответствии с этим диапазоном страниц.
Например, если Вы хотите разделить 3-8 страниц из документа в 10 страниц, то, используя эту функцию, Вы получите необходимый диапазон страниц.
Как разделить PDF по закладкам?
Аналогично, закладка — это тоже способ разделить Ваш PDF-документ. Foxit Reader Split PDF предлагает два вида закладок: основные закладки (закладки верхнего уровня) и подзакладки. Эта функция позволяет Вам устанавливать основные закладки в соответствии с главами и подзакладки внутри глав.
Например, если Вам нужны определенные главы, Вы можете воспользоваться опцией разделения закладок верхнего уровня, и Foxit PhantomPDF выделит закладки верхнего уровня из PDF-файла.
Часть 2. Разделение PDF с помощью PDFelement. Более легкое и быстрое решение
PDFelement — это программа для редактирования и управления документами, которая дает Вам контроль над документом, позволяя создавать, редактировать, подписывать, организовывать и управлять данными в одном или нескольких PDF-файлах. Обладая возможностями и функционалом корпоративного уровня, программа предоставляет интуитивно понятный интерфейс с жесткой конфиденциальностью, позволяя пользователю легко конвертировать множество форматов файлов, таких как .jpg, .docx, .webp, .vsd, .gif, .pub, .mpp, .png, .jpe и .svg в PDF в кратчайшие сроки.
PDFelemnt — это универсальное решение для всех Ваших задач по управлению данными. Он позволяет создавать, редактировать, аннотировать, создавать формы и конвертировать PDF, чтобы управлять всеми Вашими рабочими процессами в цифровой и удобной среде. Эта программа идеально подходит для предприятий, чтобы придать своим документам профессиональный вид благодаря своим возможностям настройки, которые отвечают всем требованиям профессионального рабочего места. Таким образом, можно сказать, что создавать, просматривать и конвертировать документы никогда не было так просто, как с PDFelement.
Разделение PDF-документов — довольно простая задача, но для новичков она может оказаться сложной; идеальным решением для этого является PDFelement. Чтобы работать с этой простой, но удивительной программой, необходимо знать, как эффективно ее использовать. Поэтому ниже мы приводим руководство по разделению PDF с помощью PDFelement:
Шаг 1 Запустите PDFelement
Сначала зайдите на официальный сайт PDFeleemnt, чтобы скачать и установить его. После установки откройте программу и нажмите на кнопку "Открыть файл", чтобы открыть нужный Вам PDF-документ.
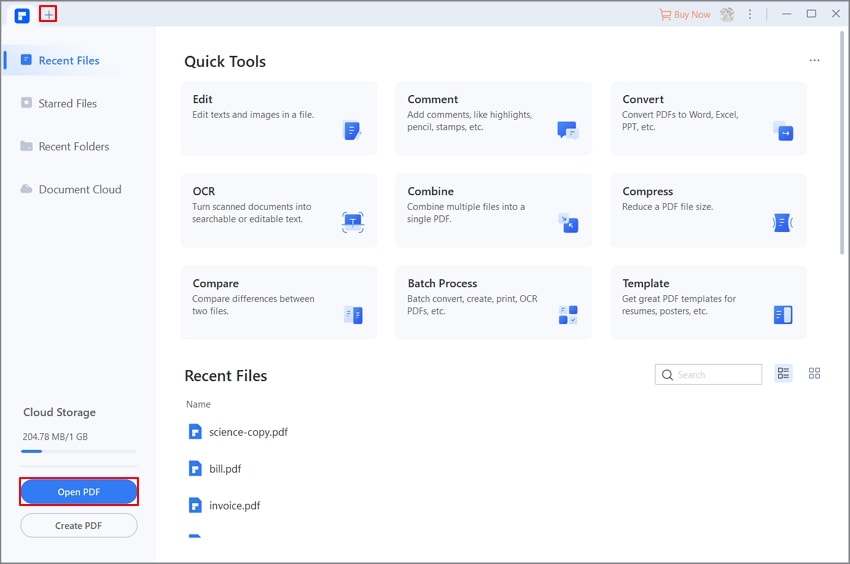
Шаг 2 Выберите Сплит
Перейдите на вкладку "Страница" на панели инструментов и выберите "Разделить" в подменю панели инструментов вкладки "Страница".
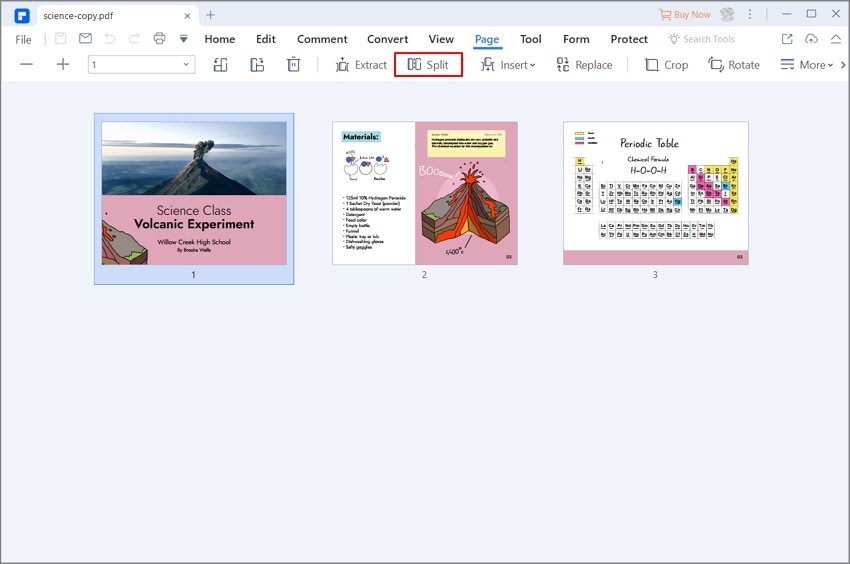
Шаг 3 Выберите способ разделения
Теперь выберите "Разделить страницу" в диалоговом окне и выберите желаемый способ разделения документа, указав количество страниц, которые Вы хотите разделить. Затем нажмите "OK", чтобы продолжить.
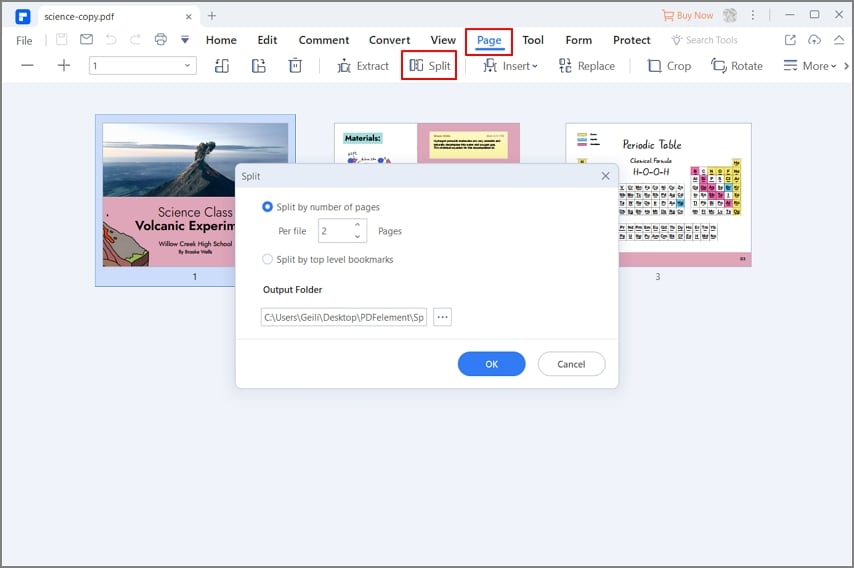
Шаг 4 Сохраните Ваши индивидуальные файлы
Когда разделение будет завершено, нажмите "OK" еще раз для подтверждения. Теперь выберите Ваши отдельные разделенные PDF-документы и перейдите в меню "Файл", чтобы сохранить их на Вашем устройстве.
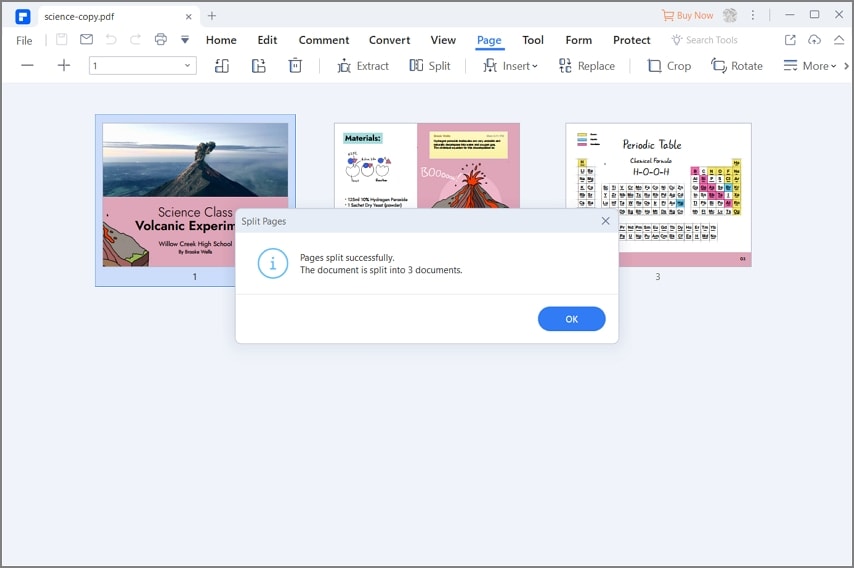
Часть 3. Сравнение между Foxit PhantomPDF и PDFelement
Split PDF Foxit Reader и PDFelement — оба замечательные PDF-редакторы, которые отлично справляются со своей работой, но если Вы сомневаетесь, стоит ли приобретать один из них, мы привели сравнительную таблицу, чтобы Вы могли принять решение, не забывая обо всех перечисленных моментах.
Сравнение |
PDF-элемент |
Foxit PhantomPDF |
| Ценообразование | ||
| Функция разделения PDF | По страницам, закладки верхнего уровня | По страницам, размеру файла, диапазону страниц, закладкам верхнего уровня |
| Плюсы |
Интуитивно понятный интерфейс: PDFelement имеет очень минималистичный интерфейс с очень удобными программами для работы с текстом и редактирования, упрощающими, управляющими и контролирующими работу. Идеальная функциональность: PDFeleemnt обладает простой и понятной функциональностью, которая предоставляет Вам множество возможностей для редактирования документа, а также исправляет Ваш офлайн-документ, чтобы Вы не потеряли его содержимое. Исключительная надежность: PDFelement обладает лучшими мерами безопасности для обеспечения надежности Вашего документа. Он использует 256-битное шифрование AES и предоставляет пользователю несколько вариантов разрешений для обеспечения надежности его данных. Встроенный OCR: Встроенный OCR в PDFelement позволяет пользователю легко редактировать отсканированные документы с возможностью поиска на более чем 20 языках. Функция совместной работы: PDFelement больше подходит для профессиональной среды, чем для индивидуального использования, поскольку он обладает потрясающими функциями совместной работы, благодаря которым компании могут работать с международными предприятиями. |
Удобный интерфейс для новичков: Foxit PhantomPDF имеет очень простой в использовании, но профессиональный интерфейс, поскольку он основан на Microsoft Word и очень похож на его расширение. Такая гладкая и простая функциональность делает его идеальным для людей из всех слоев общества и сфер деятельности. Интеграция с мультимедийными файлами: Эта функция выделяет Foxit PhantomPDF среди других PDF-редакторов. Благодаря удивительной интеграции с мультимедиа, он легко работает с изображениями, видео или любой графикой. Многоязычная платформа: Foxit PhantomPDF поддерживает множество языков, вплоть до 41, что делает его удобным для всех людей, живущих в разных странах мира и занимающихся международным бизнесом. Надежная защита документов: Foxit PhantomPDF использует строгие меры конфиденциальности и надежности, чтобы сохранить документы пользователей в безопасности от посторонних. Комплексная обработка: Foxit PhantomPDF поддерживает обработку нескольких файлов, что позволяет легко управлять большими объемами многократной обработки в напряженной рабочей среде без вмешательства пользователя. |
| Минусы |
Водяной знак: PDFelement добавляет водяной знак к документам в бесплатной версии. Проблема комплексной обработки: При использовании обработки нескольких файлов для извлечения данных в бесплатной версии PDFelement обрабатывает только два файла. |
Водяной знак: Foxit PhantomPDF добавляет водяной знак в бесплатную версию, и срок действия бесплатной версии ограничен 30 днями. Проблема OCR: Использование функции OCR требует загрузки отдельного модуля, а такие сложные документы также значительно влияют на производительность программы. |
Вывод
Разделение PDF-документа не является сложной задачей. Тем не менее, она может стать головной болью, если не использовать правильную программу. Поэтому мы представили полный обзор лучших PDF-редакторов, чтобы Вы могли выполнять все задачи по редактированию и разделению документов на одной платформе без лишних хлопот. Теперь настраивайте свои документы наилучшим образом с помощью удивительных возможностей, которые предлагают PDFelement и Split PDF Foxit Reader.
Мы надеемся, что эта статья помогла Вам сделать вывод. Итак, теперь Вам не нужно довольствоваться меньшим и придавать своим документам профессиональный вид.


