Существует несколько различных способов создания PDF-файла. Один из них — взять любой другой формат документа и преобразовать его в PDF; другой — создать PDF с нуля; третий — распечатать в PDF из вспомогательного приложения. Хотя все эти способы одинаково хороши, рекомендуемый способ создания PDF — начать с нуля, а затем добавлять содержимое по ходу работы. Для этого необходимо использовать полноценный PDF-редактор, такой как PDFelement, который не только позволяет создавать PDF-файлы из пустых файлов, но и создавать PDF-файлы с помощью других упомянутых нами методов. Однако основное внимание в этой статье уделено тому, какие факторы Вам нужно иметь в виду, чтобы создать идеальный PDF-файл.

![]() Работает на основе ИИ
Работает на основе ИИ
Факторы для создания PDF
Фактор 1: Изображения
Изображения — важное визуальное сопровождение текста. При создании PDF-файла с изображениями необходимо учитывать несколько элементов. Вот несколько из них:
Оптимизация для Web
Проблема: Поскольку PDF-файлы обычно используются для распространения информации среди больших групп людей, распространенный способ сделать это — предоставить их в Интернете в виде доступных для просмотра или скачивания PDF-файлов. В этом случае файлы с большим количеством изображений высокого разрешения могут оказаться громоздкими и мешать удобной работе с ними.
Рекомендации: Чтобы решить эту проблему, Вы можете оптимизировать PDF, чтобы уменьшить размер файла. Это уменьшит разрешение изображений в файле; однако, поскольку файл предназначен для использования в Интернете, более низкое разрешение не слишком повлияет на четкость изображений. Более того, PDFelement позволяет Вам выбрать степень сжатия, чтобы сохранить четкость любых изображений высокого разрешения в файле.
Разрешение
Проблема: Как мы уже видели, разрешение изображений не должно быть очень высоким, чтобы они были четкими в PDF-файле, передаваемом через Интернет. Однако для больших форматов, таких как наружная реклама или физическая печать, разрешение должно поддерживаться без потери четкости.
Рекомендация: И снова оптимизация размера файла — ответ на эту проблему. Однако, в отличие от того, что мы делали для использования в Интернете, слишком сильное сжатие файла приведет к тому, что изображения будут иметь значительно меньшее разрешение по сравнению с оригиналом. В этом случае мы рекомендуем Вам выбрать самое высокое качество (самый низкий уровень сжатия) при оптимизации PDF в PDFelement. Это поможет сохранить разрешение и четкость изображений, но при этом значительно уменьшить размер файла.

Wondershare PDFelement - Интеллектуальные PDF-решения, упрощенные с помощью искусственного интеллекта.
Преобразование стопок бумажных документов в цифровой формат с помощью функции распознавания текста для лучшего архивирования.
Различные бесплатные PDF-шаблоны, включая открытки с пожеланиями на день рождения, поздравительные открытки, PDF-планировщики, резюме и т.д.
Редактируйте PDF-файлы, как в Word, и легко делитесь ими по электронной почте, с помощью ссылок или QR-кодов.
ИИ-Ассистент (на базе ChatGPT) напишет, отредактирует и переведет ваш контент, чтобы сделать его прекрасным и особенным.
Сглаживание прозрачности
Проблема: Слои PDF обычно встречаются в составном контенте, созданном на таких платформах проектирования, как Visio, InDesign и AutoCAD. PDF-файлы, созданные в этих приложениях, содержат слои, которые можно показывать или скрывать для печати или отображения на экране/мониторе. Однако при совместном использовании PDF-файлов и их открытии в браузерах и других PDF-инструментах слои могут вызывать проблемы.
Рекомендации: Там, где это возможно, сплющите все прозрачные слои в PDF-файле, которые не подлежат печати. Другими словами, Вам необходимо создать однослойный PDF из многослойного PDF, и Вы можете легко сделать это с помощью функции Flatten PDF в PDFelement. Эта функция объединяет все печатаемые слои в один слой, делая файл более подходящим для публикации широкой аудитории.
Цветные модели
Проблема: Цветовой режим для конкретного PDF-файла будет определять, как файл будет напечатан при публикации, что делает его критически важным аспектом при создании PDF. Обычно для отображения содержимого на цифровых экранах используется цветовая модель RGB. Однако если Вы распечатаете документ, Вы можете заметить некоторые цветовые отклонения. Это происходит потому, что в принтерах используется другая цветовая модель, называемая CMYK.
Рекомендации: При создании PDF-файла для печати убедитесь, что Вы точно задали цветовой профиль. Другими словами, он должен быть установлен в CMYK, а не в RGB. Это поможет Вам избежать проблем с цветовыми различиями между тем, что Вы видите на экране компьютера, и теми цветами, которые будут напечатаны в физическом формате, например, на плакате или баннере.
Сложность изображения
Проблема: PDF очень хорошо подходит для сложных изображений, но проблема разрешения возникает снова. Замысловатые изображения, требующие более высокого разрешения, обычно делают Ваш PDF гораздо более тяжелым по размеру файла. В таких случаях есть решение.
Рекомендация: Один из способов обойти эту проблему — использовать большие изображения, которые занимают всю страницу PDF-файла. Портфолио фотографа — хороший пример того, когда это необходимо. Конечно, размещение нескольких изображений на одной странице более эффективно, но при этом Вы жертвуете четкостью более сложных изображений. Вместо этого используйте более высокое разрешение с размерами, соответствующими стандартному размеру PDF-файла, то есть A4 для печати. Вы можете выбрать портретный или альбомный режимы в зависимости от ориентации исходных изображений. Таким образом, пользователю не придется увеличивать масштаб документа, что влияет на четкость изображения.
Виджеты и аннотации
Проблема: В PDF-формате интерактивные элементы, такие как радиокнопки, флажки и выпадающие меню, считаются виджетами. Кроме того, в документе могут быть аннотации, которые Вы хотите отобразить для всех, кто просматривает документ. К сожалению, во многих случаях эти виджеты не пригодны для печати, а значит, сам документ не будет иметь смысла при печати.
Рекомендация: Чтобы избежать подобной ситуации, добавляйте только те виджеты и видимые комментарии, которые можно нормально распечатать. Это исключает такие виджеты, как поля со списком и выпадающие меню. Вы все еще можете использовать флажки и радиокнопки, если по умолчанию они имеют значение "отменено" или "не отмечено". Кроме того, убедитесь, что Ваши примечания не скрыты для печати, иначе многие важные материалы или заметки могут быть не видны на печатной копии файла. В PDFelement раздел "Форма" содержит все элементы формы (виджеты), которые Вы можете добавить в интерактивную форму. При создании печатных форм убедитесь, что Вы используете только статичные виджеты, как уже упоминалось.

![]() Работает на основе ИИ
Работает на основе ИИ
Фактор 2: Шрифты
Встраивание шрифтов в PDF
Проблема: Во многих случаях Вам может понадобиться использовать уникальные шрифты в Вашем PDF-файле для создания бренда или стиля. Проблема в том, что шрифты, которые Вы используете, должны быть доступны для онлайновых читателей документа. Если этого не сделать, то PDF-ридер или PDF-редактор по умолчанию будет использовать подстановку шрифтов, что может привести к разительной разнице в стилях шрифтов между документом, созданным с помощью используемого Вами инструмента для создания PDF, и PDF, просматриваемым получателем.
Рекомендация: Экспертное мнение по этому поводу заключается в том, чтобы встраивать шрифты при создании PDF-файла, чтобы шрифт был доступен на любой системе, на которой просматривается файл, включая печатные версии файла. В большинстве профессиональных редакторов PDF есть функция встраивания всего шрифта, а в некоторых есть возможность включить только то подмножество шрифта, которое необходимо для отображения всего связанного с ним текста в PDF-файле. Это поможет избежать любых несоответствий при просмотре или печати документа.
Теперь, когда мы знаем лучшие практики создания PDF-файлов, давайте посмотрим, как можно оптимизировать PDF-файл с помощью PDFelement.
Как оптимизировать PDF-файлы с помощью PDFelement
Инструмент PDFelement "Оптимизация" — это эффективный способ контролировать качество выходных данных Ваших PDF-файлов при их сжатии. Если Ваш исходный файл содержит изображения в очень высоком разрешении, этот инструмент поможет уменьшить их размер до более приемлемого для просмотра на экране компьютера. С другой стороны, если файл предназначен для физической печати, Вы можете сохранить качество изображения при значительном сжатии файла. Вот как это делается в PDFelement для Mac.
1. Откройте файл в PDFelement, перетащив его в интерфейс программы или воспользовавшись опцией меню Файл → Открыть, расположенной вверху.
2. Снова нажмите Файл, затем подведите курсор к пункту Сохранить как другое и выберите Оптимизированный PDF из трех вариантов, которые Вы увидите.

3. Будет применен уровень сжатия по умолчанию, а результаты будут отображены в появившемся всплывающем окне. Если Вам нужен другой уровень сжатия, Вы можете передвинуть ползунок влево или вправо. Чем выше качество, тем ниже степень сжатия
4. Когда Вы будете довольны сжатием и размером файла, нажмите Сохранить как и сохраните документ с другим именем файла.
Уменьшенный размер файла облегчит Вам обмен PDF-файлом с другими людьми или его загрузку в Интернет.
Как легко создать яркий PDF-файл
Как уже говорилось в начале, существует несколько способов создания PDF-файла. В то время как функцию Print to PDF можно использовать в других приложениях, поддерживающих сохранение в PDF, два других метода можно выполнить в PDFelement, как показано ниже:
Метод 1: Преобразование в PDF из другого формата
1.Запустите PDFelement и нажмите Файл → Новый → PDF из файла.


![]() Работает на основе ИИ
Работает на основе ИИ
2. Выберите PDF-файл в окне Finder и нажмите Открыть.
3. Файл будет импортирован, конвертирован в PDF и отображен на Вашем экране.
Это более простой способ создания PDF-файла из существующего документа или файла изображения. Другой способ — создать PDF с нуля, что предполагает несколько дополнительных шагов, как показано в следующем разделе.
Метод 2: Создайте PDF-файл из пустого документа
1. Нажмите Файл → Новый → Пустой документ

2. В окне Finder дайте документу имя и сохраните его в нужном месте.
4. На экране Вы увидите пустую страницу, которая, по сути, является Вашим только что созданным PDF-файлом без содержимого.
4. Чтобы добавить текст, нажмите значок "Текст" на ленточной панели инструментов над документом; когда вид панели инструментов изменится, нажмите символ/значок T+

5. Подведите курсор к месту, где Вы хотите ввести текст, и щелкните там, чтобы поместить текстовое поле; теперь Вы можете начать вводить текст или вставить содержимое из другого файла.
6. Чтобы выйти из режима "Текст", нажмите стрелку влево на панели инструментов ленты.
7. Чтобы добавить изображение, выберите опцию "Изображение", а затем нажмите на значок "Добавить изображение", как только вид панели инструментов изменится.
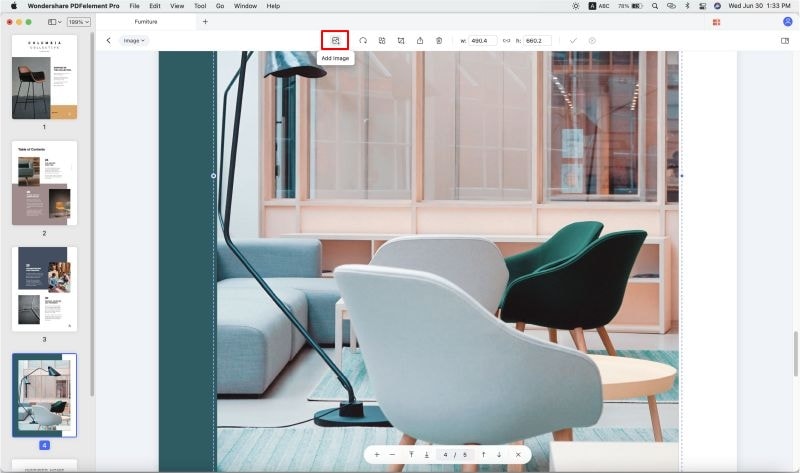

![]() Работает на основе ИИ
Работает на основе ИИ
8. Выберите изображение в окне Finder и откройте его; оно будет добавлено в PDF-файл.
9. Теперь Вы можете изменить положение или размер изображения, чтобы оно оказалось именно там, где Вы хотите его видеть в документе.
10. И снова, чтобы выйти из режима "Изображение", нажмите левую стрелку на панели инструментов.
11. Чтобы добавить другие элементы в файл, нажмите на соответствующий символ на панели инструментов и следуйте процедуре добавления, удаления или замены содержимого; дополнительные опции можно посмотреть в выпадающем меню под пунктом меню Инструменты.
Вывод
Преимущество создания PDF-файлов с нуля заключается в том, что Вы полностью контролируете, какое содержимое Вы хотите добавить, будь то водяной знак, верхний/нижний колонтитул, гиперссылки, аннотации и так далее. Новые страницы можно добавлять с помощью функции "Организовать страницы", которая позволяет вставлять пустые страницы или даже содержимое другого PDF-файла. Вы также можете объединить или слить этот файл с другими PDF-файлами, чтобы добавить в него существующее содержимое, а страницы файла можно упорядочить так, как Вы хотите. Теперь файл можно конвертировать в другие форматы, подписывать, защищать шифрованием и т.д.
Одним словом, PDFelement позволяет Вам создавать PDF-файлы различными способами, предоставляя при этом все необходимые инструменты для обогащения документа Вашим содержимым.


