Я загрузил фотографии с iPhone на карту microSD CARD, но не смог их открыть на Windows. Там написано, что нужно загрузить кодеки HEIC. Я видел рекомендацию использовать программу CopyTrans HEIC для Windows. Может ли кто-нибудь помочь с этим?
Айфоны оснащены внушительным объемом памяти. Однако он не безграничен: множество ваших фотографий и видео рано или поздно исчерпают доступное пространство. Apple разработала оригинальное решение этой проблемы, представив новый формат HEIC, который сохраняет качество изображений при сжатии их размера.
Однако этот новый формат имеет проблемы совместимости, которые не позволяют открыть файл на устройстве Windows, поскольку Windows не имеет кодов HEIC.
Читайте дальше и ознакомьтесь с 5 практическими способами легко открыть HEIC на Windows. 🧐
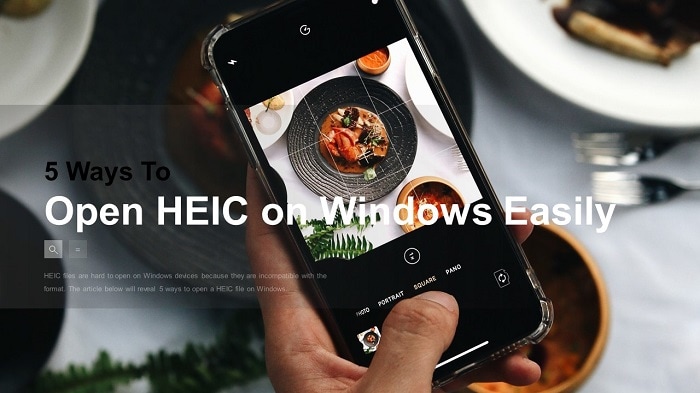
В этой статье

![]() Работает на основе ИИ
Работает на основе ИИ
Часть 1. Что такое формат файла HEIC ?
Файл HEIC - это формат, содержащий более одного изображения, сохраненного в формате High-Efficiency Image Format. HEIC - это версия HEIF от Apple, которая сжимает изображения, чтобы они занимали меньше места без ущерба для качества.
Несмотря на то, что этот формат файлов появился недавно, нельзя отрицать, что он превзошел другие форматы, такие как JPEG. Если разработчики смогут решить проблему совместимости, больше пользователей захотят сесть на поезд HEIC. Многие пользователи также предпочитают придерживаться формата JPEG, который они использовали дольше.
Часть 2. Чем открыть файлы HEIC на Windows 10/11
Фотографии на iOS 11 или более поздней версии могут быть сохранены как файлы HEIC. Однако вы можете обнаружить, что после перемещения фотографий с телефона на компьютер под управлением Windows вы не можете открыть их из-за проблем с совместимостью. И вот пошаговое руководство со скриншотом: как открыть HEIC на windows 10 или 11, не выбрасывая их в корзину.
1. Добавьте расширение HEIC в Windows
Один из самых простых способов открыть файлы HEIC в Windows - загрузить расширение. Ниже приведено простое руководство по открытию окон файлов HEIC путем добавления расширения.
Шаг 1Откройте изображение HEIC на устройстве Windows. Обратите внимание, что эти фотографии имеют встроенное расширение файла HEIC
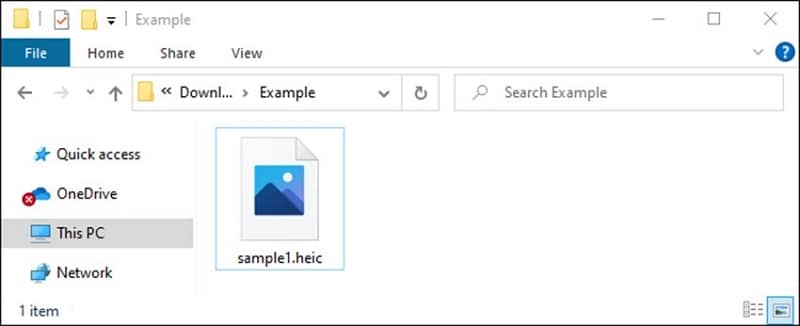
Шаг 2Нажмите кнопку " Загрузить и установить сейчас ", чтобы получить расширение на вашем устройстве Windows.
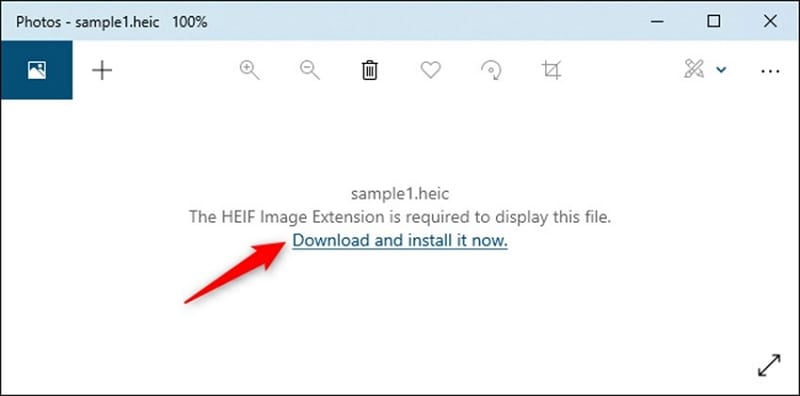
Шаг 3Нажмите " Да ", когда вас спросят, нужно ли переключить приложения. Microsoft перенаправит вас на страницу HEIF Image Extensions в приложении Microsoft Store. Нажмите кнопку " Установить ", чтобы загрузить расширение для открытия файлов HEIC.
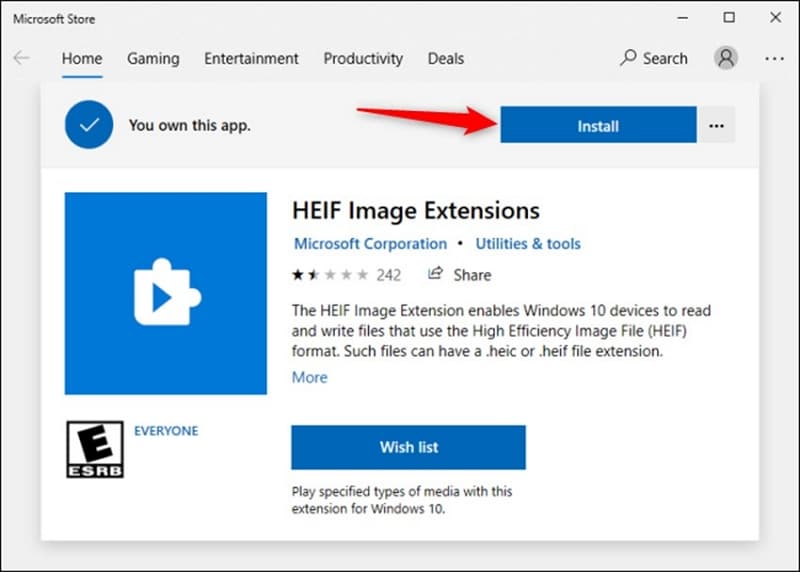
Шаг 4После успешной установки расширения вы сможете открыть и просмотреть любой файл HEIC в вашей Windows.
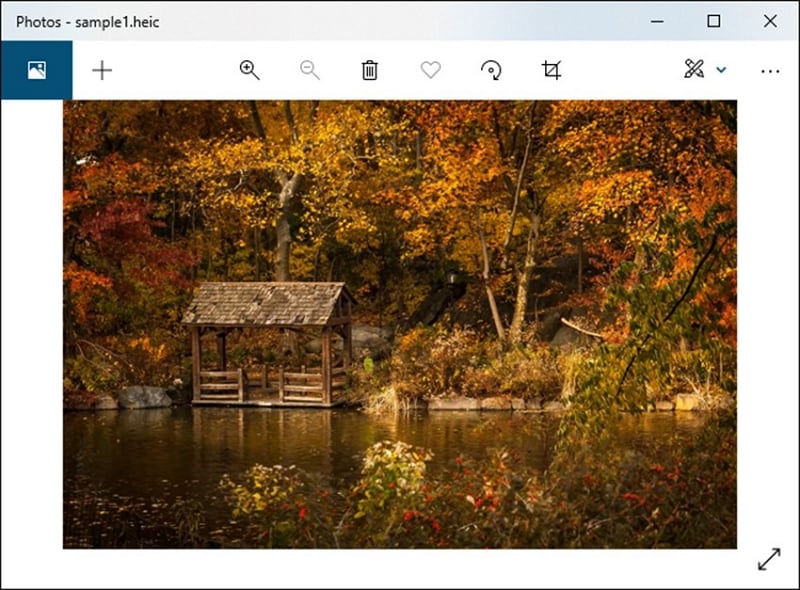
2. Преобразование HEIC в PDF для открытия на Windows
Еще один простой способ открыть файлы HEIC на windows 10 - сначала конвертировать их в формат PDF. Вы можете использовать свой Mac для преобразования HEIC в PDF, а затем перенести его на устройство Windows.
Если вы задаетесь вопросом, какой инструмент можно использовать для открытия файла HEIC на вашем Mac, вам следует попробовать Wondershare PDFelement - Редактор PDF-файлов. Его можно бесплатно загрузить и установить в течение нескольких минут. Функция Convert PDF позволяет конвертировать PDF файлы во многие форматы, такие как Word, PPT, Excel, RTF и наоборот.
Вы также можете конвертировать несколько страниц PDF в одно изображение, экономя время и место. Другие интересные возможности этой платформы включают редактирование, пакетную обработку PDF, добавление подписи, аннотации и заполнение форм.
В 2025 году PDFelement было обновлено до версии V11. В этом обновлении были существенно улучшены ИИ-функции и интерфейс продукта. Теперь вы можете бесплатно скачать обновлённую версию и пользоваться всеми её преимуществами.

![]() Работает на основе ИИ
Работает на основе ИИ
Вот руководство, которое поможет вам преобразовать файл HEIC в PDF с помощью Wondershare PDFelement.
Шаг 1Нажмите на вкладку " Файл ", выберите " Новый ", затем выберите " PDF из изображений ", чтобы загрузить файл, который вы хотите преобразовать.
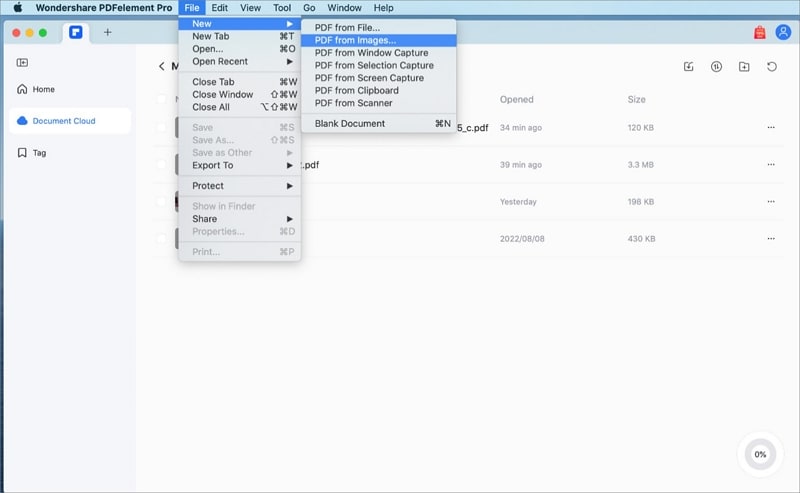
Шаг 2Нажмите на вкладку " Открыть ", чтобы открыть образец файла HEIC и начать процесс преобразования.
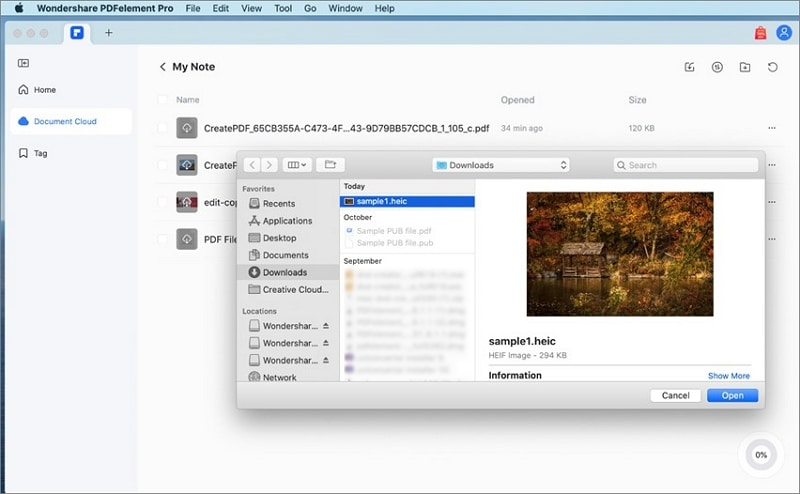
Шаг 3Если вы хотите изменить изображение, перейдите на вкладку "Редактировать" и используйте приведенные ниже инструменты для добавления текста, изображения или ссылки. Как только вы будете удовлетворены результатом, нажмите на " Файл ", а затем на " Сохранить ".
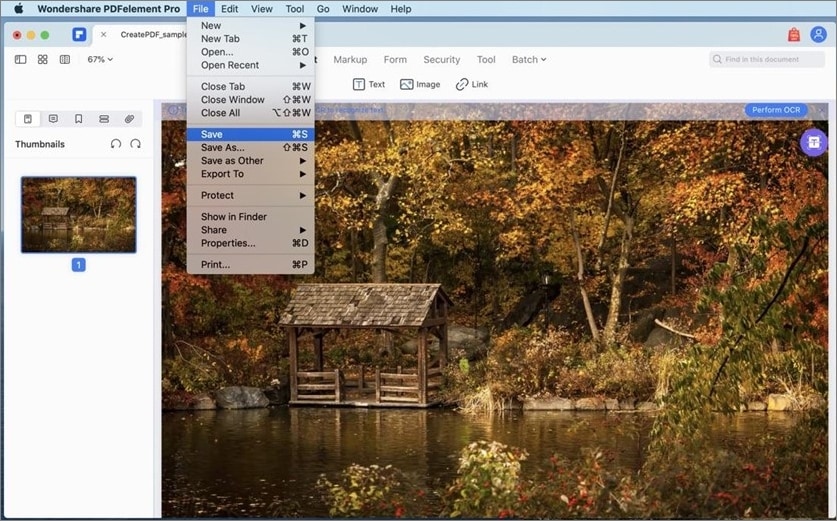
Шаг 4Ваш файл был успешно преобразован из HEIC в PDF и готов к отправке.
После преобразования файла HEIC в более удобный и совместимый формат выполните следующие действия, чтобы синхронизировать его с вашими устройствами.

![]() Работает на основе ИИ
Работает на основе ИИ
• Загрузите PDF-документ в Wondershare PDFelement PDFelement Cloud.
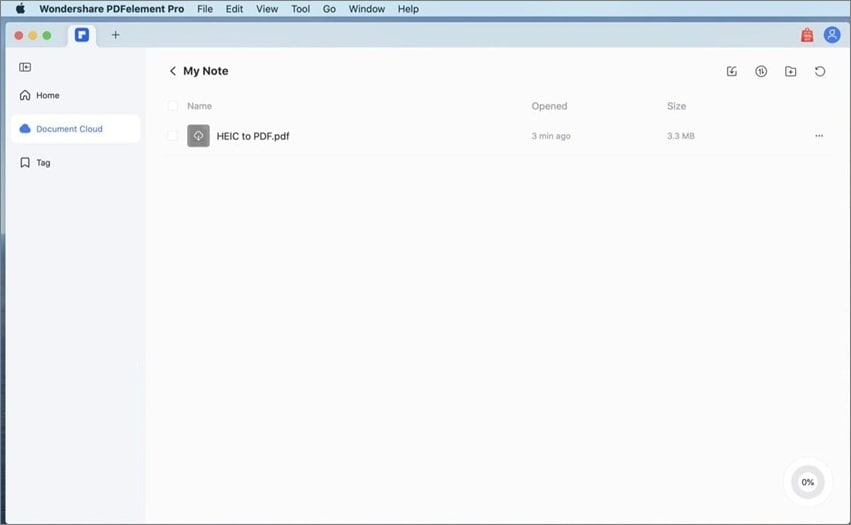
• На устройстве Windows перейдите на главную страницу платформы и выберите "PDFelement Cloud", чтобы получить доступ и импортировать документ, который вы недавно преобразовали.
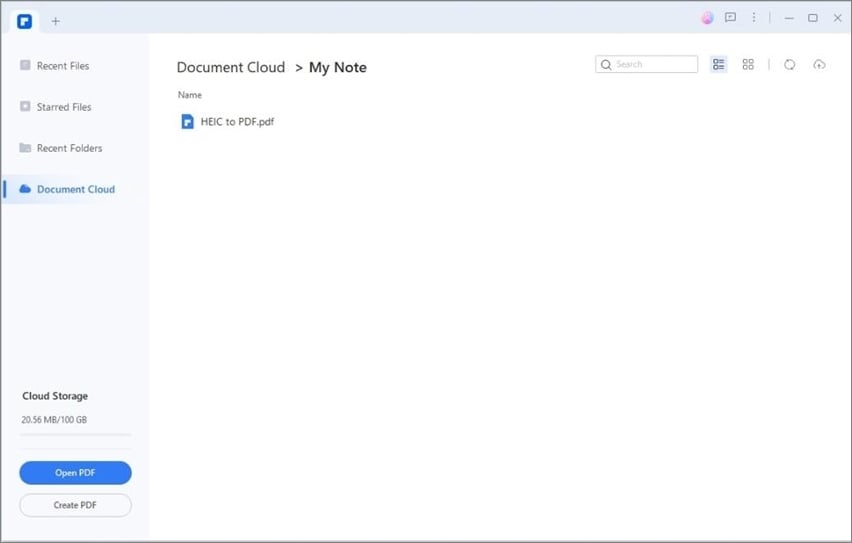
•Дождитесь, пока круг справа внизу загрузится до 100%.Запустите PDFelement на устройстве Windows, Mac или iOS. Нажмите на синюю вкладку " Облако документов " с левой стороны и найдите файл PDF, чтобы открыть его. Теперь ваш файл HEIC готов к просмотру на любом устройстве.
Если вы все еще не знаете, как это сделать, посмотрите видео ниже, чтобы узнать больше о синхронизации файлов на разных устройствах с разными операционными системами. В 2025 году программное обеспечение PDFelement было обновлено до версии V11. В этом обновлении были существенно улучшены функции и интерфейс продукта. Теперь вы можете бесплатно скачать обновлённую версию и пользоваться всеми её преимуществами.
3. Использование плагина Windows для открытия файлов HEIC - CopyTrans HEIC
CopyTrans HEIC - это плагин, который научит ваше устройство Windows читать файлы HEIC без необходимости использования расширения или внешнего приложения.
Здесь представлено подробное руководство по использованию плагина CopyTrans HEIC Windows для открытия файлов HEIC в окнах.
Шаг 1Загрузите CopyTrans HEIC на свое устройство Windows.
Шаг 2Пожалуйста, установите программу и подождите, пока она загрузится.
Шаг 3Откройте папку, содержащую файл HEIC, который вы хотите открыть в Windows.
Шаг 4Откройте фотографию и выберите " Конвертировать в JPEG с помощью CopyTrans ".
Шаг 5Ваш файл успешно конвертирован и готов к просмотру.
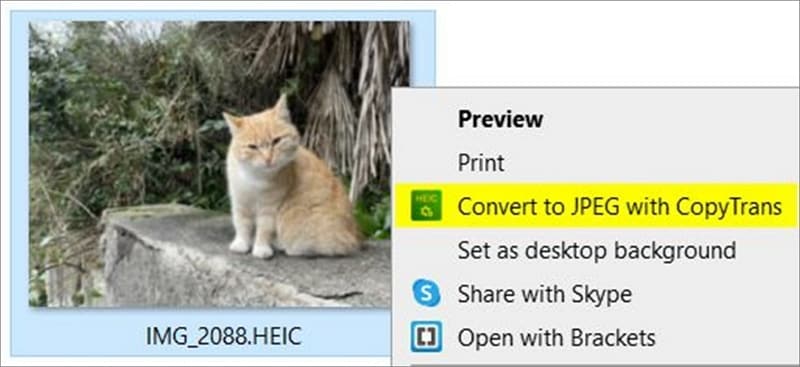
4. Открытие файлов HEIC на Windows 10 с помощью File Viewer Plus
File Viewer Plus - это приложение, которое позволяет легко просматривать, редактировать, просматривать и конвертировать любые файлы. Вы можете использовать это приложение для преобразования файла HEIC в файл JPG, который легче открыть на вашем устройстве Windows. Оставайтесь с нами, чтобы узнать, как открыть HEIC на windows 10 с помощью File Viewer Plus.
Шаг 1Перейдите на веб-сайт File Viewer Plus и нажмите на опцию Try Free.
Шаг 2Нажмите кнопку " Загрузить сейчас ", чтобы установить программу на ваше устройство Windows.
Шаг 3Откройте программу File Viewer Plus на своем устройстве.
Шаг 4Нажмите на Файл, затем выберите Открыть.
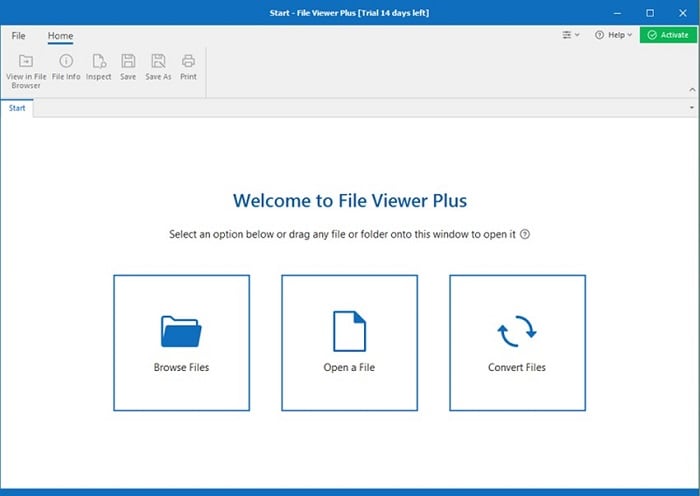
Шаг 5Выберите файл HEIC, который вы хотите просмотреть.
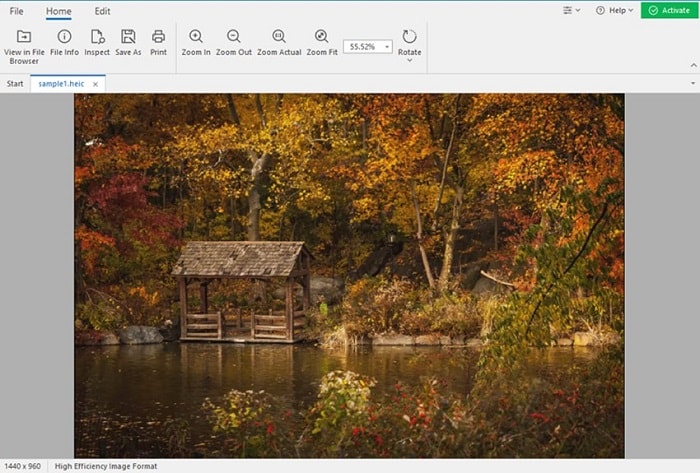
Шаг 6Теперь вы можете просмотреть файл HEIC в Windows. Нажмите на значок " Сохранить как ", чтобы выбрать место сохранения файла.
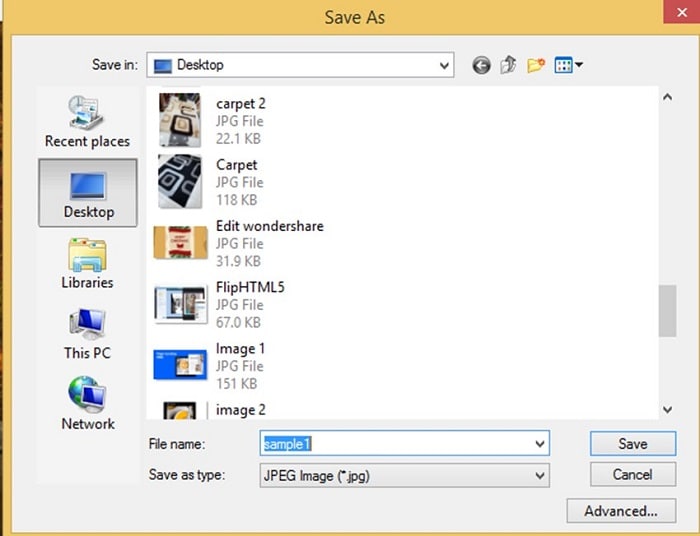
5. Преобразование HEIC в JPG
Помимо преобразования HEIC в PDF, вы также можете конвертировать его в JPG, чтобы легко открыть его на вашем устройстве Windows.
iMazing - это фантастический инструмент, который легко конвертирует файлы HEIC в форматы JPG, устраняя любые проблемы совместимости, которые у вас могут возникнуть. Ниже приведено подробное руководство по использованию iMazing для конвертирования HEIC в JPG.
Шаг 1Загрузите конвертер iMazing на свое устройство Windows и установите его.
Шаг 2Перетащите файл HEIC, который вы хотите преобразовать, на платформу.
Шаг 3Настройте параметры разрешения в соответствии с вашими потребностями.
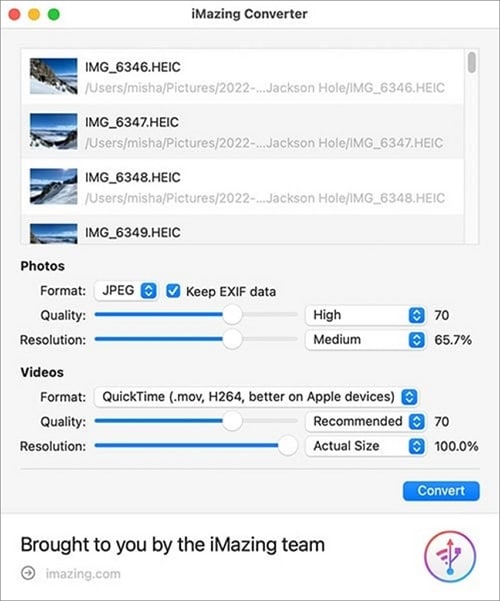
Шаг 4Нажмите " Конвертировать " и выберите место, где вы хотите сохранить файл на вашем устройстве.
Часть 3. Часто задаваемые вопросы
Теперь, когда вы знаете о HEIC больше, чем в начале чтения этой статьи, у вас могут остаться вопросы, на которые вы хотели бы получить ответы. Вот некоторые часто задаваемые вопросы о форматах HEIC и JPG.
Q1. Стоит ли конвертировать HEIC в JPG ?
Чтобы ответить на этот вопрос, вы должны сначала понять разницу между ними, чтобы выбрать лучший вариант.
• С точки зрения размера хранилища HEIC занимает в два раза меньше места, чем формат JPEG. В результате формат HEIC позволяет записывать в два раза больше снимков, чем формат JPEG.
• С другой стороны, форматы HEIC не так совместимы с многочисленными устройствами, как форматы JPEG.
• Наконец, форматы HEIC технически превосходят свои аналоги по качеству изображения, которое они сжимают. Вы можете быстро определить разницу между изображением HEIC и JPEG, посмотрев на блики, тени, средние тона и цветовые диапазоны.
Так что да, преобразование HEIC в JPG стоит того, чтобы потрудиться. Лучше всего придерживаться форматов HEIC, если только у вас нет серьезных проблем с совместимостью с вашим устройством.
Q2. Можно ли просто переименовать HEIC в JPG ?
К сожалению, форматы файлов так не работают. Даже если вы измените название файла с ".png " на ".jpg ", используемое вами устройство все равно распознает его как HEIC. Если бы это было так просто, нам не пришлось бы писать всю эту статью. Лучше использовать описанные выше шаги для преобразования HEIC в JPG или наоборот, чем выбирать легкий путь.
Q3. Как конвертировать HEIC в JPG без программного обеспечения ?
Чтобы конвертировать файл HEIC в JPG без программного обеспечения, вам понадобится отличный онлайн-инструмент. Zamzar - это онлайн-конвертер, который поможет вам преобразовать HEIC в JPG. Преимущество этого онлайн-инструмента в том, что нет необходимости устанавливать программное обеспечение для продолжения работы.
Ниже приведено пошаговое руководство по использованию Zamzar для конвертирования HEIC в JPG.
Шаг 1Перейдите на главную страницу платформы и нажмите " Choose Files ", чтобы загрузить файл HEIC, который вы хотите преобразовать. Вы также можете перетащить файл в указанное поле.
Шаг 2Нажмите на " Convert To " и дождитесь появления выпадающего меню. Выберите JPG.
Шаг 3Выберите " Конвертировать сейчас ", чтобы начать процесс конвертации.
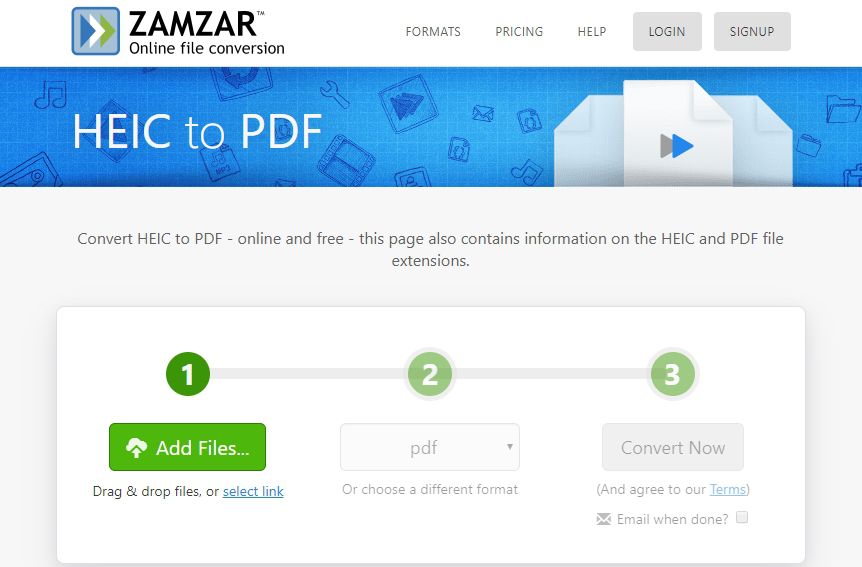
Заключение
Работа с файлами HEIC иногда может вызывать раздражение. Вы даже можете почувствовать себя вынужденным вернуться к файлам JPEG, которые вы использовали раньше. Какими бы сложными они ни казались, у них много преимуществ, которые перевешивают недостатки.
В ваших интересах оставлять свои фотографии в формате HEIC, поскольку разработчики продолжают упорно работать над улучшением формата и делают его более приемлемым в будущем. Вы также экономите место и храните больше фотографий, чем если бы вы использовали формат файла JPEG. Если у вас возникли проблемы с совместимостью, мы надеемся, что эта статья показала вам, как конвертировать файл HEIC в JPEG.


